- Si está intentando reproducir contenido grabado en Camtasia y todo lo que obtienes es un negro entonces definitivamente necesita probar nuestras sugerencias a continuación.
- Puede comenzar determinando si el video se reproduce bien en un software diferente, siguiendo los pasos de nuestro artículo.
- Una gran alternativa a Camtasia es una herramienta de la suite de Adobe, que también es el software de edición de video líder en la industria.
- También puede desactivar su software antivirus y seguir leyendo para completar la proceso de solución de problemas y solucionar este problema en poco tiempo.
Camtasia es un software de grabación de video con el que puede grabar videos de screencast en Windows.
Sin embargo, algunos usuarios han declarado en los foros de TechSmith que ven una pantalla negra cuando reproducen la salida grabada en Camtasia.
Por lo tanto, las vistas previas de video de Camtasia grabadas están en blanco. Así es como puede arreglar las vistas previas de video en pantalla negra de Camtasia 9 en Windows.
¿Cómo puedo solucionar los problemas de la pantalla negra de Camtasia?
- Descargar Adobe Premiere
- Seleccione la opción de aceleración de hardware del modo Usar solo software
- Desactivar el software antivirus
- Actualice el software Camtasia
- Verifique las dimensiones del lienzo
1. Descarga Adobe Premiere Pro
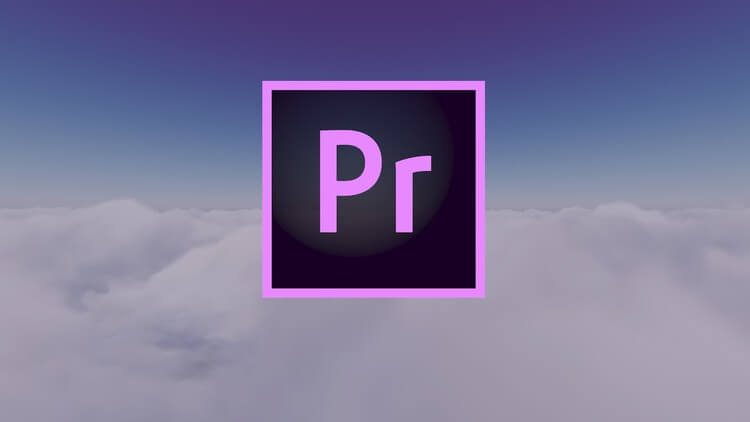
Por improbable que parezca, el primer paso para solucionar los problemas relacionados con Camtasia es probar un software diferente.
De hecho, este es primero un método simple de probar que el contenido grabado se reproduce bien en un software que no sea el afectado.
Una excelente alternativa a Camtasia es Adobe Premiere, que también es el software de edición de video líder en la industria que le permite grabar y procesar imágenes en cualquier formato, desde 8K hasta VR.
Una de sus características clave es el reencuadre inteligente de Adobe Sensei (optimiza el encuadre del metraje, ya sea cuadrado, vertical, 16:9 o en resolución 4K).
También cuenta con las herramientas Lumetri Color para realizar selecciones de gradación de color fáciles y precisas, y el panel Essential Sound para mejorar el contenido de audio y acelerar la mezcla de audio.

Adobe Premiere Pro
Con compatibilidad con archivos nativos, flujos de trabajo de proxy ligeros y Premiere Rush integrado, puede crear y editar contenido de video desde cualquier dispositivo.
2. Seleccione la opción Usar aceleración de hardware en modo solo software
- Abra la ventana de Camtasia 9.
- Haga clic en el Editar menú y seleccione preferencias para abrir la ventana que se muestra directamente debajo.
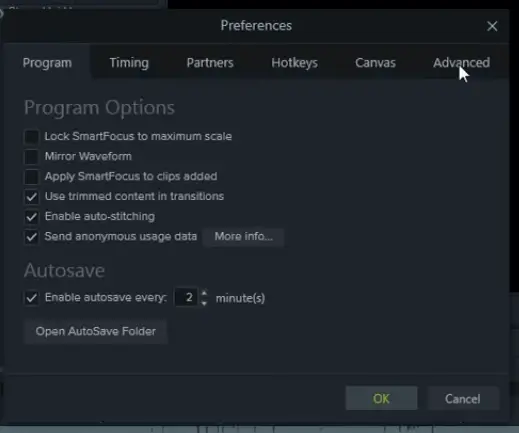
- Selecciona el Avanzado pestaña en la ventana de Preferencias.
- Luego haga clic en el menú desplegable Aceleración de hardware y seleccione Usar el modo de solo software.
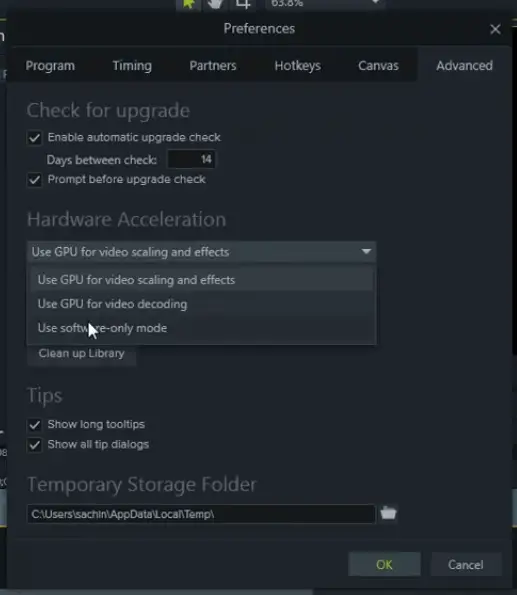
- Haga clic en el OK para cerrar la ventana de Preferencias.
- Luego reinicie el software Camtasia 9.
Numerosos usuarios de Camtasia han confirmado que la opción Usar modo de solo software corrige las vistas previas en pantalla negra del software.
Como tal, el error de pantalla negra a menudo se debe a la configuración de aceleración de hardware de Camtasia.
3. Apague su software antivirus
- Haga clic derecho en el Comienzo para abrir el menú que se muestra a continuación.
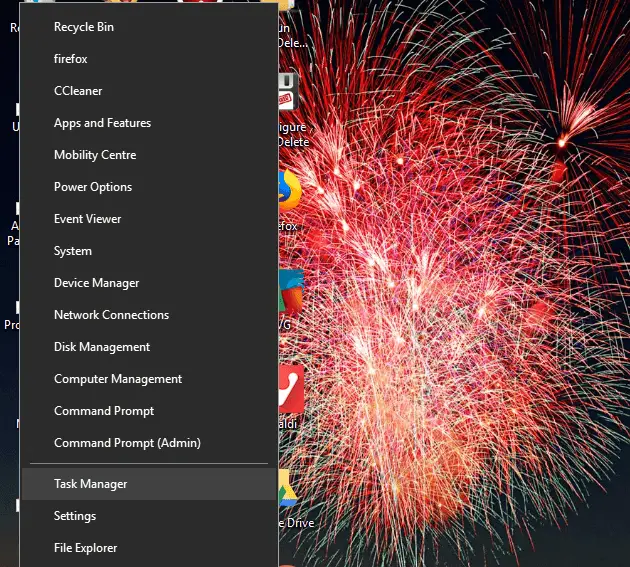
- Seleccione Administrador de tareas para abrir la ventana de esa utilidad.
- Selecciona el Puesta en marcha pestaña que se muestra directamente debajo.
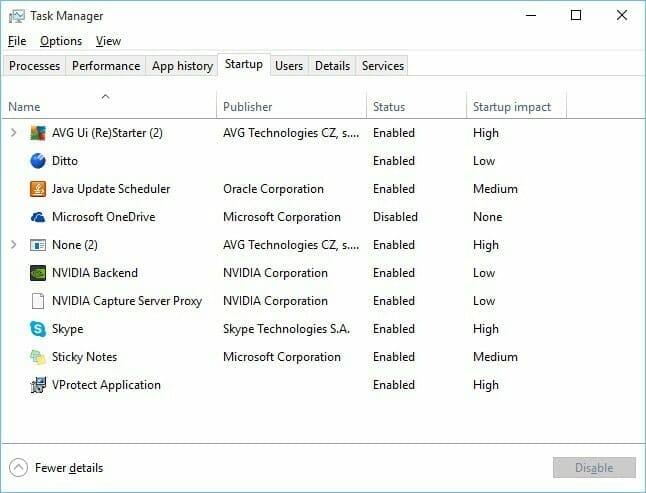
- Elija las utilidades antivirus enumeradas en la pestaña Inicio y presione el botón Desactivar botón.
- Luego cierre el Administrador de tareas, abra el menú Inicio y seleccione reiniciar Windows.
- Para asegurarse de que no haya ningún otro software que entre en conflicto con Camtasia, también puede anular la selección de la Cargar elementos de inicio opción en la ventana Configuración del sistema.
- Para abrir la ventana de configuración del sistema, presione la tecla de Windows + la tecla de acceso rápido R, ingrese msconfig en Ejecutar y haga clic en está bien.
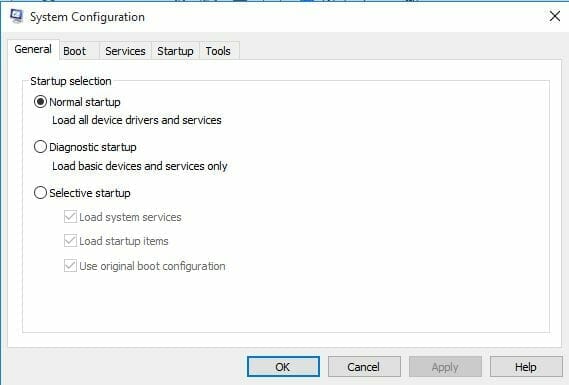
- Haga clic en el Radio de arranque selectivo en la pestaña General si aún no está seleccionado.
- Luego deseleccione la Cargar elementos de inicio caja.
- presione el Solicitar botón.
- Haga clic en el OK botón para cerrar la ventana.
- presione el Reiniciar en la ventana de confirmación para reiniciar Windows.
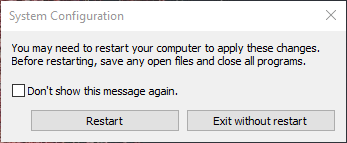
El error de pantalla negra de Camtasia también puede deberse a utilidades antivirus de terceros. El software antivirus puede bloquear la utilidad de grabación del software.
Trusteer Rapport, Zone Alarm, Webroot y Anti-Key Logger son algunas de las utilidades que TechSmith confirma que pueden entrar en conflicto con Camtasia.
Por lo tanto, al menos debería deshabilitar ese software y cualquier otra utilidad antivirus que tenga junto con Camtasia.
A menudo, puede desactivar el software antivirus seleccionando una opción de desactivación en los menús contextuales de la bandeja del sistema. Alternativamente, puede eliminar el software antivirus desde el inicio del sistema.
Eso asegurará que no se ejecuten automáticamente cuando se inicie Windows.
4. Actualice el software Camtasia
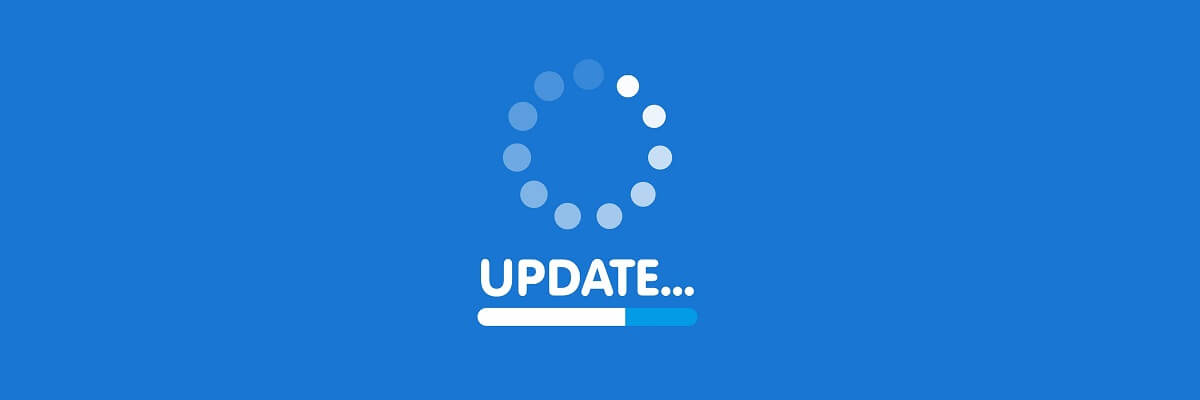
Algunos usuarios de Camtasia han declarado que actualizar el software solucionó el error de pantalla negra para ellos. Esta página enumera las actualizaciones que han corregido varios errores de Camtasia.
Para buscar actualizaciones de Camtasia, haga clic en el Ayudar menú en la parte superior de la ventana del software. Luego puede seleccionar un Buscar actualizaciones opción.
Consulte esta increíble guía para aprender rápidamente cómo grabar su pantalla en Windows 10 con la herramienta integrada.
5. Comprueba las dimensiones del lienzo

También tenga en cuenta que lo que parece ser una vista previa de pantalla negra podría ser solo un lienzo diminuto e invisible.
Un usuario de Camtasia declaró: Resultó que el problema para mí era que las dimensiones de mi proyecto se habían establecido de alguna manera de 1920 x 1080 a 2 x 1. Como tal, también podría valer la pena verificar la configuración de la dimensión de su lienzo.
Para ello, haga clic en el Aumento menú desplegable en la parte superior del lienzo y seleccioneConfiguración del proyecto. A continuación, seleccione una dimensión más estándar de 1920 x 1080 para el lienzo de la Menú Dimensiones del lienzo.
Alternativamente, puede ingresar valores personalizados para el lienzo en los campos de ancho y alto. presione el Solicitar botón para ajustar el lienzo.
Esas resoluciones probablemente solucionarán el error de pantalla negra en Camtasia para que pueda reproducir la salida grabada.
Tenga en cuenta, sin embargo, que también hay bastantes programas gratuitos alternativos con los que puede grabar videos, comenzando con Adobe Premiere Pro. Consulte nuestra guía de software para descubrir más detalles sobre los mejores programas de grabación de video de Windows 10.
Háganos saber lo que funcionó para usted en la sección de comentarios a continuación.

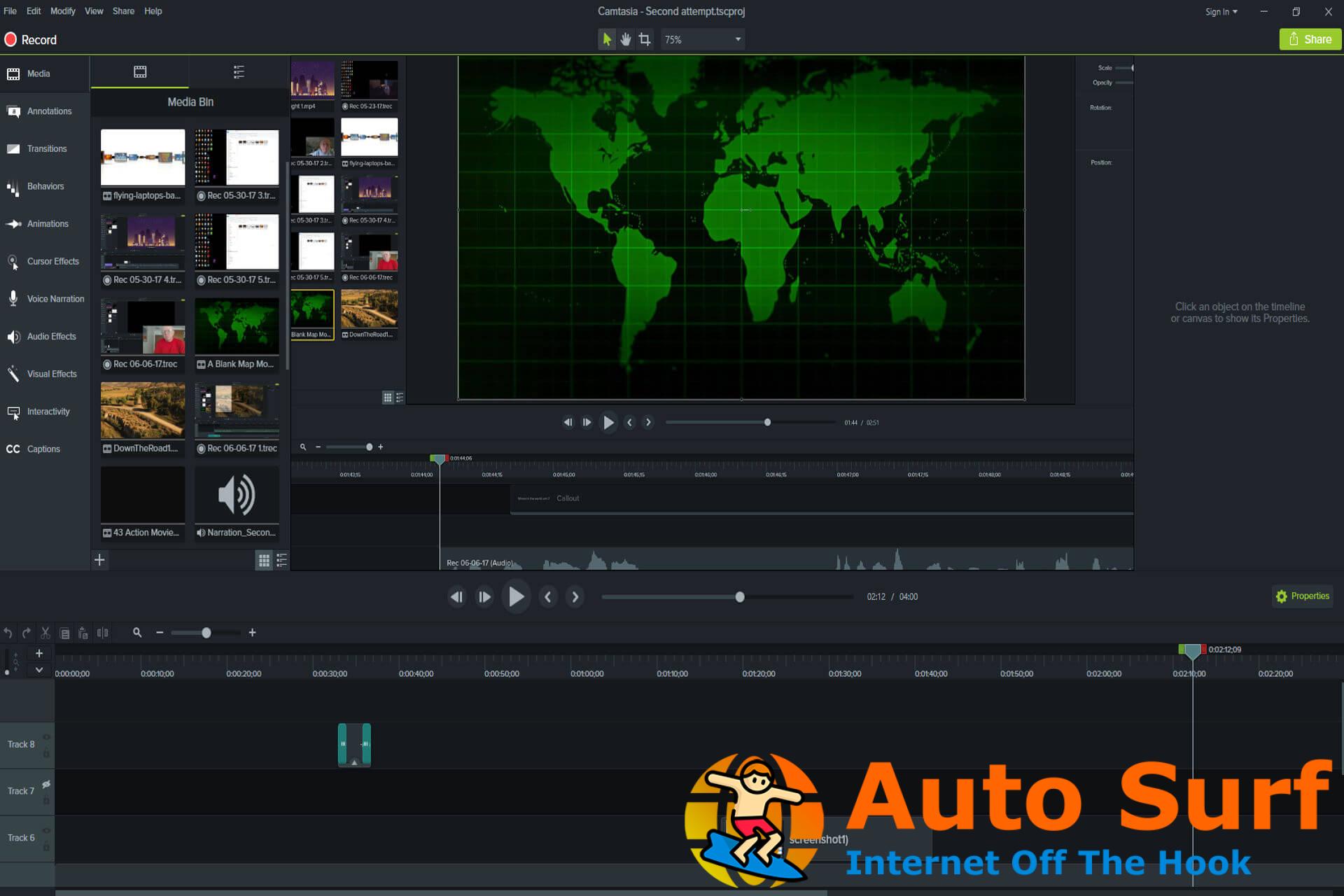




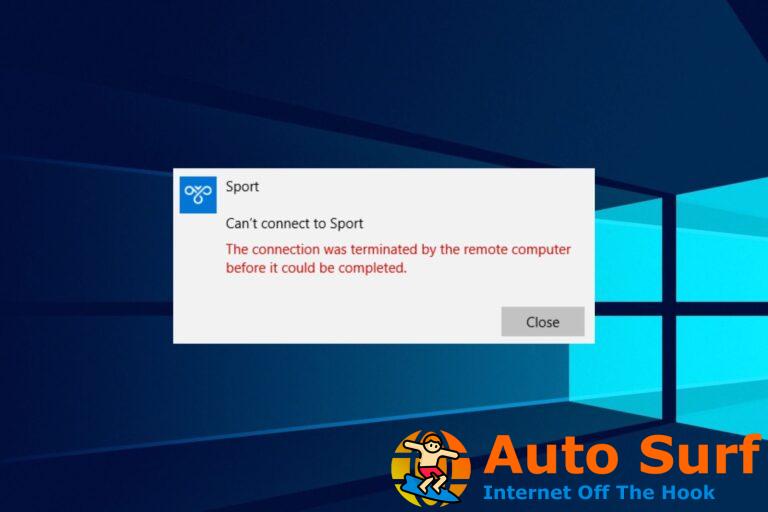
![REVISIÓN: el modo seguro falla en Windows 10/11 [Full Guide] REVISIÓN: el modo seguro falla en Windows 10/11 [Full Guide]](https://auto-surf.ro/wp-content/uploads/1644689465_379_REVISION-el-modo-seguro-falla-en-Windows-1011-Full-Guide-768x512.jpg?v=1644689467)