- Algunos usuarios han preguntado: – La pantalla de mi computadora tiene un tinte azul. ¿Cómo lo soluciono? Una respuesta, en este caso, es actualizar los controladores de la GPU.
- Puede hacerlo con una herramienta profesional que ofrece una base de datos de más de 18 millones de archivos nuevos para descargar.
- Otro método es modificar algunas configuraciones de pantalla, así que consulte esta guía para conocer los pasos completos.
- Si el monitor tiene un tinte azul, puede deberse a su hardware y es posible que deba encontrar un dispositivo de visualización alternativo.
La lista de problemas de Windows 10 es larga, pero la verdad es que la mayoría de los usuarios nunca experimentan nada grave. Hay algunos problemas de nicho que son individuales.
Como este extraño problema relacionado con el color que estamos abordando hoy. Es decir, algunos informes de usuarios afirman que hay un tinte azul extraño en su monitor, donde el tono azul es más dominante de lo habitual.
¿Cómo soluciono el tinte de tono azulado en mi Windows 10?
1. Inspeccione el hardware

En primer lugar, asegurémonos de que su hardware no esté causando este error. Compruebe si todos los cables están conectados correctamente. Además, inspeccione la configuración del monitor en el propio monitor.
Abra el menú y verifique la configuración de color. Si está disponible, restablezca la configuración del monitor a los valores predeterminados. Además, necesitamos que conecte su monitor a una PC alternativa, si esa es una opción.
Si puede, conecte también su PC a un monitor alternativo. Esto debería eliminar el monitor o la PC de la lista de culpables.
Si su monitor está defectuoso, casi no podemos hacer nada al respecto. Si la PC es la que está causando el problema, le sugerimos avanzar más en la lista y solucionar el problema del software asociado.
2. Actualice los controladores de su GPU

Una excelente solución para solucionar el problema de la pantalla de visualización es actualizar los controladores y la mejor manera de hacerlo es con un software profesional.
Tan pronto como instale este programa, escaneará su dispositivo en busca de controladores desactualizados y proporcionará un informe preciso de los elementos de algunos archivos nuevos.
Tiene una base de datos de más de 18 millones de archivos para descargar nuevos parches y programar sus actualizaciones para que pueda mantener su PC funcionando como nueva.
Para asegurarse de que todo funcione sin problemas y evitar cualquier tipo de error en el controlador de GPU, asegúrese de utilizar un asistente de actualización de controlador completo que resolverá sus problemas con solo un par de clics, y le recomendamos encarecidamente DriverFix. Siga estos sencillos pasos para actualizar sus controladores de forma segura:
- Descargar e instalar DriverFix.
- Inicie el software.
- Espere a que DriverFix detecte todos sus controladores defectuosos.
- La aplicación ahora le mostrará todos los controladores que tienen problemas, y solo necesita seleccionar los que le gustaría arreglar.
- Espere a que la aplicación se descargue e instale los controladores más nuevos.
- Reiniciar su PC para que los cambios surtan efecto.

DriverFix
Mantenga su GPU en los picos de su rendimiento sin preocuparse por sus controladores.
Descargo de responsabilidad: este programa debe actualizarse desde la versión gratuita para poder realizar algunas acciones específicas.
3. Habilite y modifique la luz nocturna
- Haga clic con el botón derecho en el escritorio y abra Configuración de pantalla.
- Alternar el Luz de noche en y haga clic en el Ajustes de luz nocturna.
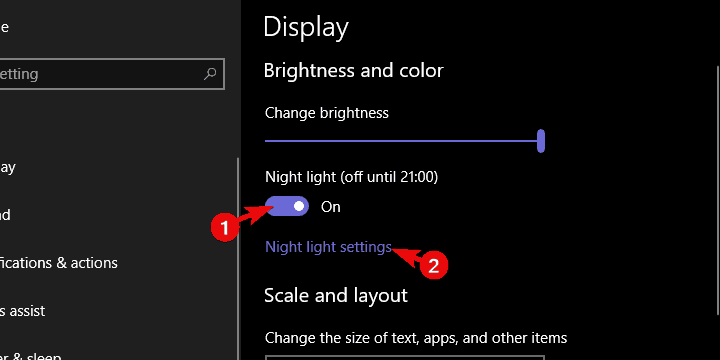
- Utilizar el deslizador para reducir la luz azul presencia hasta que se ajuste a su preferencia.
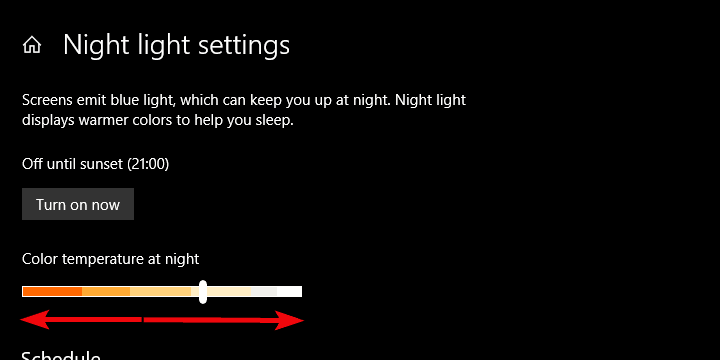
La característica recientemente introducida llamada Night Light puede tener una parte en todo esto. Esta ingeniosa función le permite reducir la presencia de luz azul en la pantalla, lo que hace que la visualización sea más agradable a la vista.
También puede resultar una solución alternativa viable para el problema en cuestión. Puede habilitar esta función y reducirá automáticamente el tinte azul.
Sin embargo, la pantalla puede verse demasiado rojiza para el gusto de uno, por lo que puede modificarla a su gusto.
También puede programar la luz nocturna para que se encienda por la noche. Ahí es cuando más lo necesitará, ya que la luz azul de la pantalla en un ambiente con poca luz no es exactamente agradable a la vista.
4. Ajuste los colores en el Panel de control de la GPU
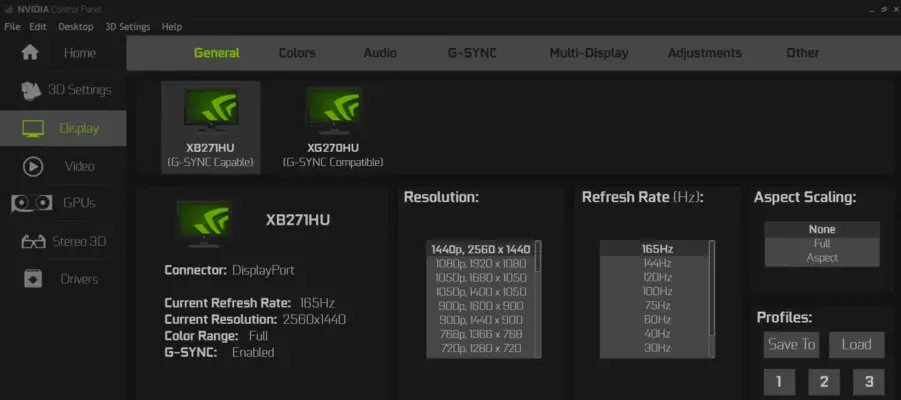
Se puede encontrar una razón alternativa para que esto ocurra en el menú de configuración de la GPU. El software de GPU que lo acompaña (ATI Catalyst o Intel/Nvidia Control Panel) se puede utilizar para ajustar la configuración de color.
Y, si algo se cambia por error, la base de color predeterminada puede gravitar hacia el tono azulado.
Entonces, abra la aplicación de configuración de escritorio GPU y verifique los colores. Si sigue atascado con el error, intente actualizar su sistema.
Excepto por eso, agotamos nuestras soluciones. Siéntase libre de compartir el suyo en la sección de comentarios a continuación y ayudar a la comunidad.


![Cómo solucionar el error de AutoIt [Full Guide] Cómo solucionar el error de AutoIt [Full Guide]](https://auto-surf.ro/wp-content/uploads/1644755856_208_Como-solucionar-el-error-de-AutoIt-Full-Guide-768x512.jpg?v=1644755859)




![REVISIÓN: este documento no se pudo imprimir [Adobe Acrobat] REVISIÓN: este documento no se pudo imprimir [Adobe Acrobat]](https://auto-surf.ro/wp-content/uploads/REVISION-Este-documento-no-se-pudo-imprimir-Adobe-Acrobat-768x512.jpg?v=1638295630)