- Las pantallas blancas de la muerte son errores similares a las pantallas azules de la muerte, pero en su mayoría son producidos por fallas de hardware.
- El software también puede causar una Windows 10 pantalla blancapor lo que revisaremos todas las formas de solución de problemas para que pueda resolver este problema.
- Una posible solución para contrarrestar este molesto problema es forzar el reinicio de su sistema.
- También puede actualizar los controladores utilizando un software dedicado que lo hace automáticamente.
Windows 10 intenta garantizar una experiencia estable, independientemente de la configuración de su sistema o del tipo de procesos y aplicaciones que elija instalar y ejecutar a diario.
Sin embargo, de vez en cuando, puede terminar lidiando con diferentes problemas. Afortunadamente, por lo general se pueden abordar mediante el uso de solucionadores de problemas integrados o la aplicación de ajustes fáciles de seguir.
Pero las cosas son un poco más complicadas cuando obtienes la Pantalla Blanca de la Muerte. De todos modos, si actualmente está lidiando con una situación de pantalla blanca de muerte en su sistema Windows 10, no debe entrar en pánico.
Hay diferentes formas en las que puede corregir este molesto error y las enumeraremos en este tutorial.
¿Cómo soluciono los errores de la pantalla blanca de la muerte?
- Forzar el reinicio de su sistema
- Retire cualquier periférico que esté enchufado a través de una conexión USB
- Entrar en modo seguro
- Actualizar controladores gráficos
- Aplicar actualizaciones de Windows
- Eliminar una actualización de Windows con errores
- Usar el punto de restauración del sistema de Windows
- Ejecute algunas pruebas de hardware
1. Forzar el reinicio de su sistema Windows 10
Si recibe el error de pantalla blanca de la muerte al intentar arrancar su máquina y la página de inicio de sesión de Windows no se muestra en absoluto, lo primero que debe intentar es un reinicio forzado.
Si los problemas fueron causados por una determinada aplicación o por una falla menor del sistema, un nuevo reinicio debería solucionarlo todo.
Ahora, en la mayoría de las situaciones, se puede iniciar un reinicio forzado o un reinicio forzado manteniendo presionada la tecla Encendido durante unos segundos. Simplemente mantenga presionada la tecla Encendido hasta que se complete la operación de apagado.
Luego, reinicie su dispositivo con Windows 10 una vez más y vea si el problema persiste.
2. Retire cualquier periférico conectado a través de USB
Si solo un reinicio forzado no elimina la pantalla blanca de la muerte, entonces debe eliminar los periféricos que están conectados a través de USB.
Lo más probable es que cierto dispositivo externo sea la razón por la que está recibiendo la pantalla blanca defectuosa en su PC con sistema operativo Windows.
Entonces, antes que nada, desconecte todo de su computadora, desconecte incluso el teclado y el mouse. Luego, fuerce el reinicio de su computadora y vea qué sucede.
Si el sistema operativo Windows se inicia normalmente, comience a conectar sus periféricos uno a la vez. Si un determinado dispositivo externo no funciona como debería, ahora puede identificarlo fácilmente.
3. Entra en modo seguro
- presione el Ganar+R teclas de acceso rápido del teclado.
- En el cuadro EJECUTAR escriba msconfig y presiona Ingresar.
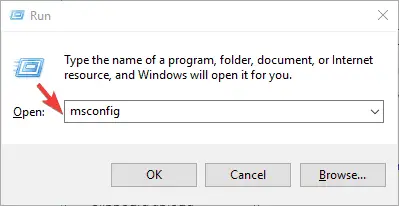
- La ventana de configuración del sistema se mostrará ahora en su computadora.
- Desde allí cambia a Bota pestaña.
- En Opciones de arranque, seleccione Arranque seguro.
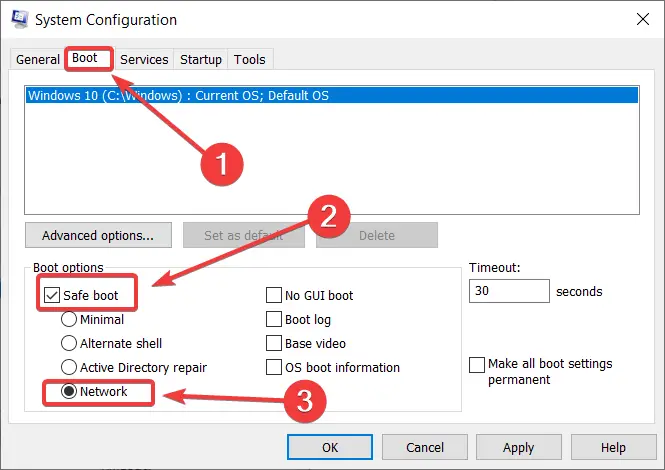
- Opcional, también puede seleccionar Red si desea usar su conexión a Internet mientras se ejecuta en Modo seguro.
- Eso es; reinicie su dispositivo, ya que irá directamente al modo seguro.
A veces, una aplicación de terceros puede ser la razón por la que recibe la pantalla blanca de la muerte. Para aislar el problema e identificar la aplicación que no se ejecuta correctamente, debe acceder al modo seguro.
En modo seguro, de forma predeterminada, todas las aplicaciones de terceros están deshabilitadas.
Consejo de experto: Algunos problemas de la PC son difíciles de abordar, especialmente cuando se trata de repositorios dañados o archivos de Windows faltantes. Si tiene problemas para corregir un error, es posible que su sistema esté parcialmente dañado. Recomendamos instalar Restoro, una herramienta que escaneará su máquina e identificará cuál es la falla.
Haga clic aquí para descargar y comenzar a reparar.
Por lo tanto, en breve, si en modo seguro su dispositivo funciona sin problemas, significa que los problemas fueron causados por un proceso de terceros, que ahora se puede eliminar fácilmente.
4. Actualizar controlador gráfico
- Haga clic derecho en el icono de Inicio de Windows.
- De la lista que se muestra, haga clic en Administrador de dispositivos.
- En el Administrador de dispositivos, busque la entrada para sus tarjetas gráficas y extiéndala.
- Luego, haga clic derecho en cada controlador y seleccione Actualizar controlador.
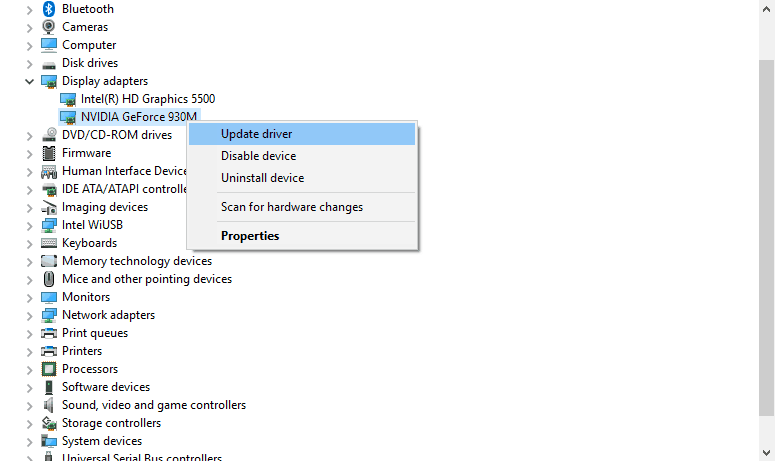
- Espere mientras se actualiza el controlador y luego reinicie su sistema.
- Opcional: también puede intentar eliminar el controlador e instalarlo manualmente después desde la página web de su fabricante; siga los pasos anteriores pero en lugar de elegir Actualizar controlador levantar Desinstalar dispositivo.
Un controlador gráfico obsoleto puede mostrar la pantalla blanca de la muerte mientras intenta usar o ejecutar ciertas aplicaciones.
Entonces, en ese caso, debe verificar si los controladores pueden recibir una nueva actualización.
Actualizar los controladores manualmente es un proceso tedioso, por lo que recomendamos usar una herramienta dedicada para hacerlo automáticamente.
La solución dedicada a continuación es rápida y actualiza y repara todos sus controladores en una sola acción con una implicación mínima de su parte.
Varios errores son el resultado de un mal funcionamiento del controlador. Cuando este sea el caso, es posible que deba actualizar o reinstalar completamente este componente específico. Como el proceso no es sencillo de completar, recomendamos utilizar una herramienta automatizada para el trabajo. Aquí está cómo hacerlo:
- Descargar e instalar DriverFix.
- Inicie la aplicación.
- Espere a que el software detecte todos sus controladores defectuosos.
- Ahora se le presentará una lista de todos los controladores que tienen problemas, y solo necesita seleccionar los que le gustaría arreglar.
- Espere a que DriverFix descargue e instale los controladores más recientes.
- Reiniciar su PC para que los cambios surtan efecto.

DriverFix
¡Mantenga su Windows a salvo de cualquier tipo de error causado por controladores corruptos, instalando y usando DriverFix hoy!
Descargo de responsabilidad: este programa debe actualizarse desde la versión gratuita para poder realizar algunas acciones específicas.
5. Aplicar actualización de Windows
- presione el ganar + yo teclas de acceso rápido del teclado.
- Desde Ajustes del sistema haga clic en Actualización y seguridad.
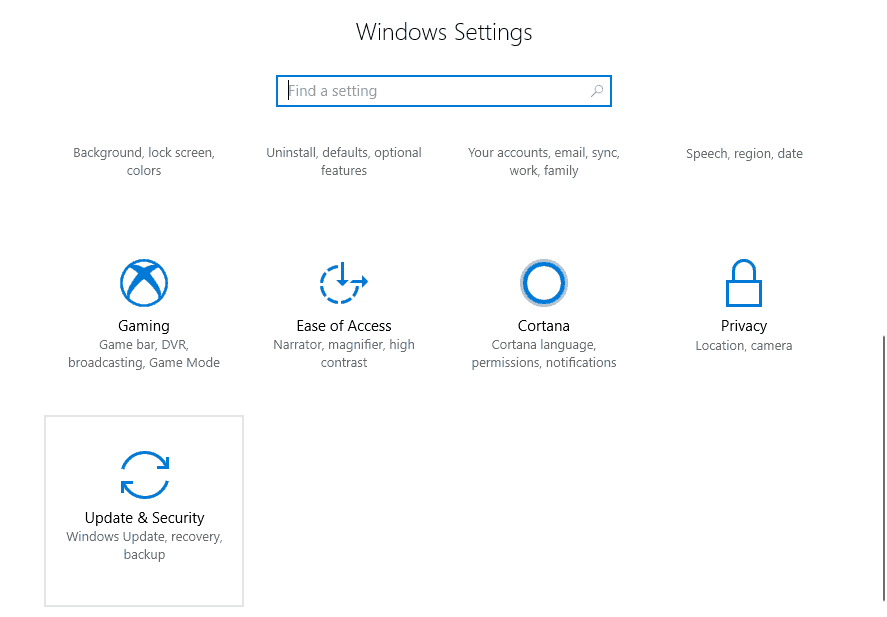
- Desde la siguiente ventana cambia a Actualizar pestaña.
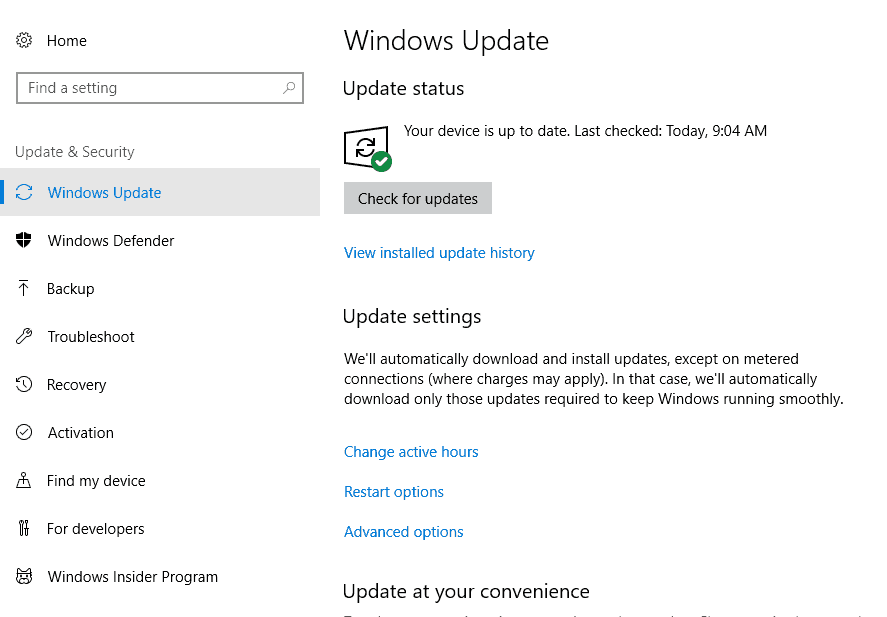
- Cualquier actualización pendiente se mostrará en el panel derecho de la ventana principal.
- Si hay un nuevo parche disponible, simplemente siga las indicaciones en pantalla y aplíquelo.
- Cuando haya terminado, reinicie su computadora.
Si la pantalla blanca de la muerte se debe a un mal funcionamiento del sistema, es posible que haya una actualización que solucione estos problemas automáticamente.
6. Eliminar una actualización de Windows instalada recientemente
- Siga los pasos explicados en la sección anterior de este tutorial.
- Desde el Actualizar ventana haga clic en el Ver el historial de actualizaciones instaladas Enlace.
- En la página siguiente, haga clic en Desinstalar actualizaciones.
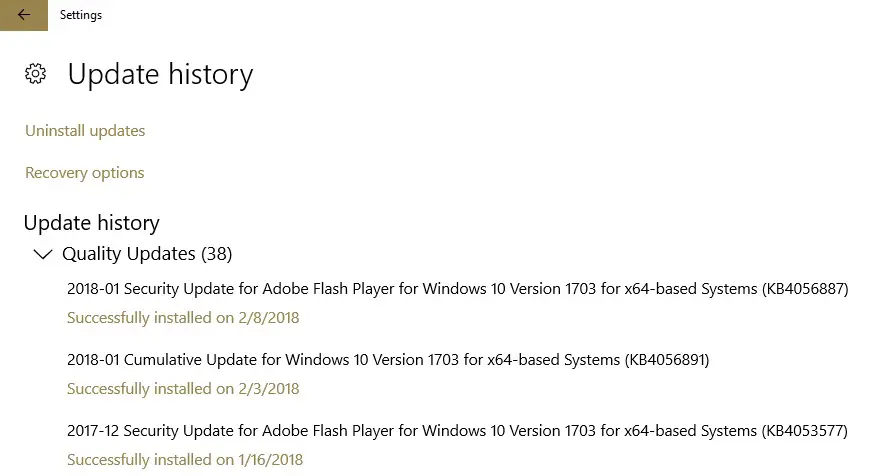
- Simplemente seleccione el parche de Windows que desea eliminar.
Si comenzó a experimentar la pantalla blanca de la muerte después de instalar una nueva actualización de Windows, vaya y elimine ese parche determinado.
7. Usar el punto de restauración del sistema
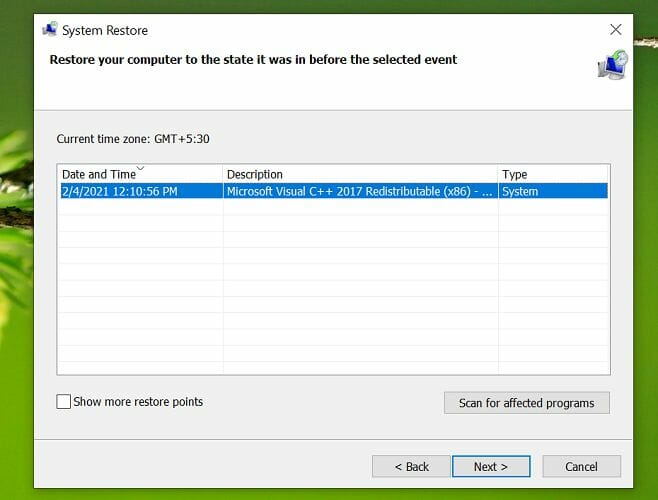
Si obtiene una pantalla blanca de Windows 10 después de iniciar sesión, debería considerar usar un punto de restauración. De esta forma, puede restaurar su sistema Windows a un estado totalmente funcional.
Si elige este método, tenga cuidado ya que todo lo que se instaló después de este punto de restauración ahora se perderá.
8. Ejecute algunas pruebas de hardware
Si el problema persiste, debe realizar algunas pruebas, ya que podría haber un problema con algunos componentes de hardware.
El hardware defectuoso puede estar causando la pantalla blanca de la muerte: puede ser la tarjeta gráfica, el monitor, la GPU, el disco duro o incluso la placa base.
Por lo tanto, asegúrese de que todo funcione correctamente, de lo contrario, aplicará los métodos de solución de problemas de arriba en vano.
Si no sabe cómo realizar estas pruebas de hardware (en breve, necesita probar la salida de voltaje y otros parámetros similares) lo mejor será que lleve su computadora a un servicio autorizado.
Ahí lo tiene, así es como puede solucionar el problema de la pantalla blanca de la computadora en Windows 10. Si tiene más preguntas o si desea compartir sus propias observaciones y experiencia con nosotros, use el campo de comentarios a continuación.


![Solución: falta Microsoft Store después de la actualización [Windows 10 & 11] Solución: falta Microsoft Store después de la actualización [Windows 10 & 11]](https://auto-surf.ro/wp-content/uploads/1645618267_298_Solucion-falta-Microsoft-Store-despues-de-la-actualizacion-Windows-10-768x512.png?v=1645618269)


![Falta avchrome.dll [Error fixed] Falta avchrome.dll [Error fixed]](https://auto-surf.ro/wp-content/uploads/1644642695_670_Falta-avchromedll-Error-fixed-768x619.jpg?v=1644642698)
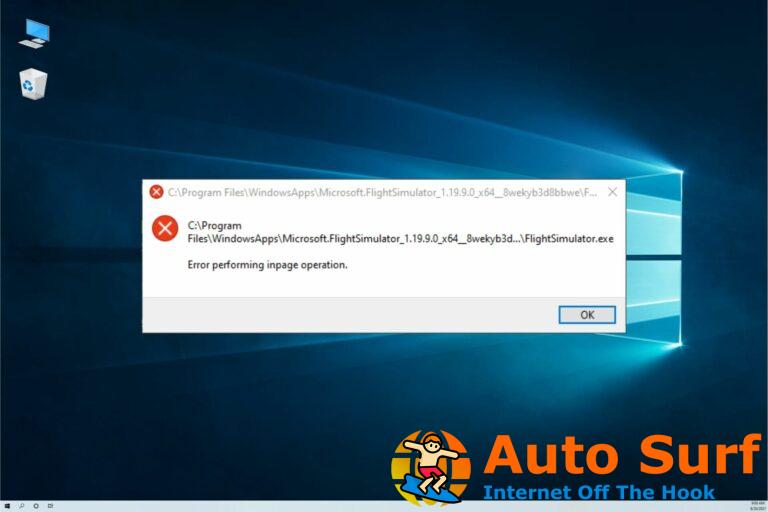
![Cómo reparar el error y bloqueo BEX64 [Full guide] Cómo reparar el error y bloqueo BEX64 [Full guide]](https://auto-surf.ro/wp-content/uploads/Como-reparar-el-error-y-bloqueo-BEX64-Full-guide-768x768.jpg?v=1644603486)