- El código de error 0x887a0005 a menudo puede surgir debido a controladores defectuosos o problemas de codificación acelerados por hardware.
- El software de actualización del controlador podría ayudarlo a solucionar el Actualice su controlador para exportar video mensaje de error.
- Los usuarios han confirmado que deshabilitar ciertas opciones de codificación en Fotos les funcionó.
- Seleccionar algunas de las opciones avanzadas para Fotos también podría resolver el error 0x887a0005 de Windows Video Editor de esa aplicación.
Fotos es la aplicación de visor de imágenes predeterminada en Windows 10 con la que algunos usuarios crean y exportan videos. Sin embargo, Microsoft Photos muestra un error 0x887A0005 cuando algunos usuarios intentan exportar videos con esa aplicación.
Cuando algunos usuarios hacen clic en el Terminar vídeo Fotos muestra este mensaje de error:
Actualice sus controladores para exportar video… Encontramos un problema con sus controladores de video y no podemos exportar video… Este es el código de error, en caso de que lo necesite: 0x887A000.
Si ese también es su problema, eche un vistazo más de cerca a los consejos y trucos que se describen a continuación. Uno de ellos probablemente te ayudará a que las cosas vuelvan a la normalidad.
¿Cómo puedo corregir el código de error 0x887A0005?
1. Actualice los controladores de la tarjeta gráfica de su PC
El mensaje de error 0x887A0005 dice que la aplicación encontró un problema con los controladores de video. Por lo tanto, actualizar los controladores de su PC para exportar video es un remedio probable.
Consejo de experto: Algunos problemas de la PC son difíciles de abordar, especialmente cuando se trata de repositorios dañados o archivos de Windows faltantes. Si tiene problemas para corregir un error, es posible que su sistema esté parcialmente dañado. Recomendamos instalar Restoro, una herramienta que escaneará su máquina e identificará cuál es la falla.
Haga clic aquí para descargar y comenzar a reparar.
Escanear la computadora con el software de actualización de controladores le indicará si sus controladores GPU están desactualizados (o defectuosos) y le permitirá actualizarlos rápidamente.
Algunos de los errores y fallas más comunes de Windows son el resultado de controladores antiguos o incompatibles. La falta de un sistema actualizado puede provocar retrasos, errores del sistema o incluso BSoD.Para evitar este tipo de problemas, puede usar una herramienta automática que encontrará, descargará e instalará la versión correcta del controlador en su PC con Windows con solo un par de clics, y le recomendamos encarecidamente DriverFix. Aquí está cómo hacerlo:
- Descargar e instalar DriverFix.
- Iniciar la aplicacion.
- Espere a que DriverFix detecte todos sus controladores defectuosos.
- El software ahora le mostrará todos los controladores que tienen problemas, y solo necesita seleccionar los que le gustaría arreglar.
- Espere a que DriverFix descargue e instale los controladores más recientes.
- Reiniciar su PC para que los cambios surtan efecto.

DriverFix
Los controladores ya no crearán ningún problema si descarga y usa este poderoso software hoy.
Descargo de responsabilidad: este programa debe actualizarse desde la versión gratuita para poder realizar algunas acciones específicas.
2. Ejecute el solucionador de problemas
- Primero, abra el menú Inicio.
- Hacer clic Ajustes en tus Menu de inicio para abrir esa aplicación.
- A continuación, haga clic en Actualización y seguridad > Solucionar problemas para abrir las opciones que se muestran directamente debajo.
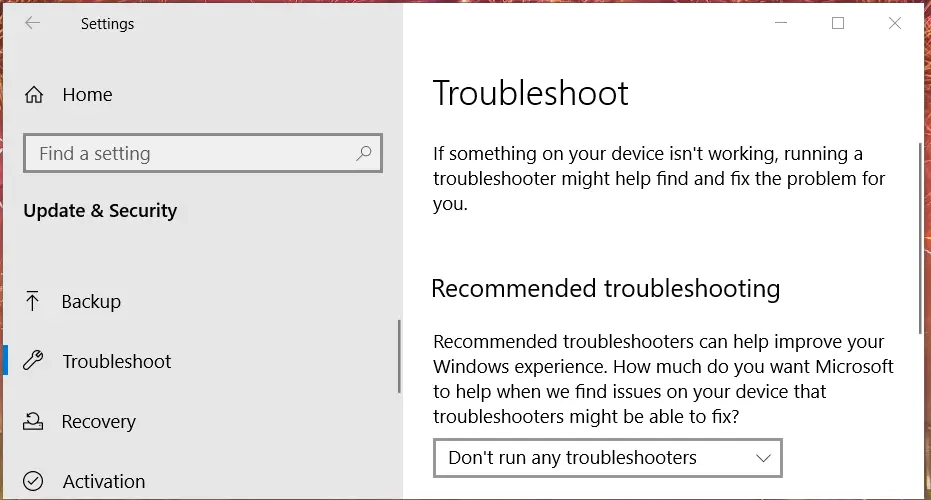
- Luego haga clic Solucionadores de problemas adicionales para abrir la lista de solucionadores de problemas de Windows 10.
- Seleccione Aplicaciones de la Tienda Windows en la lista y haga clic en el Ejecute el solucionador de problemas botón.
- Cuando haya pasado por el solucionador de problemas, reinicie su PC.
3. Restablecer fotos
- Abra la herramienta de búsqueda en Windows 10 haciendo clic en el botón de la barra de tareas de la lupa.
- Escriba la palabra clave aplicaciones en la utilidad de búsqueda.
- Hacer clic Aplicaciones y características en los resultados de la herramienta de búsqueda para abrir la ventana que se muestra a continuación.
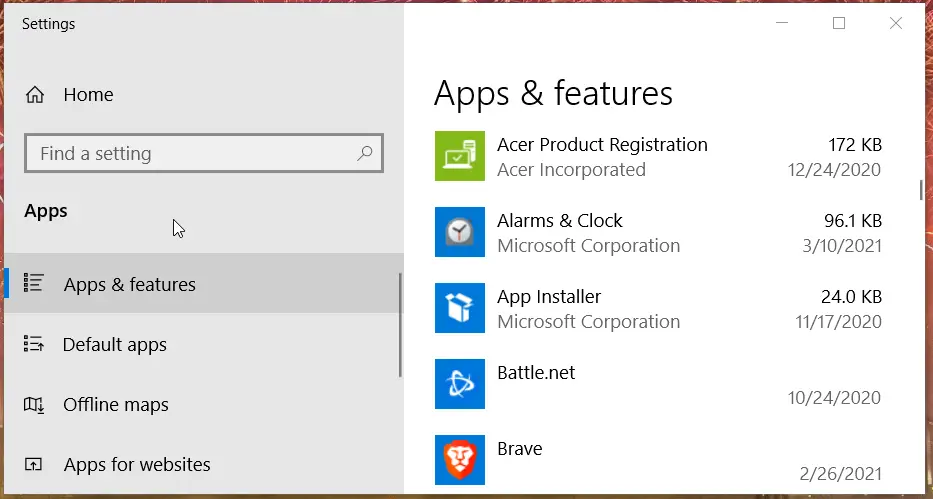
- Selecciona el Fotos de Microsoft aplicación
- Luego haga clic Opciones avanzadas para abrir el Reiniciar botón.
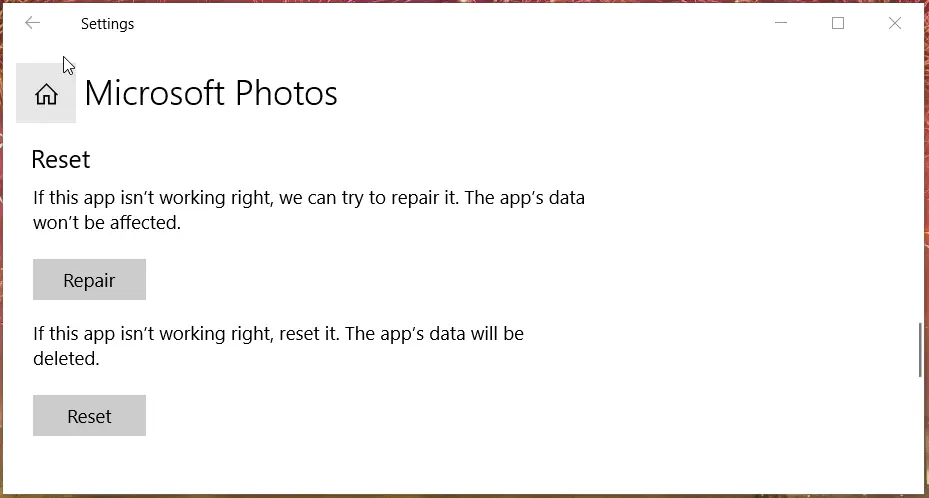
- presione el Reiniciar botón allí.
- Hacer clic restablecer de nuevo en el mensaje de confirmación que aparece.
- Tenga en cuenta que también puede pulsar un Reparar botón allí. Si restablecer Fotos de Microsoft no funciona, intente hacer clic en el botón Reparar opción también.
4. Reinstalar Fotos
- Abra el cuadro de búsqueda haciendo clic en su botón de la barra de tareas.
- Para encontrar el símbolo del sistema, ingrese cmd en la utilidad de búsqueda.
- Abra un símbolo del sistema elevado haciendo clic en su Ejecutar como administrador opción en el lado derecho de la herramienta de búsqueda de Windows 10.
- A continuación, escriba este texto en el símbolo del sistema:
get-appxpackage *Microsoft.Windows.Photos* | remove-appxpackage
- presione el Regreso clave para desinstalar Fotos con el comando ingresado.
- Reinicie su computadora portátil o de escritorio después de desinstalar Fotos.
- Abra la página de la aplicación Fotos de Microsoft en su navegador.
- Haga clic en el Obtener botón en el Página de la aplicación Fotos.
- Luego seleccione el Abrir tienda de Microsoft opción.
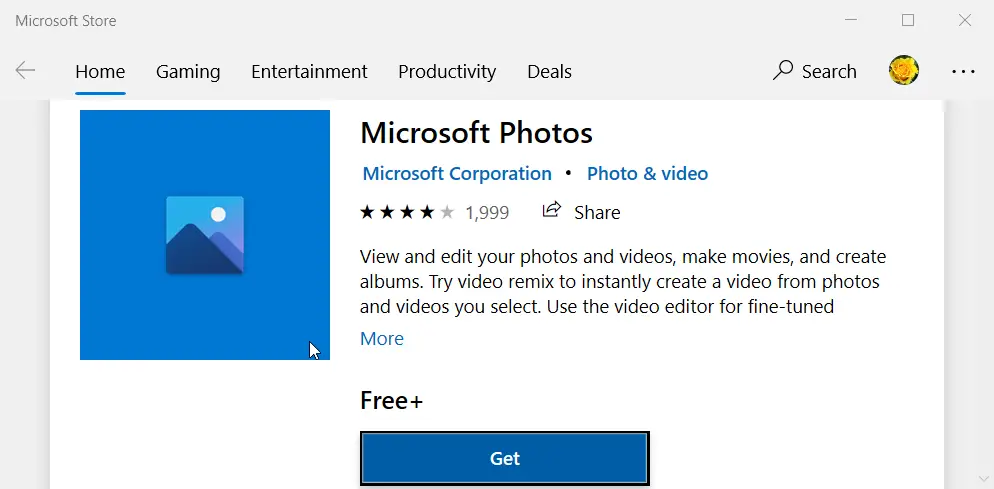
- presione el Obtener botón en MS Store para instalar Fotos.
5. Actualizar Windows 10
- Lanzamiento Ajustes sosteniendo el tecla de Windows y presionando I.
- Seleccione Actualización y seguridad para abrir las opciones de actualización a continuación.
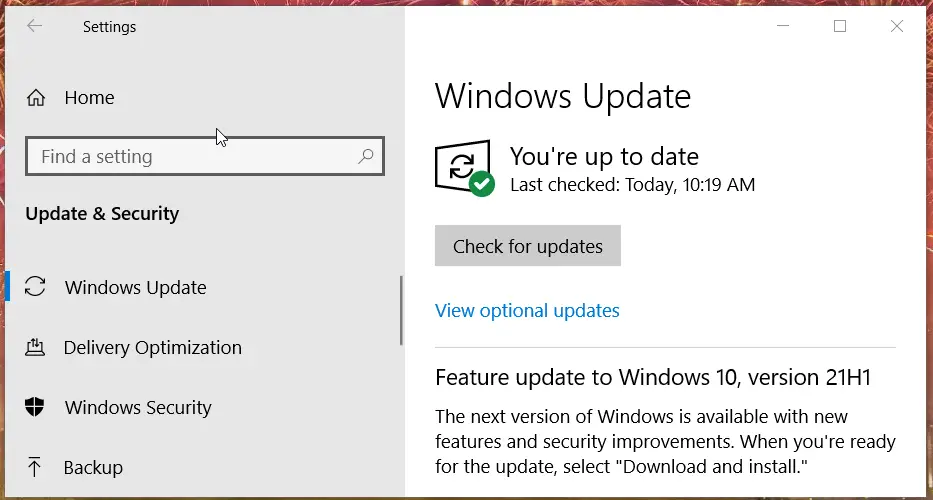
- presione el Buscar actualizaciones para descargar e instalar las actualizaciones de parches disponibles.
- Si puede actualizar Windows 10 a una nueva versión, haga clic en el Descargar e instalar opción para obtener la última versión.
6. Desactive la codificación de video acelerada por hardware en Fotos
- Abre la ventana de la aplicación Fotos.
- Haga clic en el Ver más menú en la esquina superior derecha de Fotos.
- Selecciona el Ajustes opción en el menú que se abre.
- A continuación, desplácese hacia abajo en la ventana hasta la Usar codificación de video acelerada por hardware Cuando esté disponible opción que se muestra directamente debajo.
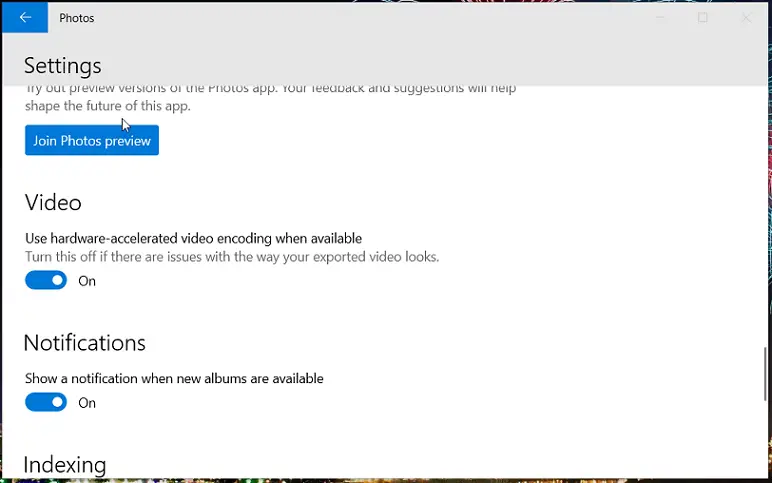
- Desactivar el Usar codificación de video acelerada por hardware ajuste.
7. Limpia la memoria caché de MS Store
- Abra el cuadro de búsqueda con el ventanas + S combinación de teclas.
- Escribe WSReset.exe en el cuadro de búsqueda.
- Haga clic con el botón derecho en el resultado de búsqueda de WSReset.exe para seleccionar un Ejecutar como administrador opción para ello.
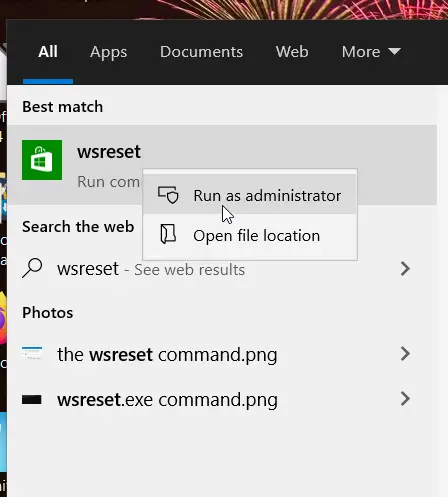
- Espere a que se cierre la ventana en blanco de WSReset.exe y se abra MS Store. A partir de entonces, intente exportar sus videos en Fotos nuevamente.
Esas son las resoluciones más probables para solucionar el problema del código de error 0x887A0005 Fotos. Como los usuarios han confirmado algunos de estos trucos, vale la pena probarlos.
Además, si la aplicación Fotos de Microsoft ha desaparecido, también tenemos algunas soluciones rápidas para eso. Después de todo, no hay ningún problema que quede sin resolver.
Háganos saber en la sección de comentarios si encontró útiles nuestras soluciones. Nos encantaría escuchar tu opinión.


![VirtualBox Desinstalar esta aplicación ahora [Full fix] VirtualBox Desinstalar esta aplicación ahora [Full fix]](https://auto-surf.ro/wp-content/uploads/1644665538_368_VirtualBox-Desinstalar-esta-aplicacion-ahora-Full-fix-768x512.jpg?v=1644665539)

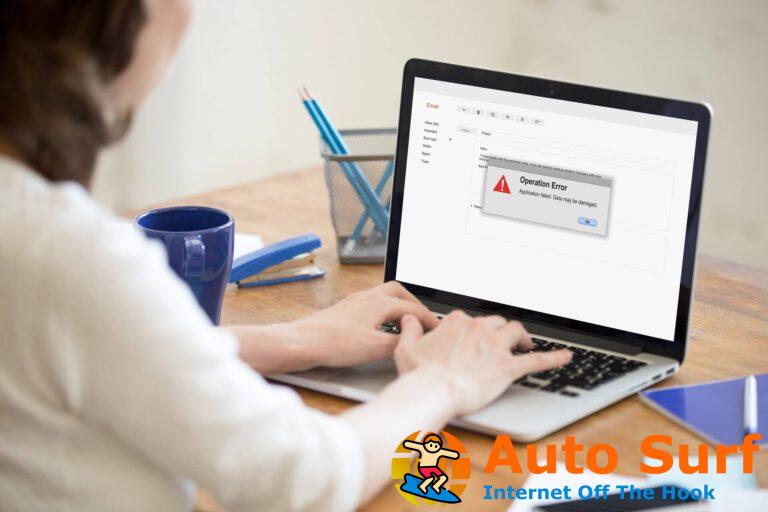

![Cuentas personales de Microsoft no compatibles con la aplicación [Fix] Cuentas personales de Microsoft no compatibles con la aplicación [Fix]](https://auto-surf.ro/wp-content/uploads/1689903130_Cuentas-personales-de-Microsoft-no-compatibles-con-la-aplicacion-Fix-768x512.jpg?v=1689903131)
![Mejor reproductor de música para Windows 7 [Out of 15 Tested in 2023] Mejor reproductor de música para Windows 7 [Out of 15 Tested in 2023]](https://auto-surf.ro/wp-content/uploads/1680576311_Mejor-reproductor-de-musica-para-Windows-7-Out-of-15-768x768.jpg?v=1680576313)