- Los errores de Autorun.dll son muy comunes en Windows 10, y el mensaje más común es Autorun.dll no encontrado.
- Existe una pequeña posibilidad de que hayas eliminado accidentalmente el archivo autorun.dll, por lo que lo primero que debes hacer es buscarlo en la Papelera de reciclaje.
- Si el archivo Autorun.dll no se pudo cargar en Windows 10entonces no se asuste, pero ejecute una herramienta de reparación de terceros que puede encontrar a continuación.
- Además, ejecute algunos procesos específicos en el símbolo del sistema y continúe leyendo esta guía para descubrir los pasos y más soluciones.
Los errores de Autorun.dll son muy comunes entre los usuarios de Windows 10 y los más frecuentes errores son los siguientes: Autorun.dll no encontradoy Falta el archivo Autorun.dll.
Estos errores puede ocurrir cuando los usuarios intentan instalar una actualización o iniciar un programa en particular.
El archivo AutoRun.dll contiene información importante sobre cómo debe ejecutarse un software en particular.
y AutoRun.dll errores son muy molestos porque impiden que los usuarios inicien correctamente un programa.
En este artículo, vamos a enumerar los AutoRun.dll más comunes errores que pueden encontrar los usuarios de Windows 10, así como las correcciones que puede usar para resolverlos.
Hay varios problemas de Autorun.dll que pueden aparecer en su PC y evitar que instale ciertas aplicaciones.
Esto puede ser un problema molesto, y hablando de problemas con Autorun.dll, estos son algunos de los problemas más comunes que reportaron los usuarios:
- Código de error autorun.dll 0x7e Windows 7, 8, 0xc1 Wventanas 10 – Hay varios errores relacionados con Autorun.dll, y estos errores puede aparecer en todas las versiones de Windows. Incluso si no estás usando ventanas 10debe saber que nuestras soluciones también funcionarán para versiones anteriores de Windows.
- El archivo Autorun.dll 0x7e ventanas 10 – Este error puede aparecer en ventanas 10y si lo encuentra, asegúrese de limpiar su registro y verifique si eso resuelve el problema.
- El archivo Autorun.dll no se pudo cargar o está dañado. la instalación no puede continuar el código de error es 0x7e – Este error puede aparecer al intentar instalar ciertas aplicaciones. Sin embargo, es posible que pueda solucionarlo realizando un análisis completo del sistema.
- Falta autorun.dll ventanas 10 – A veces puede recibir un mensaje que dice que Autorun.dll no se encuentra en su sistema. Si eso sucede, es posible que deba realizar escaneos SFC y DISM para solucionarlo.
- Autorun.dll no se encuentra o está dañado – Si recibe un mensaje de error que dice que Autorun.dll falta o está dañado, es posible que pueda resolver el problema simplemente realizando Restaurar sistema.
¡Alerta de guía épica! ¡Todo lo que necesita saber sobre cómo corregir cualquier error de DLL está aquí!
¿Qué hacer si Autorun.dll no se pudo cargar?
1. Reparar entradas de registro Autorun.dll
A veces, el archivo autorun.dll está dañado o no es válido porque la ubicación del archivo puede haber cambiado. La mejor solución para solucionar este problema es utilizar un Registro herramienta de reparacion.
El software escaneará y reparará todos los archivos dañados o inválidos en el Registro, eliminando todas las anomalías que pueden causar varios códigos de error.
Puede consultar nuestro artículo sobre las mejores herramientas de limpieza del registro e instalar una de las herramientas enumeradas allí.
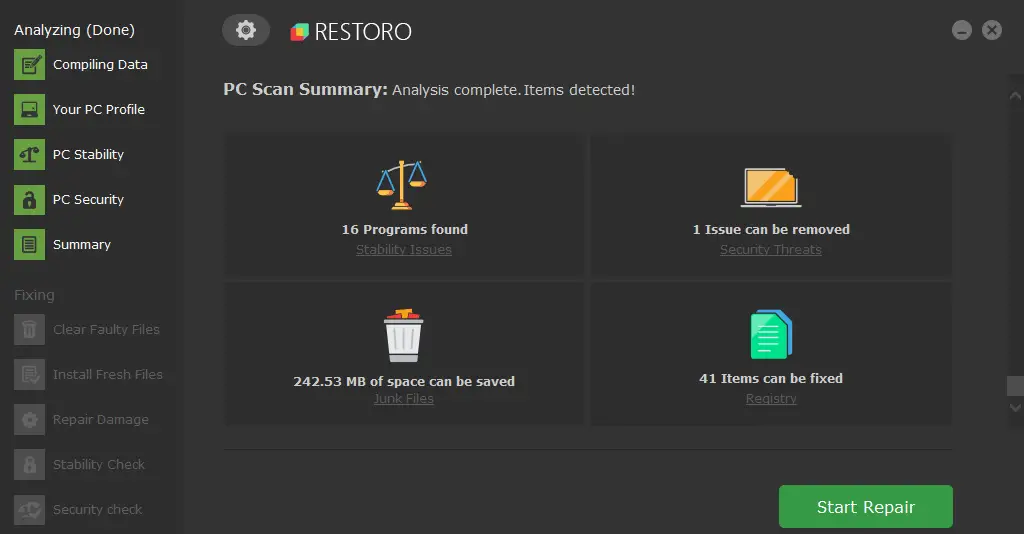
Restaurante es un reparador de DLL de terceros confiable que utiliza un sistema automatizado incorporado y una biblioteca en línea llena de DLL funcionales para reemplazar y reparar cualquier archivo que pueda estar dañado o dañado en su PC.
Todo lo que necesita hacer para resolver los problemas de su PC es iniciarlo y simplemente seguir las instrucciones en pantalla para iniciar el proceso, ya que todo lo demás está cubierto por los procesos automatizados del software.
Así es como puede corregir errores de registro usando Restoro:
- Descargar e instalar Restoro.
- Inicie el software.
- Espere a que escanee su PC en busca de problemas de estabilidad y posible malware.
- imprenta Iniciar reparación.
- Reinicie su PC para que todos los cambios surtan efecto.
Una vez que se complete este proceso, su PC estará como nueva y ya no tendrá que lidiar con errores de BSoD, tiempos de respuesta lentos u otros problemas similares.
⇒ Obtener Restoro
Descargo de responsabilidad: Este programa debe actualizarse desde la versión gratuita para poder realizar algunas acciones específicas.
2. Revisa la papelera de reciclaje
- Abra la Papelera de reciclaje.
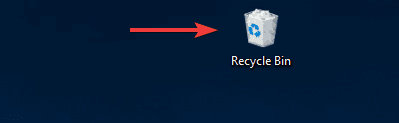
- imprenta CTRL + F para abrir la barra de búsqueda.
- Escribe Autorun.dlly golpea Ingresar.
- Si se encuentra el archivo, haga clic derecho sobre él y seleccione Restaurar.
Es posible que haya eliminado sin querer el archivo Autorun.dll, lo que puede explicar por qué no se encuentra el archivo Autorun.dll y falta el archivo Autorun.dll errores.
3. Ejecute un análisis completo del sistema

Autorun.dll errores puede estar relacionado con una infección de malware.
La mejor solución es ejecutar un análisis completo del sistema para detectar y eliminar los programas maliciosos que pueden haber activado Autorun.dll. errores.
Puede usar su antivirus favorito para esta tarea, y le recomendamos que también use un software anti-piratería compatible con su antivirus.
Si no encontró ningún malware o si no tiene un antivirus, es posible que desee considerar el uso de una solución antivirus de terceros.
Hay muchas excelentes herramientas antivirus de terceros que ofrecen una excelente protección y funciones, y si está buscando un nuevo antivirus, tendríamos que recomendar Bitdefender.
Esta herramienta ofrece una gran seguridad y mantendrá tu PC protegida y a salvo de todo malware. Una vez que escanee su PC en busca de malware con una de estas herramientas, verifique si el problema persiste.
4. Use la herramienta Comprobador de archivos del sistema
- imprenta Tecla de Windows + Xy elige Símbolo del sistema (administrador) de la lista. Si el símbolo del sistema no está disponible, también puede usar PowerShell (Administrador) en lugar de.
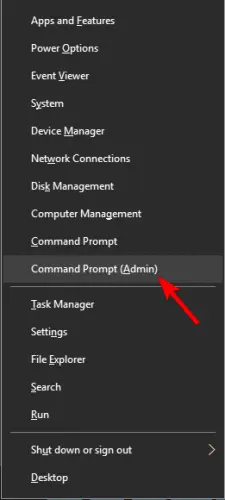
- Escriba el comando sfc /escanear ahoray presione Ingresar.
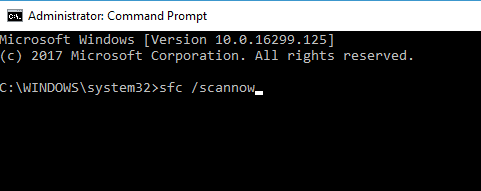
- Cuando se complete el escaneo, reiniciar tu computador.
Una vez que finalice el escaneo SFC, verifique si el problema está resuelto. Varios usuarios informaron que no pudieron ejecutar el escaneo SFC en su PC.
Si tiene algún Autorun.dll errores en tu ventanas 10 PC, el problema podría ser la corrupción del archivo.
Según los usuarios, a veces los archivos de su sistema pueden corromperse y eso puede causar que autrorun.dll se pierda o se corrompa.
Sin embargo, siempre puede reparar sus archivos simplemente realizando un escaneo SFC, como se explicó anteriormente.
¡Consulte nuestra guía y aprenda a usar SFC como un verdadero técnico!
Si ese es el caso, o si el escaneo SFC no solucionó su problema, es posible que también deba usar el escaneo DISM.
Para hacer eso, solo sigue estos pasos:
- Comienzo Símbolo del sistema como administrador
- Ejecute el siguiente comando:
DISM /Online /Cleanup-Image /RestoreHealth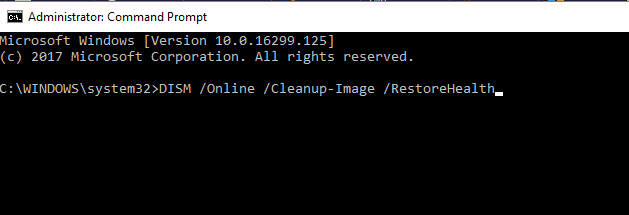
- El escaneo DISM ahora comenzará. Vale la pena mencionar que el escaneo DISM puede demorar unos 20 minutos o más, así que no lo interrumpa.
Una vez que finalice el escaneo DISM, verifique si el problema persiste. Si no pudo ejecutar el escaneo SFC antes, es posible que desee ejecutarlo nuevamente y verificar si eso resuelve su problema.
5. Instala todas las actualizaciones disponibles
- imprenta Tecla de Windows + I para abrir el Aplicación de configuración.
- Cuándo Aplicación de configuración se abre, navegue hasta Actualización y seguridad sección.
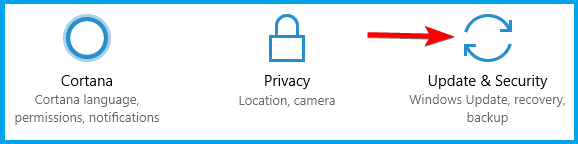
- Ahora haga clic Buscar actualizaciones botón.
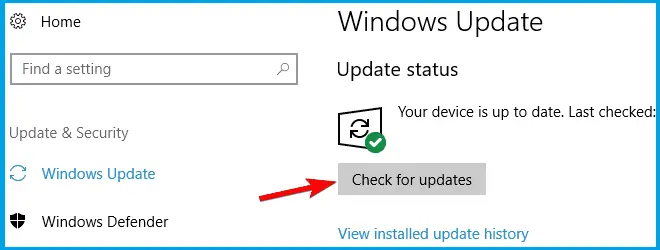
Windows ahora buscará actualizaciones disponibles y las descargará automáticamente en segundo plano.
Una vez que se descargan las actualizaciones, simplemente reinicie su PC y se instalarán las actualizaciones. Una vez que su PC esté actualizada, verifique si el problema persiste.
Los controladores de sistema obsoletos también pueden causar Autorun.dll errores. Vaya a Windows Update e instale todas las actualizaciones disponibles.
Si estás recibiendo el error cuando intenta ejecutar un programa en particular, como un videojuego, es probable que sus controladores de video estén desactualizados.
ventanas 10 por lo general, descarga las actualizaciones necesarias automáticamente, pero a veces puede perder una o dos actualizaciones debido a ciertos errores.
Si un controlador obsoleto es un problema, puede descargar los controladores necesarios del sitio web del fabricante.
Sin embargo, la descarga manual de controladores puede ser tediosa, por lo que podría ser mejor utilizar una herramienta de actualización de controladores que pueda actualizar todos sus controladores automáticamente.
6. Realizar una restauración del sistema
- Escribe Recuperación en el cuadro de búsqueda y presione Ingresar.
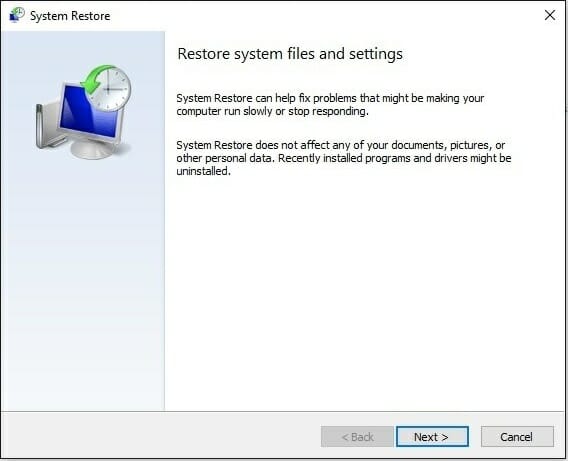
- Haga clic en Abrir recuperación del sistemay siga las instrucciones en pantalla y elija un punto de restauración.
La función Restaurar sistema le permite volver a un estado anterior de Windows cuando todo funcionaba correctamente.
7. Revisa tu unidad de DVD

Muchos usuarios informaron este problema al intentar instalar Windows desde un disco DVD. Según los usuarios, parece que el problema fue causado por una unidad de DVD defectuosa.
Para solucionar el problema, se recomienda comprobar si la unidad de DVD funciona correctamente. Puede hacerlo intentando leer otros discos DVD.
Si su DVD no funciona correctamente, debe reemplazarlo para resolver el problema. Si no tiene ganas de reemplazar su DVD, siempre puede intentar instalar Windows desde una unidad flash USB.
Para hacer eso, solo necesita crear un medio de instalación usando la Herramienta de creación de medios e iniciar su PC desde el medio de instalación.
8. Verifique las opciones de su unidad de DVD

Según los usuarios, si tiene algún problema con Autorun.dll, el problema podría ser las opciones de su unidad de DVD.
Varios usuarios informaron que solucionaron el problema simplemente encendiendo Habilitar la grabación de CD opción en sus opciones de unidad de DVD.
Después de habilitar esta opción, el problema con Autorun.dll se resolvió por completo.
9. Vuelva a instalar su unidad de DVD
- imprenta Tecla de Windows + X, y elige Administrador de dispositivos de la lista.
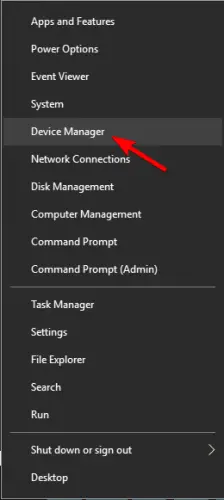
- Localice su unidad de DVD en la lista, haga clic con el botón derecho y elija Desinstalar dispositivo del menú.
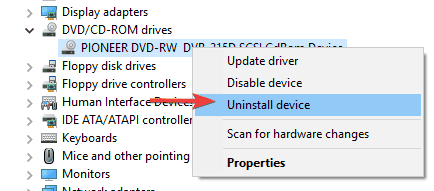
- Ahora aparecerá un cuadro de diálogo de confirmación. Hacer clic Desinstalar para confirmar.
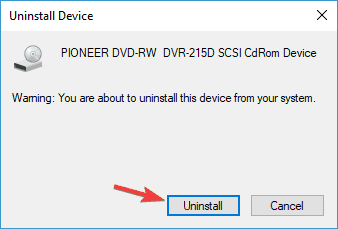
Una vez que se elimine el controlador, reinicie su PC y verifique si eso resuelve el problema.
Como mencionamos anteriormente, pueden aparecer problemas con Autorun.dll debido a problemas con los controladores. Sin embargo, varios usuarios lograron solucionar este problema simplemente reinstalando su unidad de DVD.
Esperamos que estas soluciones lo ayuden a reparar el Autorun.dll errores te has encontrado.
En caso de que haya probado otra solución que no esté incluida en este artículo, comparta su experiencia en la sección de comentarios a continuación.




![Error de actualización de Windows 10/11 0x800703ed [FIX] Error de actualización de Windows 10/11 0x800703ed [FIX]](https://auto-surf.ro/wp-content/uploads/1644720249_895_Error-de-actualizacion-de-Windows-1011-0x800703ed-FIX-768x512.jpg?v=1644720251)

![REVISIÓN: caja negra parpadeante en Windows 10 [Quick Guide] REVISIÓN: caja negra parpadeante en Windows 10 [Quick Guide]](https://auto-surf.ro/wp-content/uploads/REVISION-caja-negra-parpadeante-en-Windows-10-Quick-Guide-768x512.jpg?v=1644617989)
