- Recibir un El error fatal del disco duro externo puede ser un gran problema, pero hay soluciones para todo.
- Puede corregir un error fatal de hardware del dispositivo reiniciando todo, es decir, su PC y su disco duro externo.
- Otra solución es volver a escanear el disco duro y ejecutar más pruebas de disco para eliminar los errores fatales.
- Además, puede escanear el disco duro en busca de errores ejecutando dos comandos especiales que puede descubrir a continuación. ¡Así que sigue leyendo!
El disco duro externo es uno de los accesorios informáticos más sensibles principalmente porque suele almacenar información de respaldo crucial.
Y por lo tanto, rara vez deseamos experimentar problemas con él, sobre todo el temido error fatal del disco duro externo.
Bueno, la buena noticia es que este error no es necesariamente una sentencia de muerte, como piensa la mayoría de la gente, y siempre es posible no solo restaurar los datos sino también recuperar completamente el disco duro.
Entonces, ¿qué desencadena este problema y cómo se puede solucionar el problema del disco duro externo de error fatal? ¡Sigue leyendo para descubrir más!
¿Qué desencadena errores fatales en discos duros externos?
El enganche tiene una serie de factores desencadenantes:
- Es posible que la utilidad de administración de discos en Windows ya no reconozca el disco duro debido a una tabla de particiones no válida.
- Para muchas unidades de disco duro externas, un cable USB incompatible o que funciona mal, en ocasiones, presentará este error.
- Los principales problemas de rendimiento como resultado de factores como sectores defectuosos o archivos corruptos también pueden dar lugar al inconveniente.
- Daños mecánicos sufridos tras una caída accidental o por mal manejo
- Percances de firmware y malware.
¿Cómo puedo corregir los errores fatales en el disco duro externo?
- reiniciar todo
- Cambia los puertos USB
- Consulte el Administrador de dispositivos para ver si hay problemas con el disco duro
- Use otro disco duro externo USB
- Cambiar el cable USB
- Pruebe con una PC diferente
- Vuelva a escanear el disco
- Asegúrese de que la unidad esté recibiendo alimentación
- Escanee el disco duro en busca de errores
- Ejecutar más pruebas de disco
1. Reiniciar todo

- Apagar la computadora
- Apagar el disco duro externo (los tipos que usan un cable de alimentación separado).
- Vuelva a encender su PC.
- Vuelva a encender el disco duro.
Puede parecer simplista, pero reiniciar todo el sistema ayuda en algunos casos. El molesto mensaje puede desaparecer.
2. Cambia los puertos USB

A veces, los discos duros USB reciben energía insuficiente de algunos puertos USB o tienen problemas funcionales con ciertos puertos. Los concentradores USB son particularmente susceptibles a esto.
Además, a veces los puertos de la PC pueden servir de manera diferente, por lo que probar un par de puertos diferentes puede ser beneficioso.
Entonces, desconecte el disco del puerto USB actual y conéctelo directamente en un puerto de su computadora (no en el concentrador).
3. Verifique el Administrador de dispositivos para ver si hay problemas con el disco duro
- Presione y mantenga presionado (o haga clic con el botón derecho) en el Botón de inicio.
- Seleccione Administrador de dispositivos en el menú contextual.
- Localice cualquier dispositivo con un signo de exclamación junto a él (u otros problemas peculiares).
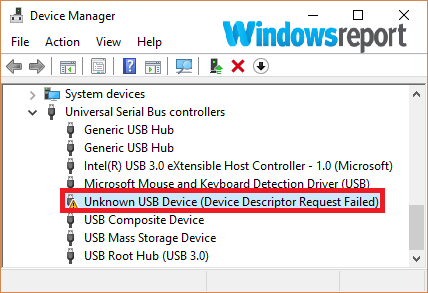
- Si el disco duro aparece aquí, haga clic derecho sobre él y luego desinstalar
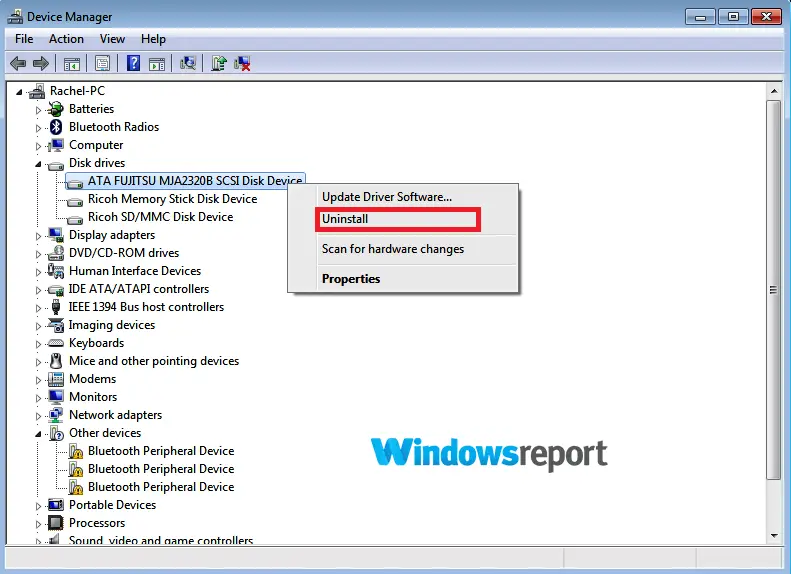
(Esto requerirá que se reinstale el disco duro antes de cualquier nuevo intento de acceder a los contenidos).
- El resto de opciones también pueden ser útiles. Por ejemplo, seleccionando actualizar el software del controlador inicializará la actualización de los controladores del disco duro, otro remedio potencialmente útil.
4. Usa otro Disco duro externo USB
- 2TB
- Adecuado para PC con Windows o Mac
- Cable USB 3.0 de 18 pulgadas
- Garantía limitada de un año
- Muy ruidoso
Nada se compara con un disco duro nuevo para deshacerse de todos los errores que ocurren en el camino. Y Seagate Portable ofrece una gran solución con el USB 3.0 plug-and-play y la funcionalidad de arrastrar y soltar.
Ahora puede almacenar y acceder fácilmente a 2 TB de contenido mientras viaja con Seagate Portable Drive, un excelente disco duro para computadora portátil. Este disco duro externo compacto está diseñado para funcionar con Windows o Mac PC.
5. Cambia el cable USB

Curiosamente, los cables USB fallan cada cierto tiempo, así que intenta conectar el disco duro con otro cable USB.
El manual del disco duro suele destacar una lista de cables compatibles. Además, eche un vistazo más de cerca a nuestros mejores kits de cables USB universales para PC para encontrar el adecuado para sus necesidades.
6. Pruebe con una PC diferente

Consejo de experto: Algunos problemas de la PC son difíciles de abordar, especialmente cuando se trata de repositorios dañados o archivos de Windows faltantes. Si tiene problemas para corregir un error, es posible que su sistema esté parcialmente dañado. Recomendamos instalar Restoro, una herramienta que escaneará su máquina e identificará cuál es la falla.
Haga clic aquí para descargar y comenzar a reparar.
Esto es bastante sencillo. Para eliminar la posibilidad de que la PC actual sea la causa del error fatal del disco duro externo, conecte el disco duro en cuestión a una computadora portátil o cualquier otra máquina accesible.
El disco duro puede funcionar aquí, lo que significa que hay algún problema con la PC original.
7. Vuelva a escanear el disco
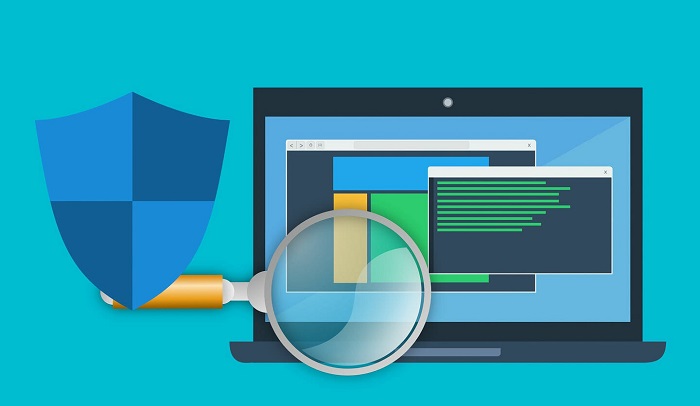
- Desconecte el disco.
- Vuelva a enchufarlo.
- Seleccione Acción entonces Volver a escanear discos (Cuando se le solicite).
A veces, el error desaparece después de volver a escanear el disco duro en busca de errores.
8. Asegúrese de que la unidad esté recibiendo alimentación
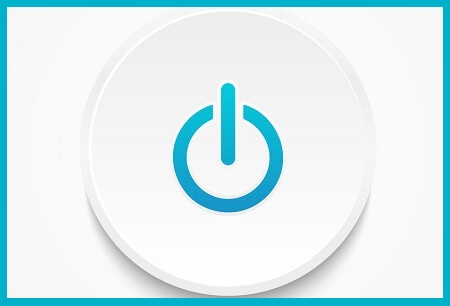
Para discos duros de escritorio externos, enchufar el cable de alimentación directamente en el tomacorriente de la pared (en lugar de la fuente de alimentación universal UPS o una regleta estabiliza la fuente de alimentación).
Para unidades portátiles, el uso de un cable de refuerzo de energía USB puede ayudar a suministrar energía adicional.
9. Escanea el disco duro en busca de errores
- presione el Tecla de Windows + E para abrir la ventana del Explorador de Windows 10.
- Clickea en el esta computadora pestaña (en el panel izquierdo).
- En la lista de unidades que se muestran, haga clic con el botón derecho en el disco duro externo correspondiente y luego elija Propiedades.
- Ahora haga clic en Instrumentos desde la ventana de propiedades.
- En el área de comprobación de errores, haga clic en Cheque
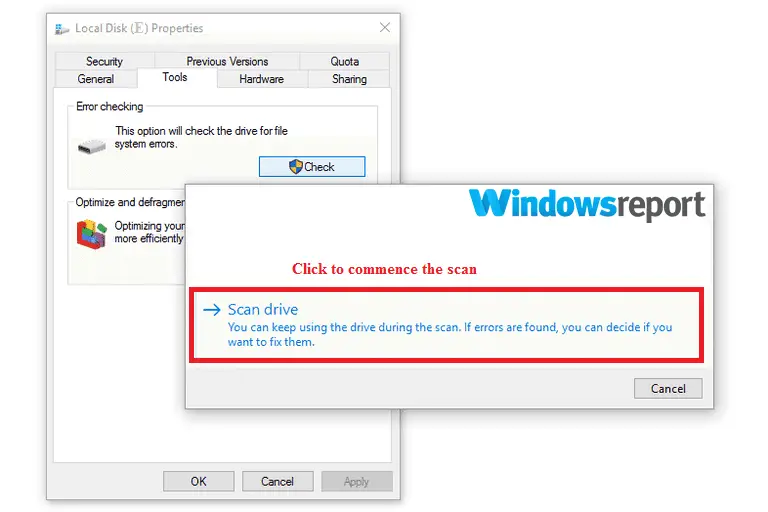 y finalmente haga clic unidad de exploración.
y finalmente haga clic unidad de exploración.
La computadora ejecutará los pasos sin más interrupciones.
La herramienta de verificación de errores del disco duro de Windows (chkdsk) puede ayudar a detectar y, a veces, reparar algunas causas raíz del problema.
Ejecutar chkdsk desde Cmd
- Haga clic derecho en Comienzo.
- Haga clic derecho en Símbolo del sistema (administrador) de la lista del menú.
- Escribe
cd\y presione Entrar. - Ahora escriba
chkdsk c: /rluego presione Entrar (reemplace c con la letra de la unidad externa apropiada). Recuerde incluir los espacios como se muestra.
- El proceso chkdsk comienza tan pronto como se ingresa el comando anterior.
El sistema inspeccionará la unidad elegida y procederá a reparar cualquier error de configuración descubierto.
Esta utilidad centrada en Windows también se puede iniciar desde cmd (como administrador).
10. Ejecute más pruebas de disco

Algunos fabricantes como Western Digital, Transcend y Seagate tienen herramientas de diagnóstico específicas para discos duros externos como el Utilidades de disco WD.
Los propietarios de discos duros de estas empresas pueden visitar los sitios web respectivos y descargar este software de solución de problemas para realizar más pruebas.
Si el disco duro aún no se reconoce después de todo esto, lo más probable es que esté seriamente dañado y deba ser reemplazado.
Siempre es recomendable intentar hacer una copia de seguridad de todos los datos (siempre que sea posible) o usar un software de recuperación de datos para recuperar información importante antes de desechar el disco.




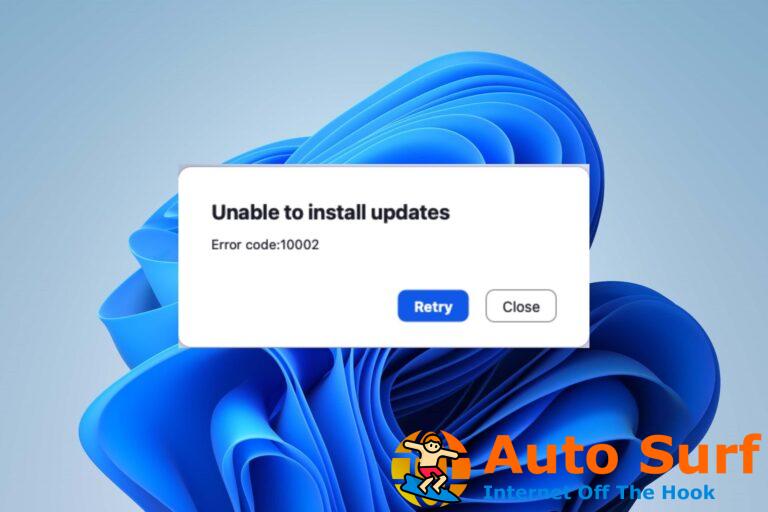
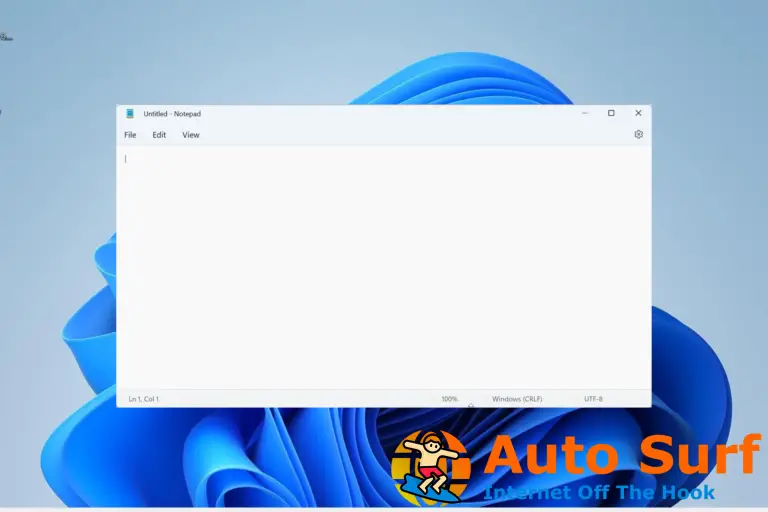
![Error de aplicación Explorer.exe en Windows 10/11 [BEST FIXES] Error de aplicación Explorer.exe en Windows 10/11 [BEST FIXES]](https://auto-surf.ro/wp-content/uploads/1646140090_Error-de-aplicacion-Explorerexe-en-Windows-1011-BEST-FIXES-768x512.jpg?v=1646140092)

![Esto debe instalarse en una unidad del sistema [SOLVED] Esto debe instalarse en una unidad del sistema [SOLVED]](https://auto-surf.ro/wp-content/uploads/1674194412_Esto-debe-instalarse-en-una-unidad-del-sistema-SOLVED-768x766.jpg?v=1674194414)