- El código de error 0x80073cf9 es uno de los muchos problemas asociados con la Tienda, pero no uno que se pueda evitar fácilmente.
- El error 0x80073cf9 esencialmente le impide instalar aplicaciones y, a veces, solo un reinicio completo lo eliminará.
- Pero ni siquiera eso es una solución garantizada. No se preocupe, ya que enumeramos aquí todos los métodos conocidos para resolver el error 0x80073cf9 de Microsoft Store.
- Un paso lógico es hacer que su sistema regrese a un punto en el tiempo anterior al error 0x80073cf9 y le mostraremos cómo hacerlo.
El código de error 0x80073cf9 en Windows 10 generalmente se activa cuando intenta instalar una nueva aplicación desde Microsoft Store.
Este código de error básicamente le impide instalar la aplicación y le dará dos opciones.
Puede volver a iniciar el proceso de instalación o cancelarlo. Desafortunadamente, ninguna opción funcionará.
El error 0x80073cf9 de Microsoft Store también puede aparecer cuando intenta actualizar una aplicación para que sea compatible con Windows 10.
Sin más preámbulos, aquí se explica cómo solucionar este problema de forma permanente y evitar que vuelva a ocurrir.
¿Cómo soluciono el código de error de Microsoft Store 0x80073cf9?
1. Sincronizar licencias
- Mantenga presionado el botón botón de ventanas en el teclado
- Después de llegar a la pantalla de inicio, deberá hacer clic con el botón izquierdo o tocar el Tienda de Microsoft característica que tiene allí.
- Después de llegar a Microsoft Store, deberá mantener presionada la tecla ventanas + yo botones.
- Haga clic izquierdo en actualizaciones de la aplicación.
- Haga clic con el botón izquierdo o toque en el Sincronizar licencias aquí.

- Deja que haga su trabajo y reiniciar su dispositivo con Windows 10.
- Intente instalar la aplicación o actualícela y vea si aún recibe este error.
2. Desinstalar aplicaciones problemáticas
- Vaya a su pantalla de inicio como lo hizo anteriormente.
- Encuentra la aplicación problemática.
- Haga clic con el botón derecho en la aplicación y haga clic con el botón izquierdo o toque en el Desinstalar característica.
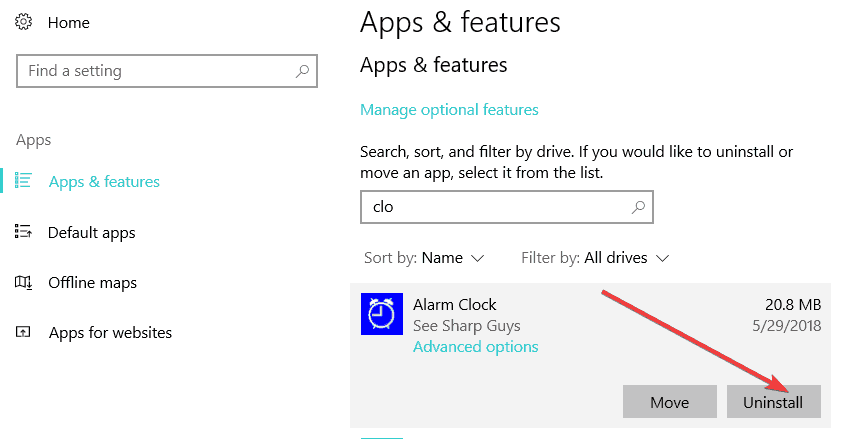
- Haga clic con el botón izquierdo o toque el Tienda de Microsoft en la pantalla de inicio después de desinstalar la aplicación.
- Ingrese el nombre de la aplicación que desinstaló e instálela nuevamente desde MicrosoftStore.
3. Usar Restaurar sistema
- Mantenga presionado el botón ventanas + X botones.
- Deberá hacer clic con el botón izquierdo en el Sistema función en la pantalla.
- Ahora, haga clic izquierdo en el Proteccion del sistema función que tiene en el lado izquierdo de esa ventana.
- Haga clic con el botón izquierdo o toque en el Restauración del sistema botón que tienes en la ventana.
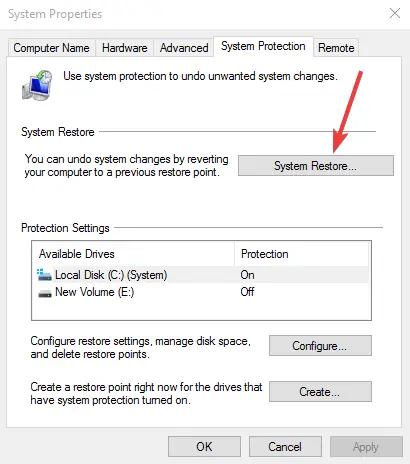
- Deberá seguir las instrucciones en pantalla y seleccionar un punto de restauración anterior para que la configuración de su sistema vuelva a ser como era antes de que recibiera este mensaje de error.
Nota: Antes de realizar la restauración del sistema, le sugerimos que anote las aplicaciones que había instalado para que pueda recuperarlas después de que finalice este proceso.
4. Use software especializado para reparar aplicaciones de la Tienda
Aunque actualizar su sistema siempre es una buena idea, las cosas pueden salir mal. Ha habido numerosos casos en los que las actualizaciones de Windows causaron todo tipo de problemas, desde la incompatibilidad entre las funciones del sistema hasta los controladores obsoletos, etc.
Windows Update está destinado a mejorar el rendimiento general de su sistema operativo, integrar nuevas funciones e incluso actualizar las existentes. Sin embargo, hay momentos en que ciertos errores pueden ocurrir de la nada.
Afortunadamente, si se encuentra con estos problemas, existe un software de reparación de Windows especializado que puede ayudarlo a resolverlos en poco tiempo, y se llama Restaurante.
Así es como puede corregir errores de registro usando Restoro:
- Descargar e instalar Restoro.
- Iniciar la aplicacion.
- Espere a que la aplicación encuentre problemas de estabilidad del sistema y posibles infecciones de malware.
- imprenta Iniciar reparación.
- Reinicie su PC para que todos los cambios surtan efecto.
Una vez que se complete el proceso, su computadora debería funcionar perfectamente bien y ya no tendrá que preocuparse por los errores de actualización de Windows de ningún tipo.
⇒ Obtener Restoro
Descargo de responsabilidad: Este programa debe actualizarse desde la versión gratuita para poder realizar algunas acciones específicas.
5. Cree la carpeta AUInstallAgent
- Haga clic izquierdo en el Escritorio icono en su pantalla de inicio.
- Abre el Mi computadora icono haciendo doble clic sobre él.
- Abra la partición donde tiene instalado Windows 10.
- Haga doble clic en el carpeta de Windows tienes en la partición.
- En la carpeta de Windows, verifique y vea si tiene otra carpeta con el nombre de AUInstallAgent.
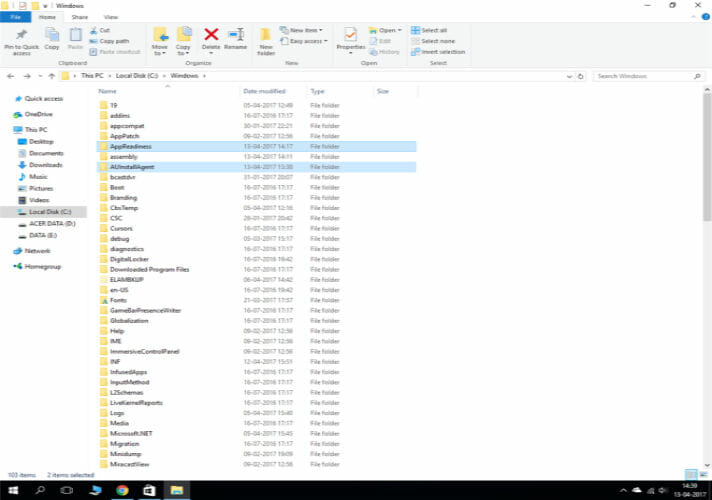
Nota: Si no tiene la carpeta AUInstallAgent, debe hacer clic con el botón derecho en el directorio de ventanas y crea una nueva carpeta con ese nombre. - Entonces, necesitas reiniciar el dispositivo con Windows 10.
- Compruebe y vea si todavía tiene este problema.
6. Desactiva tu antivirus
Consejo de experto: Algunos problemas de la PC son difíciles de abordar, especialmente cuando se trata de repositorios dañados o archivos de Windows faltantes. Si tiene problemas para corregir un error, es posible que su sistema esté parcialmente dañado. Recomendamos instalar Restoro, una herramienta que escaneará su máquina e identificará cuál es la falla.
Haga clic aquí para descargar y comenzar a reparar.
Si tiene un antivirus, deberá deshabilitarlo y verificar si sus aplicaciones se instalan correctamente después.
Si se instalan correctamente, entonces es un problema relacionado con su antivirus, ya que bloquea el proceso de instalación de la aplicación.
7. Apague su cortafuegos
Su firewall también puede desencadenar el molesto error de Microsoft Store 0x80073cf9. Como resultado, una de las soluciones más rápidas y seguras es desactivarlo.
Una vez que haya deshabilitado su firewall, descargue e instale la aplicación que activó inicialmente este código de error y luego puede volver a habilitar su firewall.
8. Ejecute el solucionador de problemas de Microsoft Store
Si el problema persiste, intente ejecutar el solucionador de problemas integrado de Windows 10. Esta herramienta puede solucionar problemas técnicos generales que afectan a las aplicaciones de Microsoft Store.
- Ir Configuración > Actualización y seguridad.
- Seleccione Solucionar problemas desde el panel izquierdo.
- De las opciones disponibles, seleccione Aplicaciones de la tienda de Microsoft (Windows) y haga clic en el Ejecute el solucionador de problemas botón.
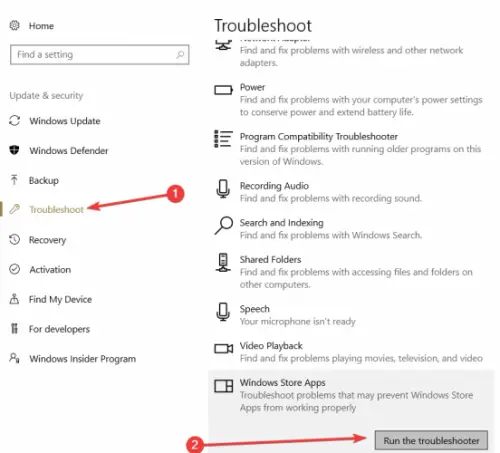
Ahí lo tienes, estas son algunas opciones que puedes probar para corregir el código de error 0x80073cf9 y volver a tu actividad diaria.
Si tiene alguna pregunta, háganoslo saber en los comentarios a continuación.




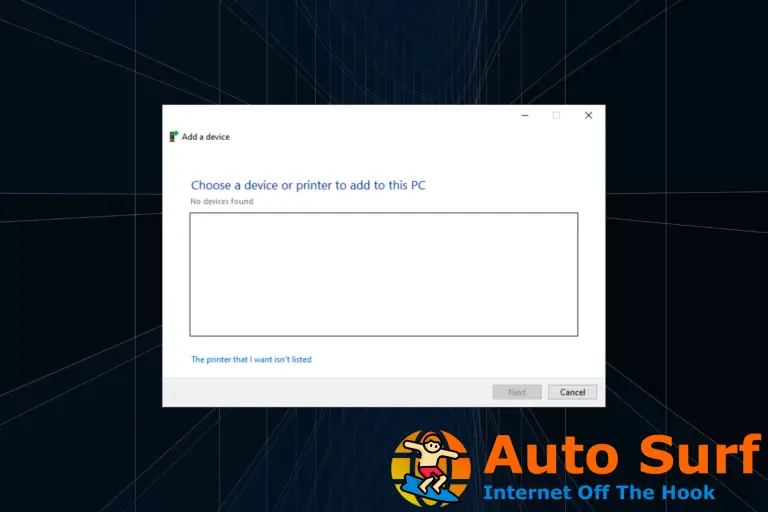

![0x00000008 Error de parada IRQL NO NIVEL DE ENVÍO [Solved] 0x00000008 Error de parada IRQL NO NIVEL DE ENVÍO [Solved]](https://auto-surf.ro/wp-content/uploads/1644669640_599_0x00000008-Error-de-parada-IRQL-NO-NIVEL-DE-ENVIO-Solved-768x512.jpg?v=1644669642)
![Solución: falta Microsoft Store después de la actualización [Windows 10 & 11] Solución: falta Microsoft Store después de la actualización [Windows 10 & 11]](https://auto-surf.ro/wp-content/uploads/1645618267_298_Solucion-falta-Microsoft-Store-despues-de-la-actualizacion-Windows-10-768x512.png?v=1645618269)