- El código de error 0x80190001 es una de las fallas de actualización de Windows más comunes desde el sistema operativo Windows más antiguo hasta el último.
- El error puede impedir que descargue nuevas actualizaciones, lo que genera problemas de compatibilidad y seguridad.
- Una de las formas rápidas de solucionar el problema es deshabilitar su software antivirus al actualizar su PC.
La instalación de las últimas actualizaciones en su computadora con Windows puede demorar más de lo esperado.
Eso sucede porque varios problemas técnicos y errores pueden bloquear o limitar el proceso de actualización. Con respecto a los errores de actualización, hemos proporcionado correcciones para errores notables como el error de actualización de Windows 10 0x8007042B.
Ahora, es otro notorio en error 0x80190001 eso impide que los usuarios de Windows actualicen sus PC. Así es cómo un usuario lo describe:
Actualizar a windows 10 desde windows 7 pro. Obtiene repetidamente el código de error 0x80190001 después de esperar mucho tiempo para la descarga. También hay un mensaje para verificar la configuración de la red.
El Solucionador de problemas no pudo encontrar ningún problema, así que me eliminé del grupo principal. No hizo ninguna diferencia.
Este error afecta a todas las versiones de Windows. Por ejemplo, muchos usuarios informaron que el error 0x80190001 bloquea la instalación de Creators Update.
El error 0x80190001 puede impedir que descargue nuevas actualizaciones, lo que genera problemas de compatibilidad y seguridad. Esta guía le mostrará cómo corregir el error con facilidad.
¿Por qué aparece el error de actualización de Windows 0x80190001?
Como se mencionó anteriormente, existen varias versiones de este error, cada una con diferentes causas. A continuación se presentan algunos de los más populares:
- La actualización de Windows 10 falló – Si su actualización de Windows 10 falla debido a este código de error, pruebe algunas de nuestras soluciones y verifique si eso resuelve el problema.
- 0x80190001 Actualización de creadores, Windows 10 – Muchos usuarios informaron este error al intentar instalar Creators Update. Tenga en cuenta que este problema puede afectar a cualquier actualización de Windows 10, pero en la mayoría de los casos, puede resolver este problema desactivando su antivirus.
¿Cómo soluciono el código de error 0x80190001?
1. Ejecute el Solucionador de problemas de actualización
- presione el ventanas clave + yo para abrir el Aplicación de configuración.
- Ahora ve a la Actualización y seguridad sección.
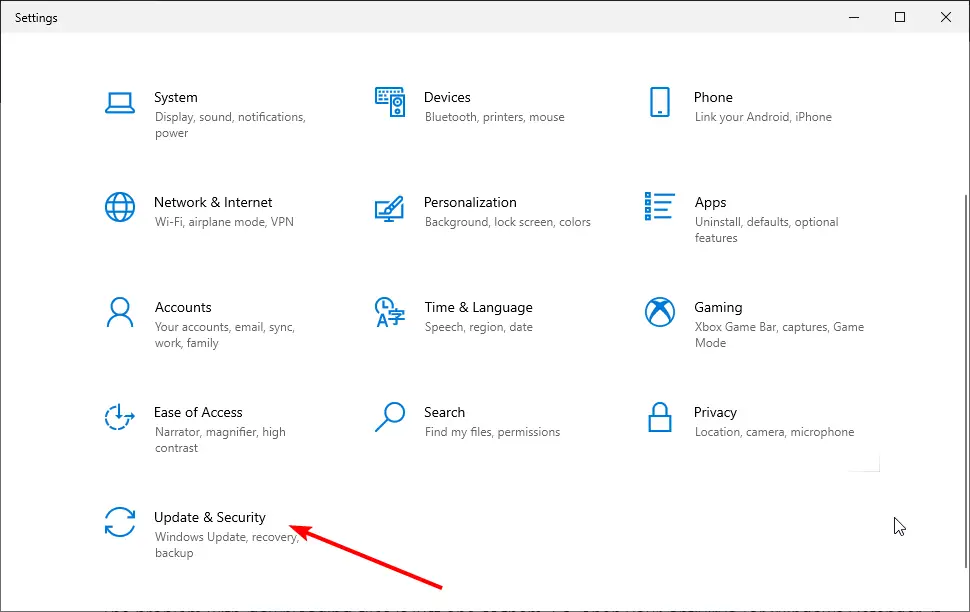
- Seleccione Solucionar problemas del menú de la izquierda.
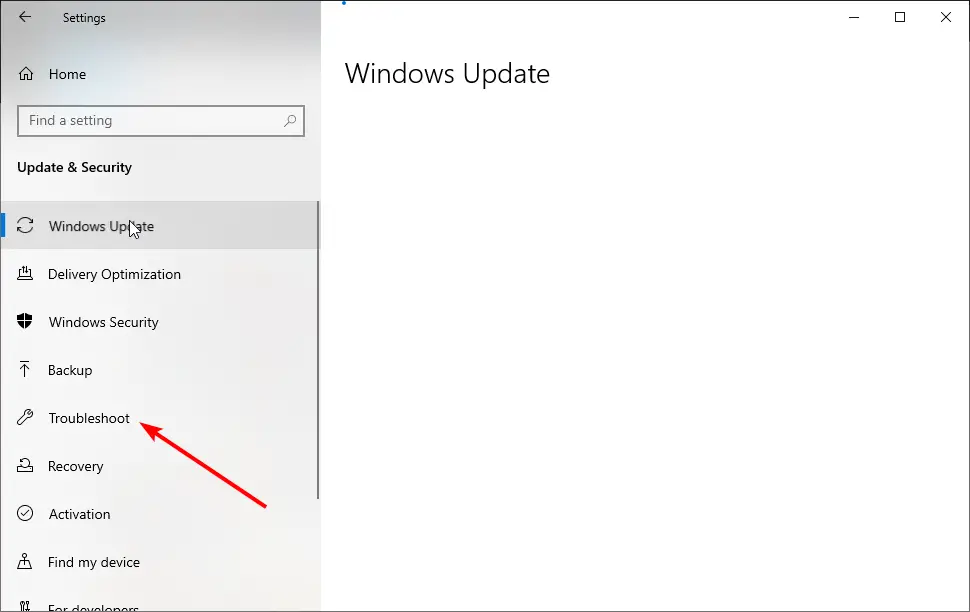
- Elegir la Solucionadores de problemas adicionales opción.
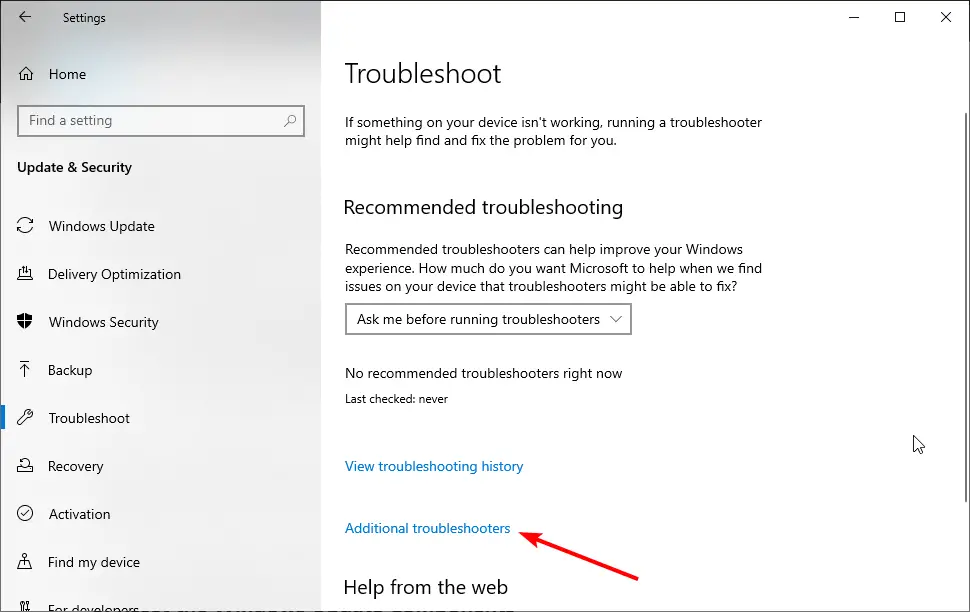
- Ahora, selecciona actualizacion de Windows.
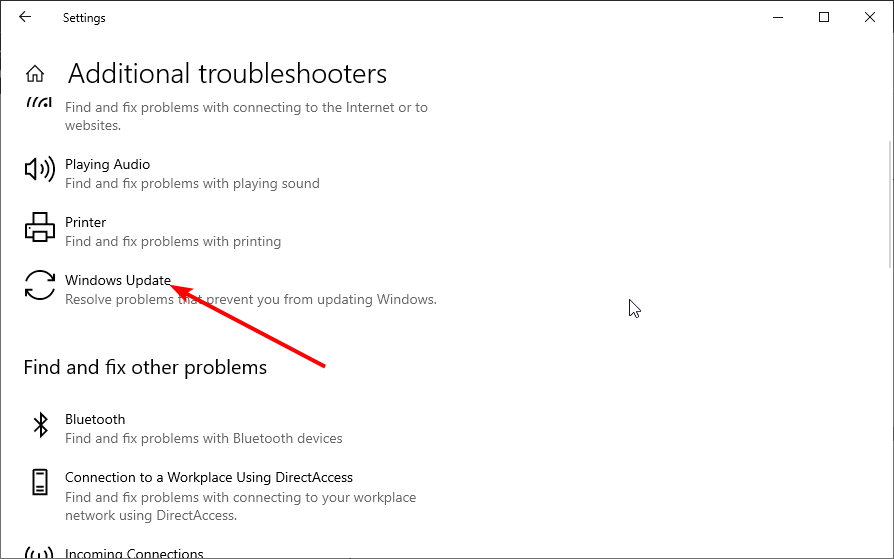
- Finalmente, haga clic en el Ejecute el solucionador de problemas botón.
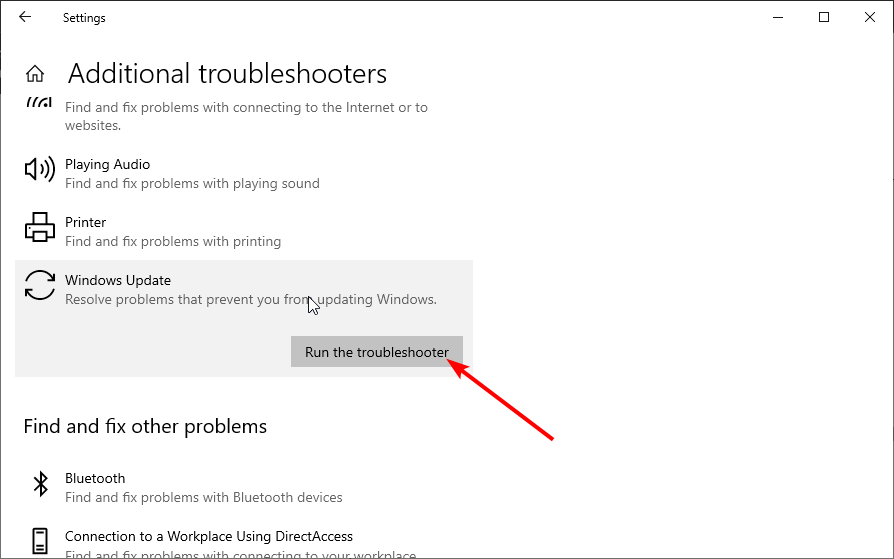
- Siga las instrucciones en pantalla para completar el proceso.
El solucionador de problemas de Windows Update es una de las herramientas integradas para corregir errores de actualización como 0x80190001. Una vez que finalice el solucionador de problemas, intente actualizar Windows nuevamente y verifique si el problema persiste.
2. Repara los archivos de tu sistema
- Prensa ventanas tecla + X y elige Símbolo del sistema (administrador) o Powershell (Administrador).
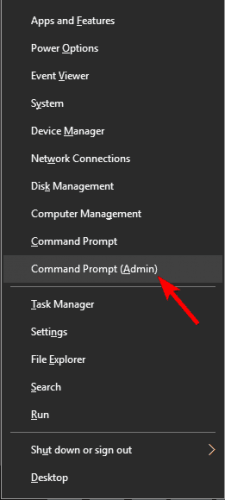
- Cuando Símbolo del sistema comienza, ejecuta el sfc /escanear ahora dominio.
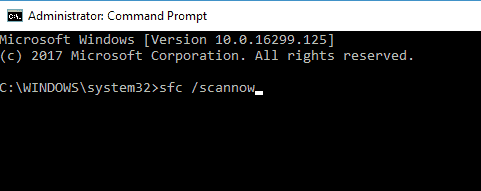
- Ahora comenzará la exploración SFC. Recuerde que una exploración SFC puede tardar entre 10 y 15 minutos, así que no la interfiera y no ejecute ninguna otra aplicación en segundo plano.
Otra causa del error 0x80190001 puede ser la corrupción de archivos, y si los archivos de su sistema están dañados, debe repararlos mediante un escaneo SFC.
Una vez que finalice la exploración SFC, compruebe si el problema sigue ahí. Si el problema persiste o no pudo ejecutar o completar el escaneo SFC, debe usar el escaneo DISM en su lugar.
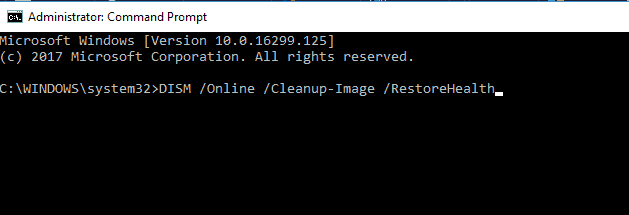
Para hacer eso, inicie el símbolo del sistema como administrador y ejecute el siguiente comando: DISM /Online /Cleanup-Image /RestoreHealth
Esto debería arreglar los archivos dañados y resolver cualquier problema con el escaneo SFC
Sin embargo, en lugar de pasar por este estrés de reparar archivos manualmente, recomendamos usar un programa de reparación de terceros como Restaurante.
Si los archivos de su sistema están defectuosos o faltan, el software puede reemplazarlos, restaurar su registro e incluso realizar un análisis completo del hardware de su PC con Windows.
Restoro repara y revierte el daño en su sistema operativo Windows al reemplazar los archivos dañados y eliminados con nuevos archivos y componentes de Windows de la base de datos en línea constantemente actualizada.

Restaurante
Mejora el rendimiento, evita que la computadora se bloquee y el sistema se bloquee, y corrige los errores de actualización de Windows.
3. Desactiva tu conexión a Internet
Según los usuarios, es posible que pueda corregir el error 0x80190001 simplemente deshabilitando su conexión a Internet. Asegúrese de que su actualización esté descargada e instalada.
Durante el proceso de instalación, deshabilite su conexión a Internet. Después de hacer eso, siga las instrucciones en la pantalla para completar la instalación. Por supuesto, esta no es la mejor solución, pero pocos usuarios afirman que funciona, por lo que es posible que desee probarla.
4. Revisa tu antivirus
El problema podría ser su software antivirus si no puede actualizar Windows debido al error 0x80190001.
Aunque las herramientas antivirus ofrecen protección, a menudo pueden interferir con su sistema y causar varios errores.
Consejo de experto:
PATROCINADO
Algunos problemas de la PC son difíciles de abordar, especialmente cuando se trata de repositorios dañados o archivos de Windows faltantes. Si tiene problemas para corregir un error, es posible que su sistema esté parcialmente dañado.
Recomendamos instalar Restoro, una herramienta que escaneará su máquina e identificará cuál es la falla.
Haga clic aquí para descargar y comenzar a reparar.
Para solucionar este problema, muchos usuarios sugieren desactivar temporalmente algunas funciones o su antivirus. Sin embargo, si la eliminación del antivirus resuelve el problema, debería considerar cambiar a una solución antivirus diferente.
Hay muchas opciones de antivirus sin errores como el ESET NOD32 en el mercado. Este software es su mejor apuesta para evitar problemas futuros y mantener su sistema funcionando sin problemas, ya que es un antivirus con bajo uso de CPU.
5. Desconecte todos los periféricos
Si tiene problemas con el error 0x80190001, el problema podría ser sus dispositivos USB. A veces, los dispositivos USB pueden interferir con su sistema y provocar problemas similares.
Sin embargo, es posible que pueda solucionar el problema simplemente desconectando todos los dispositivos USB antes de intentar instalar la actualización.
Desconecte todos los dispositivos USB excepto el mouse y el teclado. Una vez que todo esté desconectado, intente instalar la actualización nuevamente.
Esta no es la solución más eficiente, pero varios usuarios informaron que funciona, así que siéntete libre de probarla.
6. Descarga e instala la actualización manualmente
- Encuentre el número de KB de la actualización problemática. Puedes hacerlo desde el Sección de actualización de Windows o el Actualizar sitio web Historial.
- Una vez que obtenga el número de KB, vaya a Catálogo de actualizaciones de Microsoft sitio web e ingrese el número de KB.
- Aparecerá una lista de resultados. Descargue la actualización que coincida con la arquitectura de su sistema e instálela.
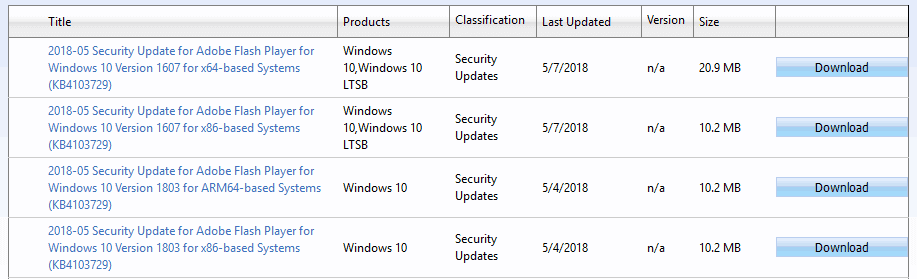
Varios usuarios informaron que eludieron con éxito el error 0x80190001 simplemente descargando manualmente la actualización. Sin embargo, debemos mencionar que esta no es una solución permanente y que el problema podría reaparecer cuando intente actualizar su sistema.
7. Asegúrate de que la fecha y la hora sean correctas
- Haga clic derecho en el reloj en la esquina inferior derecha y seleccione Ajustar la fecha/hora.
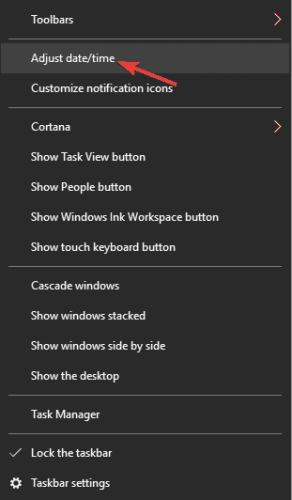
- Mueva el interruptor de la opción Establecer hora automáticamente hacia atrás para desactivarla.
- Espere unos momentos y luego vuelva a encenderlo.
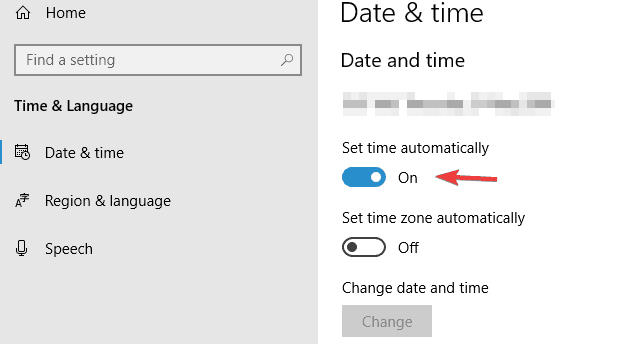
Un par de usuarios informaron que se produjo el error 0x80190001 debido a una fecha y hora incorrectas en su PC. Ajustar la hora y la fecha debería solucionar el problema en este caso.
Después de seguir los pasos anteriores, la fecha y la hora se reajustarán y sincronizarán. También puede hacer clic en el Cambio y ajuste manualmente la fecha y la hora si lo desea.
8. Realice un arranque limpio
- Prensa ventanas clave + Ringresar msconfigy haga clic en OK.
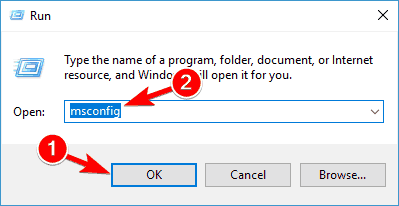
- Haga clic en el Servicios pestaña.
- Marque la casilla para Esconder todos los servicios de Microsoft.
- Ahora, haga clic en el Desactivar todo botón.
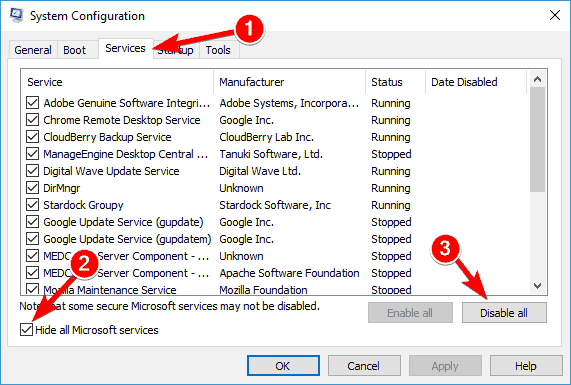
- Ve a la Puesta en marcha pestaña y haga clic Abrir Administrador de tareas.
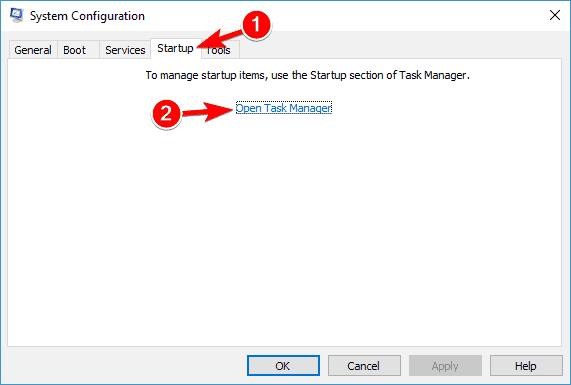
- Haga clic derecho en cada aplicación allí y elija Deshabilitar del menú.
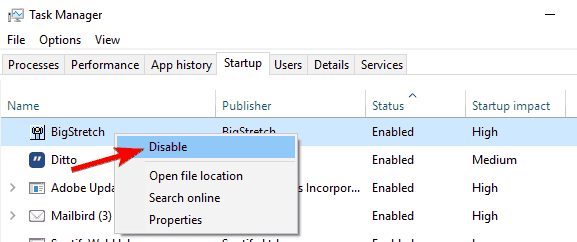
- Vuelva a la ventana Configuración del sistema y haga clic en Aplicar, seguido por OK, para guardar los cambios.
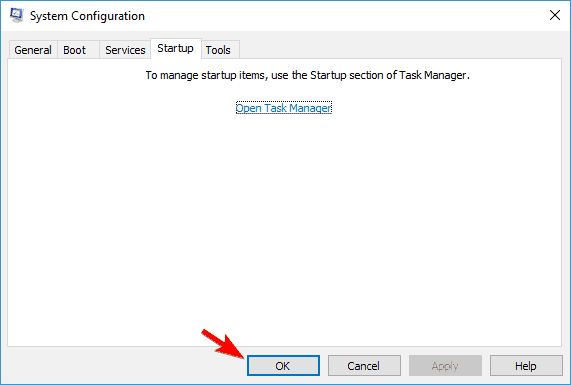
Este problema a veces puede ocurrir debido a aplicaciones y servicios de terceros. Sin embargo, puede solucionarlo realizando un inicio limpio. Luego, asegúrese de reiniciar su PC y verifique si el problema está resuelto.
9. Realice una actualización en el lugar
- Ir a Microsoft Sitio web de actualización de Windows 10.
- Haga clic en el Descargar ahora debajo de la opción Crear medios de instalación de Windows 10.
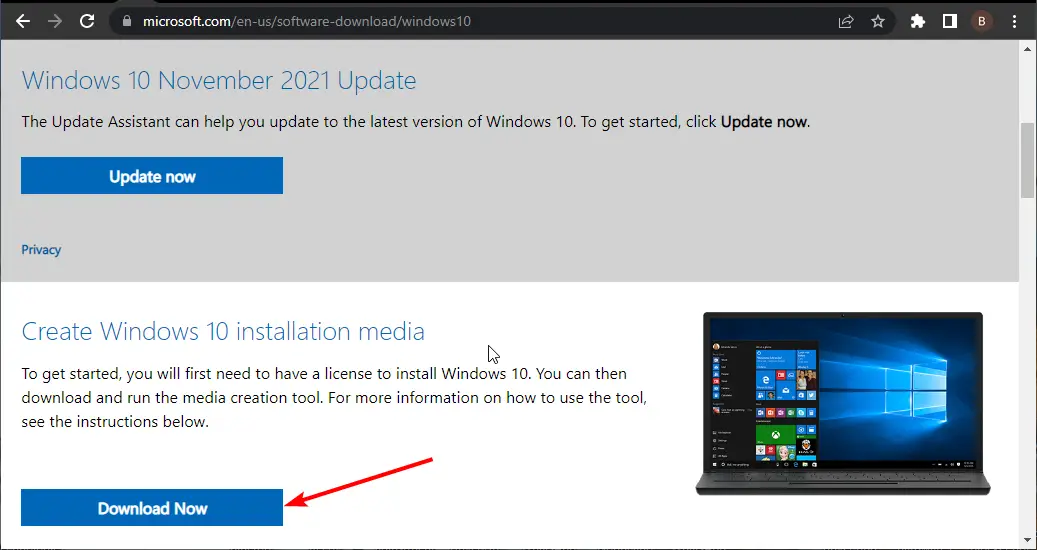
- Ahora, haga clic en la herramienta descargada y acepte los términos de la licencia.
- Luego, seleccione Actualice esta PC ahora y haga clic en Siguiente.
- Comprobar el Conservar archivos y aplicaciones personales opción para mantener sus aplicaciones, archivos y configuraciones.
- Haga clic en Instalar para iniciar el proceso de actualización.
Según los usuarios, a veces puede solucionar este problema simplemente realizando una actualización en el lugar. Sin embargo, realizar una actualización en el lugar obligará a Windows 10 a actualizarse a la última versión.
Una vez finalizada la configuración, tendrá instalada la última versión de Windows y el problema se resolverá.
¿Cómo puedo corregir el código de error 0x80190001 en Windows 11?
La razón principal por la que experimenta el error de actualización 0x90190001 en Windows 11 es la interferencia de su antivirus. Puede resolver esto deshabilitando su antivirus o eliminándolo.
Otra causa conocida del problema es la hora y la fecha incorrectas. Hemos mostrado cómo cambiar esto anteriormente en esta guía. Finalmente, puede usar nuestras otras soluciones para corregir este error, ya que las causas son similares en todas las PC con Windows.
¿Cómo hago un restablecimiento de fábrica con Windows 10?
- presione el ventanas tecla + yo para abrir la aplicación Configuración.
- Elegir la Actualización y seguridad opción.
- Hacer clic Recuperación en el panel izquierdo.
- Haga clic en el Empezar botón debajo del Restablecer esta PC opción.
- Elija conservar sus archivos o borrar todo y haga clic en el botón próximo botón.
- Ahora, siga las sencillas instrucciones en pantalla para completar el proceso.
Si encuentra este problema, las soluciones estándar enumeradas anteriormente lo ayudarán a resolver el código de error de actualización de Windows 10 0x80190001.
También debe verificar la clave del producto para determinar si es una versión válida porque este problema puede ocurrir incluso si usa una copia de Windows.
Si enfrenta otros problemas como el error de actualización de Windows 10 0x800f0900, consulte nuestra guía fácil para solucionarlo rápidamente.
No dude en informarnos en los comentarios a continuación si alguna de nuestras correcciones lo ayudó a resolver el problema.

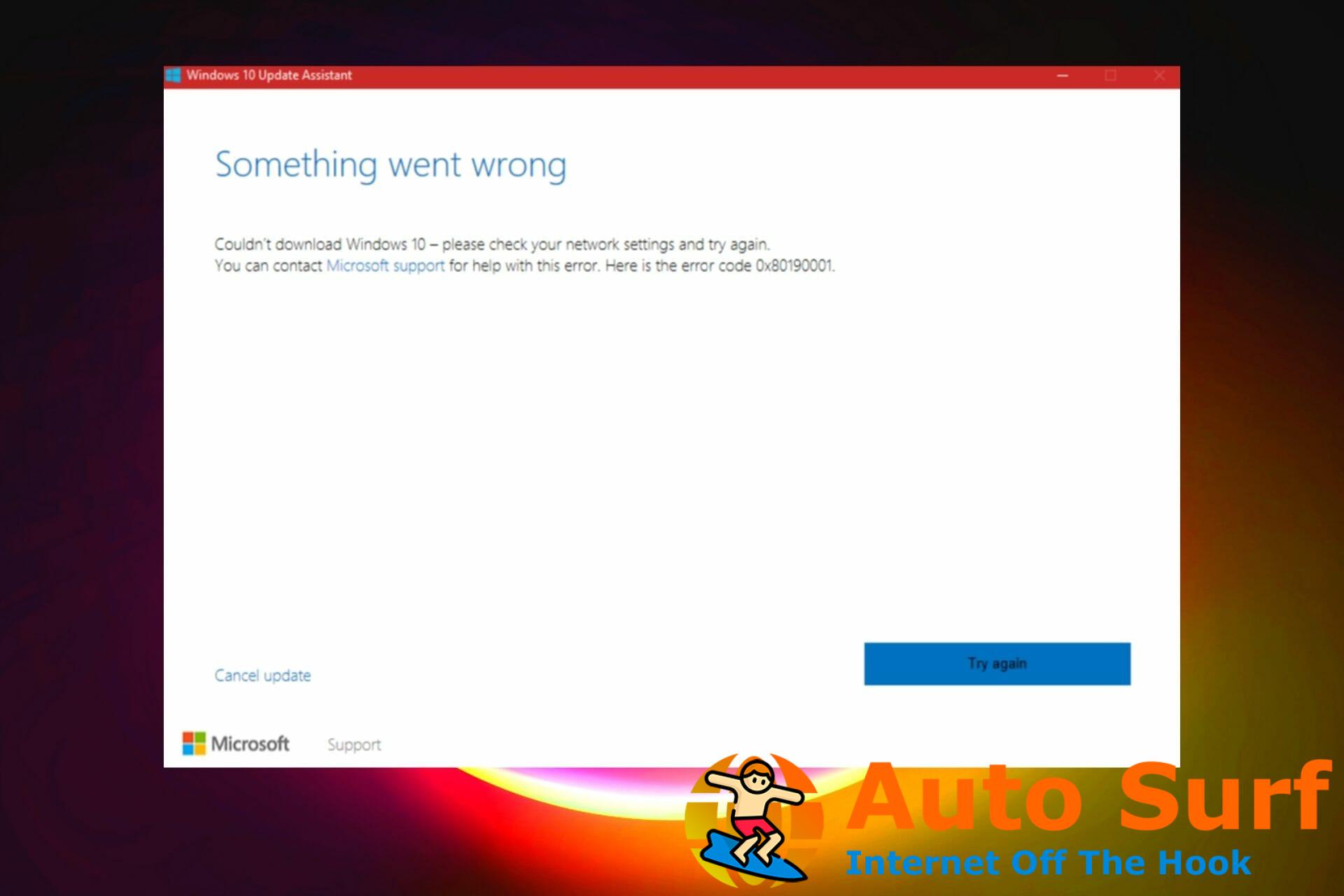
![Cómo ajustar el brillo en HP Envy x360 [Few easy steps] Cómo ajustar el brillo en HP Envy x360 [Few easy steps]](https://auto-surf.ro/wp-content/uploads/1650799209_Como-ajustar-el-brillo-en-HP-Envy-x360-Few-easy-768x512.jpg?v=1650799210)
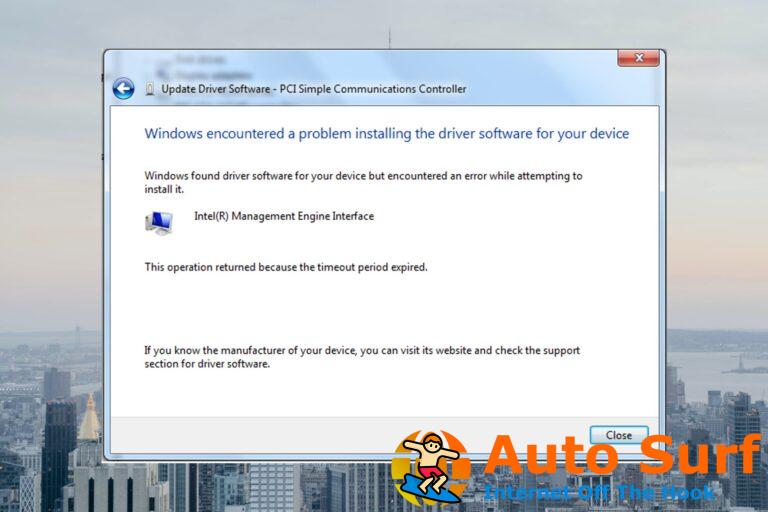
![Lo sentimos, esta aplicación de Adobe no está disponible [Error Fix] Lo sentimos, esta aplicación de Adobe no está disponible [Error Fix]](https://auto-surf.ro/wp-content/uploads/1687356368_Lo-sentimos-esta-aplicacion-de-Adobe-no-esta-disponible-Error-768x512.png?v=1687356374)


![Hay un problema para conectarse de forma segura a este sitio web [FIX] Hay un problema para conectarse de forma segura a este sitio web [FIX]](https://auto-surf.ro/wp-content/uploads/1644719973_784_Hay-un-problema-para-conectarse-de-forma-segura-a-este-768x512.jpg?v=1644719976)