- El modo avión es una característica fundamental de Windows que no solo ahorra energía de la batería, sino que también se necesita en los vuelos.
- Muchos usuarios informaron que el modo Avión se activa automáticamente en Windows 10, un problema que probablemente se deba a conflictos de software, controladores obsoletos o configuraciones mal configuradas.
- Para arreglar cosas, actualice los controladores, cambie la configuración o deshabilite ciertos servicios, entre otros métodos aquí.
El modo avión es una función crítica en los dispositivos que permite desactivar todas las comunicaciones basadas en señales, por ejemplo, Wi-Fi, datos y, si están disponibles, llamadas. Sin embargo, muchos usuarios han informado que el Modo avión se activa automáticamente en Windows 10.
Esto conduce a una pérdida de conexión y puede afectar la experiencia general de Windows. Pero eso no es todo. El problema apunta a una causa subyacente que, si no se elimina de inmediato, puede conducir a un problema mayor más adelante. Entonces, averigüemos cómo arreglar las cosas aquí.
¿Por qué el modo avión sigue encendiendo Windows 10?
Estas son algunas de las razones por las que el modo Avión sigue encendiéndose en una computadora portátil con Windows 10:
- Un error en el sistema operativo – Si comenzó a encontrar el problema después de actualizar Windows 10, es probable que la versión instalada tenga un error que desencadene el problema.
- Controladores obsoletos, corruptos o incompatibles – Es probable que los problemas con el controlador causen los problemas, y la mejor opción aquí es actualizar los controladores.
- Aplicaciones de terceros – Si tiene aplicaciones de terceros que pueden controlar la configuración de la red, una de estas puede ser responsable del problema.
- Presencia de un interruptor físico – Algunos dispositivos tienen un interruptor físico para habilitar/deshabilitar el modo Avión, y es posible que lo estés presionando sin darte cuenta.
Algunos de los dispositivos con los que es probable que encuentre el error son:
- El modo avión enciende automáticamente Windows 10 en Dell – Muchos usuarios que sufrieron el problema eran usuarios de Dell, pero no necesariamente indica un problema con el dispositivo.
- El modo avión enciende automáticamente Windows 10 en HP – Algunos usuarios de HP, tanto portátiles como de sobremesa, también se enfrentaron al problema, y las soluciones enumeradas aquí funcionan igual de bien en este caso.
¿Qué puedo hacer si el modo avión de Windows 10 se activa automáticamente?
Antes de dirigirnos a las soluciones un poco complejas, aquí hay algunas rápidas que pusieron las cosas en marcha para la mayoría:
- Reinicia la computadora. En la mayoría de los casos, esto funcionó.
- Busque un interruptor físico para desactivar el modo avión. Si hay uno, asegúrese de no golpearlo sin darse cuenta. Además, puede ser un atajo de teclado, por ejemplo, la tecla de función con una torre de radio impresa en los dispositivos Dell.
- Asegúrese de estar ejecutando la última versión de Windows 10. A menudo, el problema surge cuando los usuarios ejecutan una versión obsoleta del sistema operativo.
- En caso de que tenga conectada una batería de respaldo del UPS, desenchúfela.
Si ninguno de estos funciona, diríjase a las soluciones que se enumeran a continuación.
1. Actualice el controlador
- Prensa ventanas + R para abrir el Corrertipo devmgmt.msc en el campo de texto y presiona Ingresar.
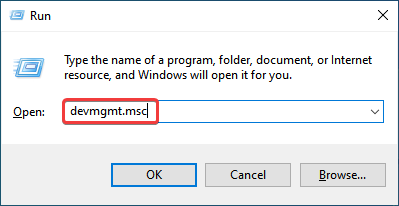
- Haga doble clic en el Adaptadores de red entrada.
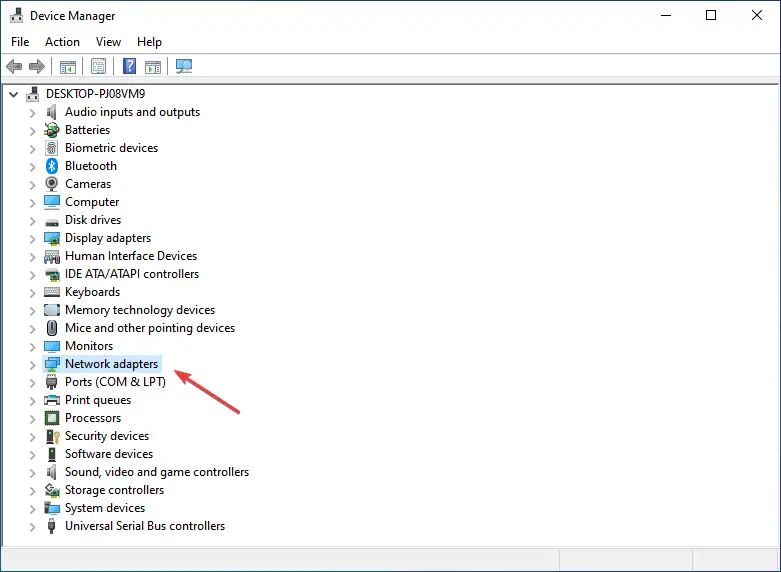
- Haga clic derecho en el adaptador inalámbrico aquí y seleccione Actualizar controlador.
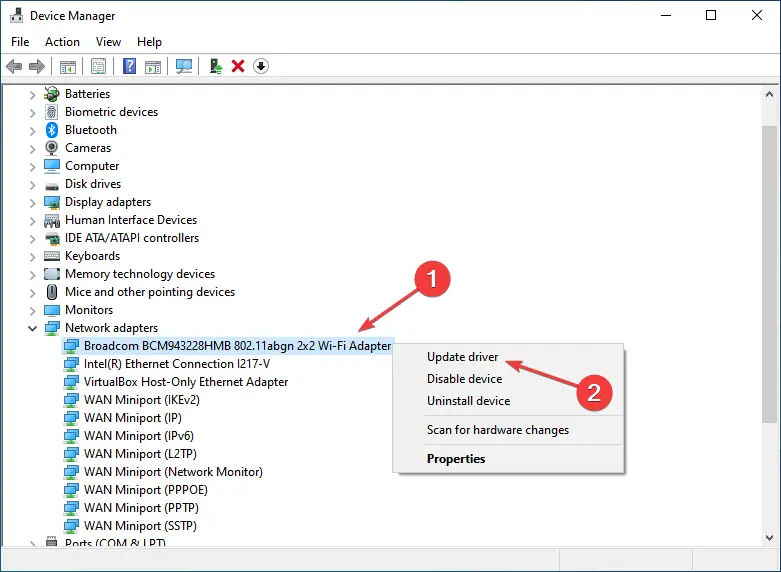
- Finalmente, seleccione Buscar automáticamente controladores y espere a que Windows instale el mejor.
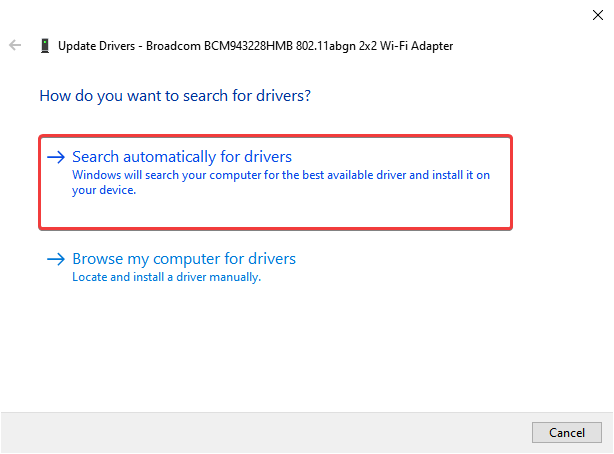
Eso es todo. Muchos usuarios lograron arreglar cosas cuando el modo Avión se activa automáticamente en Windows 10 simplemente actualizando el controlador del adaptador inalámbrico.
Si eso no funciona, actualice de manera similar los controladores para otros dispositivos similares. Pero Windows no siempre sería tan efectivo con la actualización de controladores.
Por lo tanto, es mejor dejar que el software de terceros actualice los controladores necesarios. Le recomendamos encarecidamente que utilice una herramienta dedicada para actualizar sus controladores.
Un gran ejemplo es DriverFixuna herramienta que permite incluso a los usuarios de nivel principiante mantener sus controladores actualizados y funcionales.
Simplemente descargue e instale DriverFix, y tan pronto como lo inicie por primera vez, escaneará su sistema en busca de controladores que deban actualizarse o repararse.
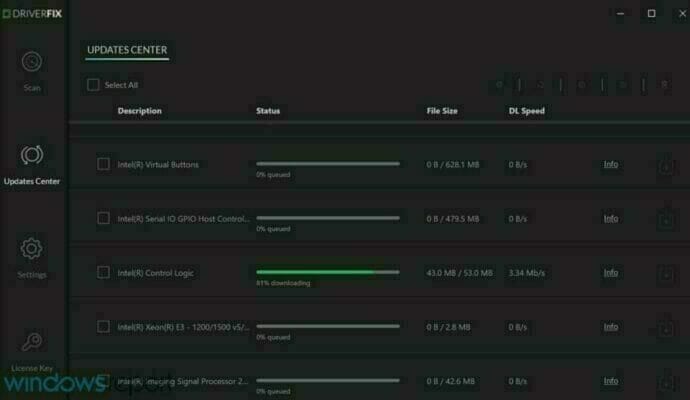
El sistema está completamente automatizado, y todo lo que necesita hacer es seleccionar qué controladores necesita reparar y luego realizar un reinicio simple del sistema para aplicar los cambios.

DriverFix
¡Una excelente herramienta que actualizará y reparará los controladores obsoletos, rotos o faltantes en un instante!
2. Deshabilitar el servicio de administración de radio
- Prensa ventanas + R abrir Corrertipo servicios.msc en el campo de texto y haga clic en DE ACUERDO.
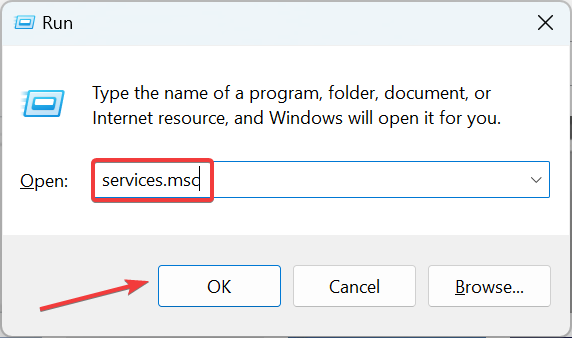
- Localiza el Servicio de Gestión de Radiohaga clic derecho sobre él y seleccione Propiedades.
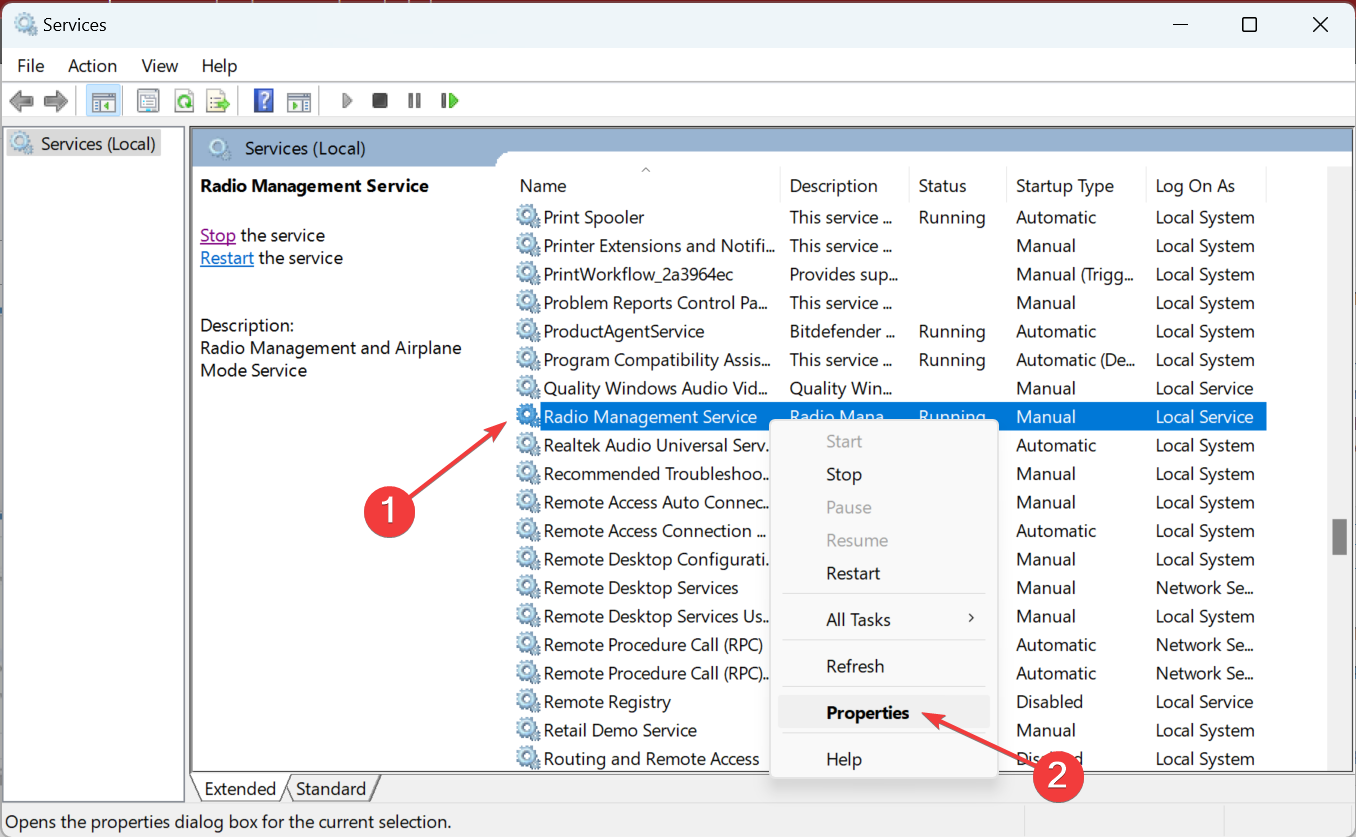
- Ahora, seleccione Desactivado desde el Tipo de inicio Menú desplegable.
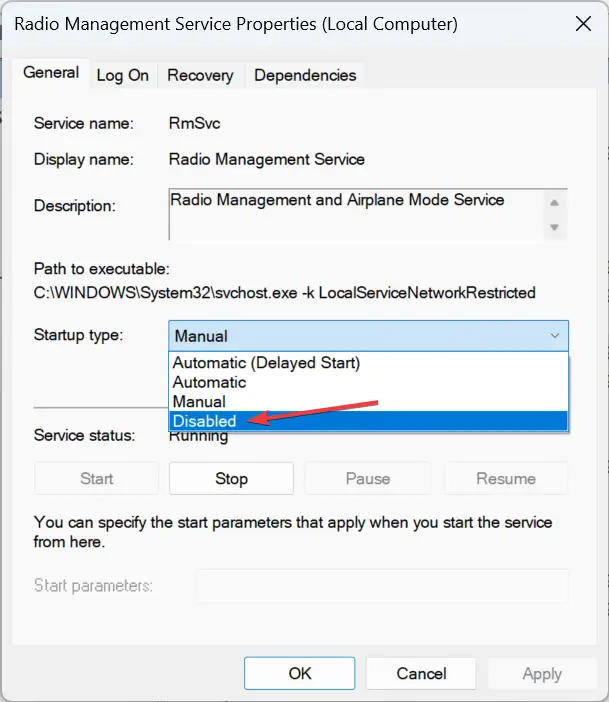
- Clickea en el Detener botón. Lo más probable es que no pueda detener el servicio y arrojaría un error, pero continúe con los pasos.
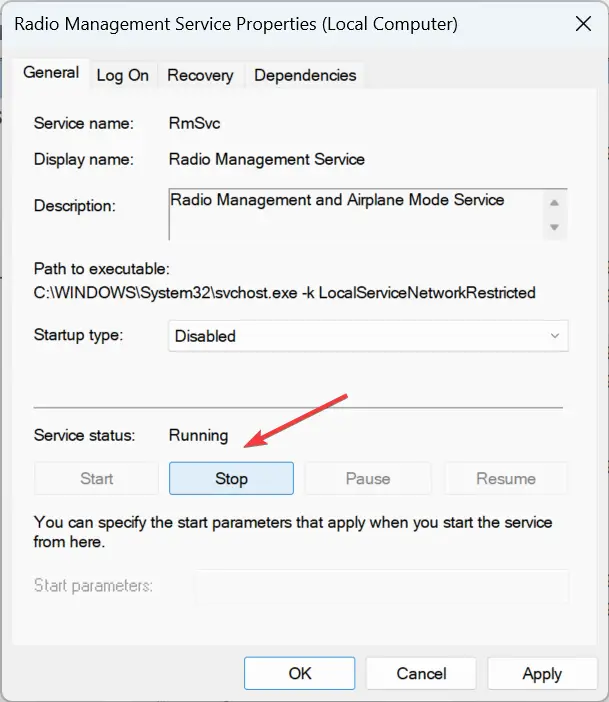
- Hacer clic DE ACUERDO para guardar los cambios.
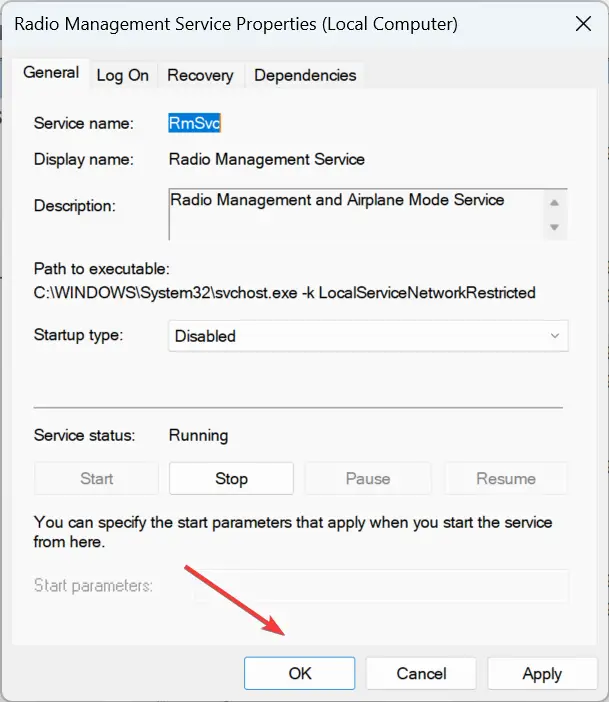
- Ahora, reinicie la computadora.
- Tipo Símbolo del sistema en el Buscar barra y haga clic en Ejecutar como administrador.
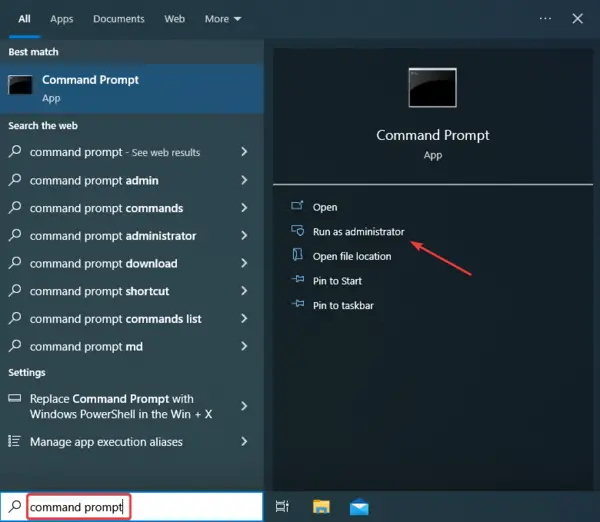
- Hacer clic Sí en el UAC inmediato.
- Ahora, pegue los siguientes comandos uno a la vez y presione Ingresar después de cada:
ipconfig/releaseipconfig/renewipconfig/flushdns
Esto ha ayudado a muchos usuarios a solucionar problemas cuando el modo Avión se activa automáticamente en Windows 10. Pruébalo.
3. Cambiar la configuración de energía
- Prensa ventanas + X para abrir el Usuario de poder menú y seleccione Administrador de dispositivos de la lista.
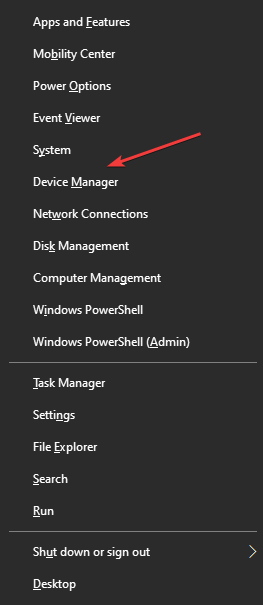
- Expandir Adaptadores de redhaga clic derecho en el que está en uso y seleccione Propiedades.
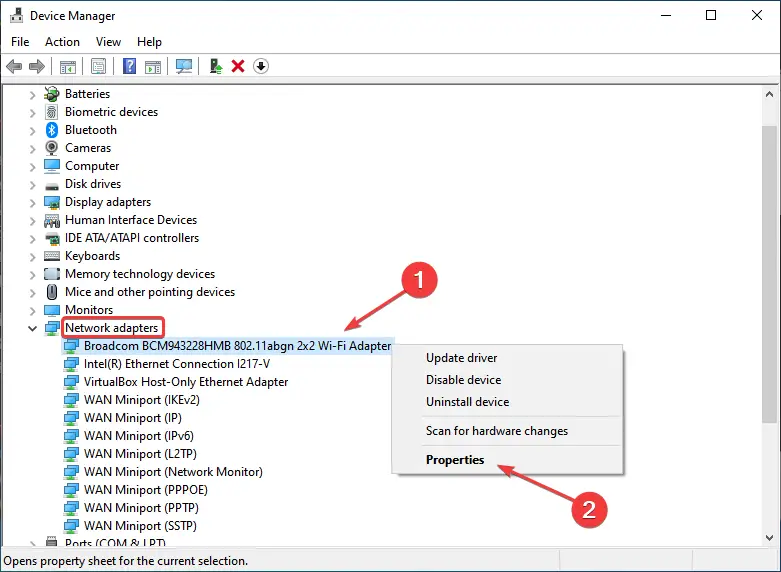
- Ahora, navegue hasta el Administración de energía pestaña, desmarque la casilla de Permita que la computadora apague este dispositivo para ahorrar energíay haga clic en DE ACUERDO para guardar los cambios.
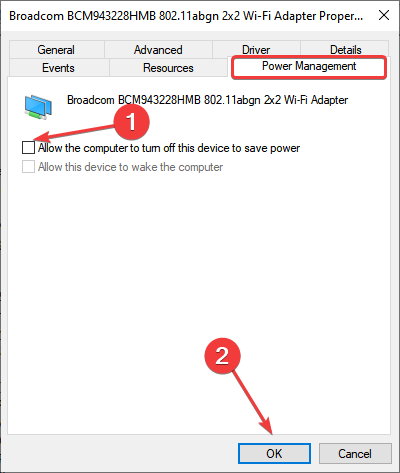
- Una vez hecho esto, reinicie la computadora.
4. Deshabilitar el dispositivo de interruptor de radio
- Tipo Administrador de dispositivos en el Buscar y haga clic en el resultado de búsqueda relevante.

- Ahora, expanda el Dispositivos de interfaz humana entrada.
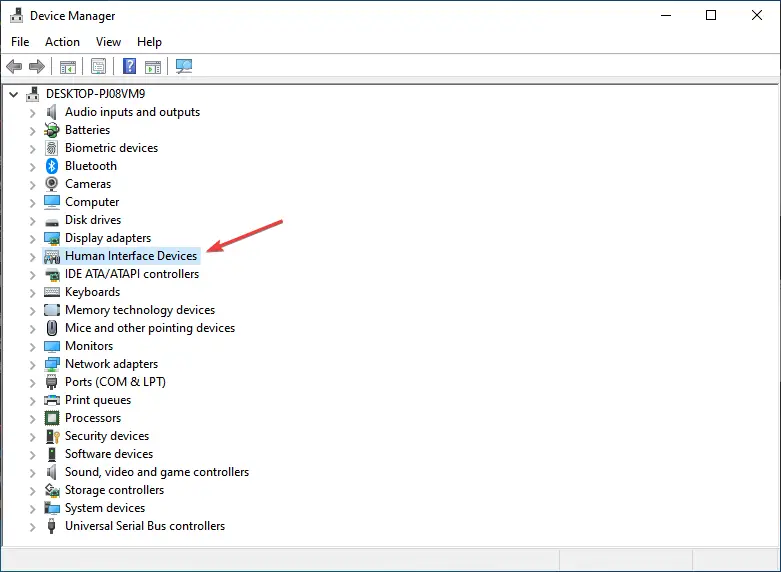
- Ahora, haga clic derecho en el Dispositivo de interruptor de radio aquí, y seleccione Deshabilitar dispositivo.
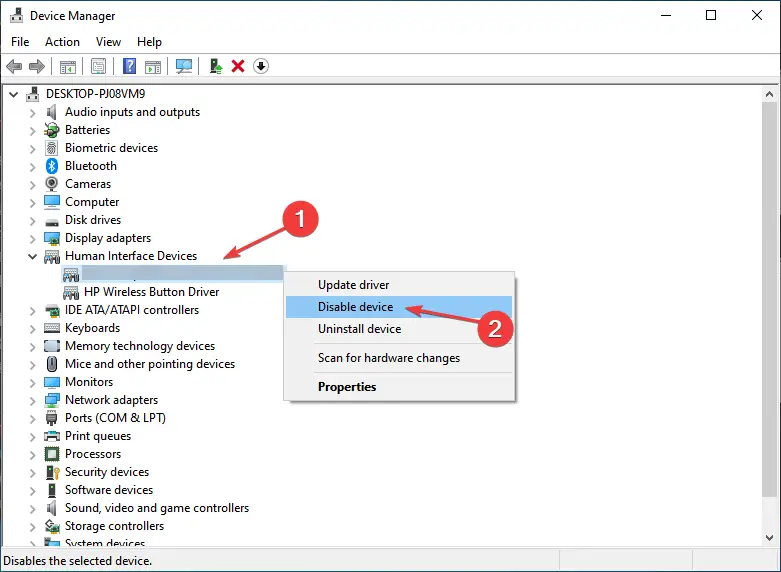
- Hacer clic Sí en el mensaje de confirmación.
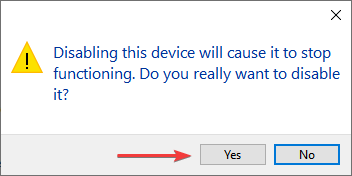
Una vez hecho esto, reinicie la computadora y luego verifique si el modo Avión aún se enciende automáticamente en Windows 10. En caso afirmativo, diríjase a la siguiente solución.
5. Realiza un arranque limpio
- Prensa ventanas + R abrir Corrertipo msconfigy golpea Ingresar.

- Navegar a la Servicios pestaña, seleccione la Esconder todos los servicios de Microsoft opción y haga clic en Desactivar todo.
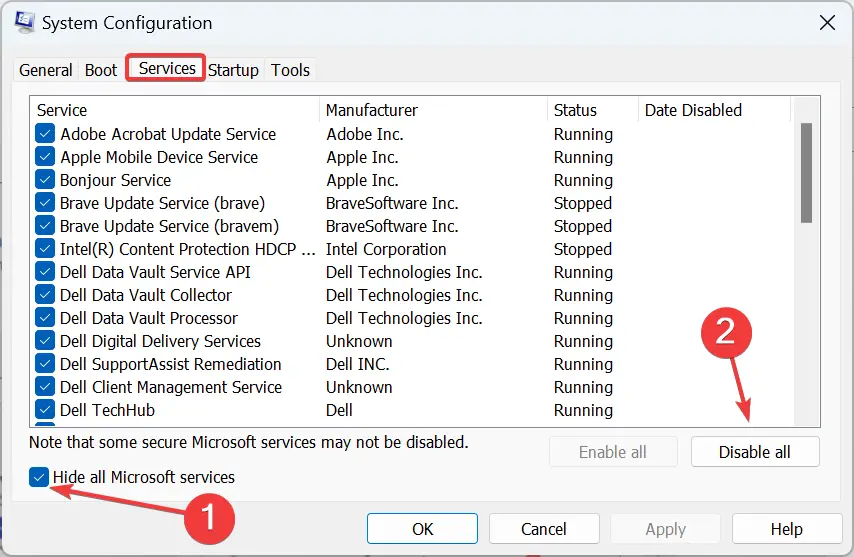
- Ahora, ve a la Puesta en marcha pestaña y haga clic en Abrir Administrador de tareas.
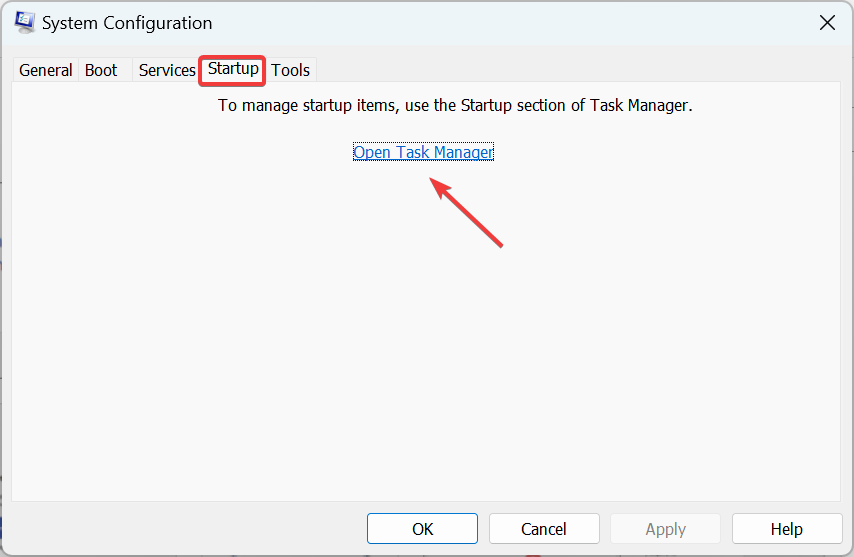
- Localizar programas que leen Activado bajo Estadoselecciónelos individualmente y haga clic en Desactivar.
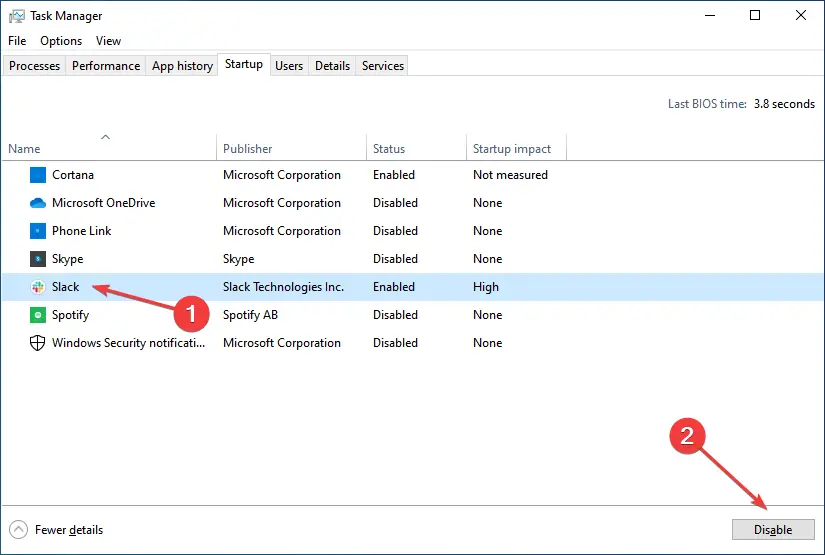
- Una vez hecho esto, regresa a la Configuración del sistema ventana y luego haga clic en DE ACUERDO.
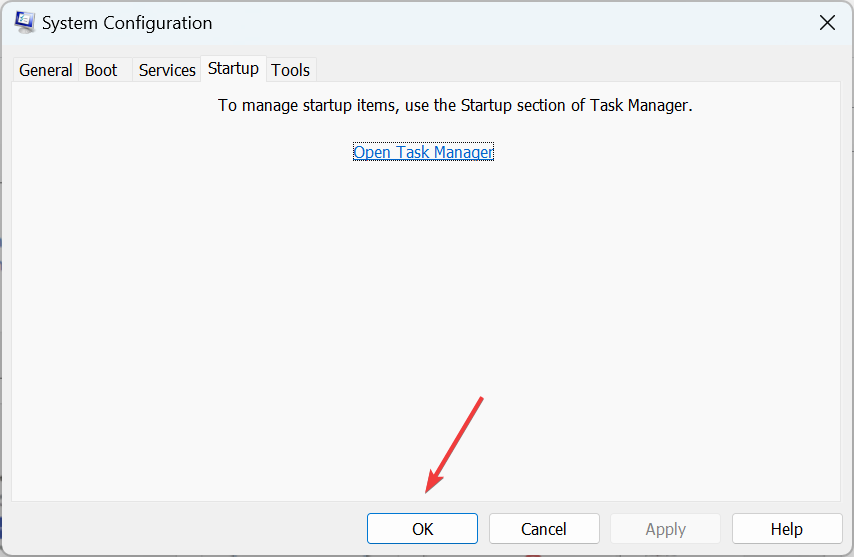
- Finalmente, haga clic en Reanudar en el aviso.
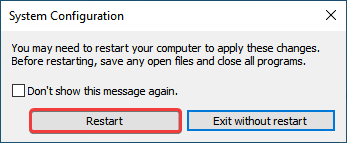
Se realiza un inicio limpio para iniciar Windows utilizando un conjunto mínimo de controladores y programas de inicio. Esto ayuda a eliminar los conflictos de software que ocurren cuando instala un programa.
Una vez en el estado de inicio limpio, vuelva a la Configuración del sistema, uno por uno, inicie los servicios y las aplicaciones de inicio que deshabilitó anteriormente y espere a que vuelva a aparecer el error. Tan pronto como lo hace, el servicio o la aplicación que se habilitó por última vez es el culpable, y debe deshabilitarlo/desinstalarlo.
¿Cómo desactivo permanentemente el modo avión en Windows 10?
- Presiona Wventanas + R abrir Corrertipo cmdy golpea Control + Cambio + Ingresar.
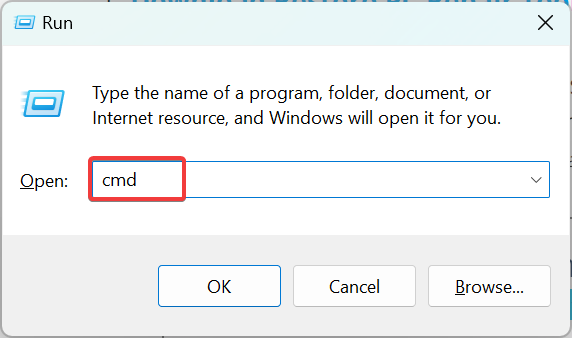
- Hacer clic Sí en el UAC inmediato.
- Ahora, pegue el siguiente comando y presione Ingresar:
SC CONFIG RmSvc START= DISABLED
- Una vez que reciba un mensaje de éxito, reinicie la computadora para que los cambios surtan efecto.
- Para volver a habilitar Modo aviónde nuevo abierto Símbolo del sistema con privilegios administrativos y ejecute el siguiente comando:
SC CONFIG RmSvc START= AUTO
Eso es todo lo que hay que hacer para que el modo Avión se active automáticamente en Windows 10 y las correcciones que funcionaron para la mayoría de los usuarios.
En caso de que el problema persista, le recomendamos que reinicie Windows 10. Si eso tampoco funciona, lleve su PC a un taller de reparación, ya que podría ser el hardware el culpable.
Háganos saber qué funcionó o cualquier otra solución que venga a su rescate en la sección de comentarios a continuación.




![REVISIÓN: FALLA DE LA PÁGINA DEL CONDUCTOR EN EL GRUPO ESPECIAL LIBRE [Windows 10/11] REVISIÓN: FALLA DE LA PÁGINA DEL CONDUCTOR EN EL GRUPO ESPECIAL LIBRE [Windows 10/11]](https://auto-surf.ro/wp-content/uploads/REVISION-FALLA-DE-LA-PAGINA-DEL-CONDUCTOR-EN-EL-GRUPO-768x512.jpg?v=1644623058)

![¿Aquí está cómo bajar el ping en una PC? [9 Tested Solutions] ¿Aquí está cómo bajar el ping en una PC? [9 Tested Solutions]](https://auto-surf.ro/wp-content/uploads/1674819439_¿Aqui-esta-como-bajar-el-ping-en-una-PC-9-768x512.png?v=1674819448)
![Problema con la pantalla multicolor de la muerte de Windows 10/11 [Solved] Problema con la pantalla multicolor de la muerte de Windows 10/11 [Solved]](https://auto-surf.ro/wp-content/uploads/1644752754_428_Problema-con-la-pantalla-multicolor-de-la-muerte-de-Windows-768x768.jpeg?v=1644752756)