- Muchos usuarios de PC han notado que el archivo Tiworker exe está causando un alto uso de la CPU en Windows 10.
- Algunas personas consideran erróneamente que Tiworker.exe es un virus, pero este es un archivo esencial de Windows.
- Comience por cambiar el nombre de la carpeta Distribución de software y verifique todos los procesos asociados con la actualización.
- Descubrirá que prevalecen los casos en los que Tiworker exe está causando una CPU alta después de una actualización.
El alto uso del disco es un problema bastante común entre los usuarios de Windows. A menudo, este problema es causado por aplicaciones y programas específicos, como Tiworker.exe.
Tiworker.exe es una aplicación directamente relacionada con el administrador de actualizaciones de Windows y se ejecutará en segundo plano una vez que inicie su PC.
Tiworker.exe es una aplicación que apareció junto con el sistema operativo Windows 10. Por lo tanto, no puede deshabilitarlo porque es una característica del sistema de Windows.
Cada vez más usuarios de Windows 10 tienen problemas con este Tiworker.exe porque registra un alto uso de la CPU, a veces hasta un 50 %.
Esto evitará que el usuario juegue un juego que requiera más especificaciones de hardware, por ejemplo, o vea una película.
En los tutoriales a continuación, explicaremos cómo puede solucionar el alto uso de CPU que tiene desde Tiworker.exe.
¿Por qué TiWorker usa tanta CPU?
TiWorker.exe podría estar causando un alto uso de memoria porque su sistema operativo está desactualizado. Esto es comprensible ya que es una característica del sistema y funciona de manera óptima cuando se actualiza.
Además, el alto uso del disco de TiWorker.exe podría deberse a las actividades de programas de terceros. Realizar un inicio limpio debería solucionar el problema en este caso.
Por último, algunos usuarios notan que el problema de TiWorker.exe comenzó después de instalar la actualización de la pila de servicio. En este caso, debe tener paciencia, ya que el servicio podría estar comprimiendo algunos archivos de actualización importantes.
¿Es necesario TiWorker.exe?
TiWorker.exe es una función del sistema que representa el proceso de trabajo del instalador de confianza de Windows Update. Esta característica es esencial para el rendimiento de su PC con Windows.
Sin él, su actualización de Windows no funcionará correctamente. Además, es posible que ya no obtenga actualizaciones confiables para su PC. Por lo tanto, es necesario y no se puede deshabilitar.
Por último, si se pregunta si TiWorker.exe es un virus y puede hacer que su sistema se bloquee, no se preocupe, ya que es completamente seguro.
¿Cómo soluciono el alto uso de disco de Tiworker.exe en Windows 11?
1. Ejecute el Solucionador de problemas de mantenimiento del sistema
- Utilizar el ventanas clave + S acceso directo y escriba Solución de problemas.
- Haga clic en el Solución de problemas icono—seleccionar Ver todo.
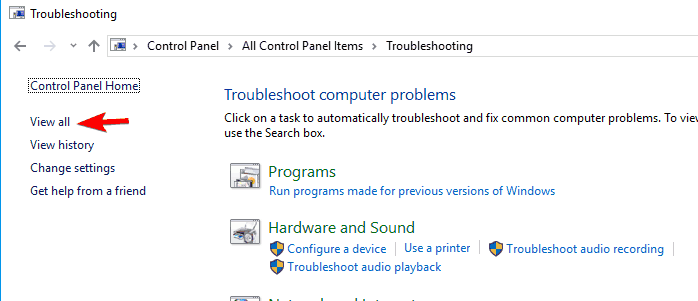
- Luego, haga clic en Mantenimiento del sistema.
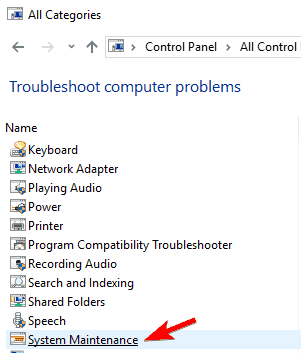
- Haga clic en próximo y siga los pasos presentados en la pantalla.
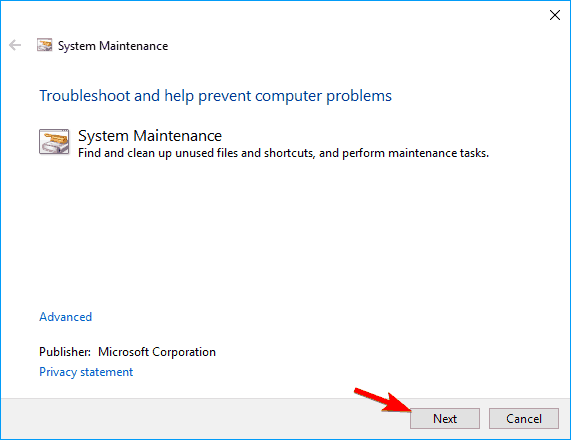
2. Usa software profesional
La solución es directamente encontrar un problema con el alto uso de disco de TiWorker.exe en Windows 10. Use un software profesional y haga que su computadora vuelva a estar saludable.
Le recomendamos una solución de sistema completa basada en tecnología robusta. Este software asegurará y reparará su PC y la llevará a un estado optimizado.
Utilice esta solución completa para eliminar las amenazas de malware de su computadora y restaurar su máximo rendimiento. Este software también reemplazará los archivos dañados de su sistema operativo.
Windows Update está destinado a mejorar el rendimiento general de su sistema operativo, integrar nuevas funciones e incluso actualizar las existentes. Sin embargo, hay momentos en que ciertos errores pueden ocurrir de la nada.
Afortunadamente, si se encuentra con estos problemas, existe un software de reparación de Windows especializado que puede ayudarlo a resolverlos en poco tiempo, y se llama Restaurante.
Así es como puede corregir errores de registro usando Restoro:
- Descargar e instalar Restoro.
- Iniciar la aplicacion.
- Espere a que la aplicación encuentre problemas de estabilidad del sistema y posibles infecciones de malware.
- Prensa Iniciar reparación.
- Reinicie su PC para que todos los cambios surtan efecto.
Una vez que se complete el proceso, su computadora debería funcionar perfectamente bien y ya no tendrá que preocuparse por los errores de actualización de Windows de ningún tipo.
⇒ Obtener Restoro
Descargo de responsabilidad: Este programa debe actualizarse desde la versión gratuita para poder realizar algunas acciones específicas.
3. Buscar actualizaciones
- presione el ventanas tecla + yo abrir Ajustes.
- Elegir la Actualización y seguridad opción.
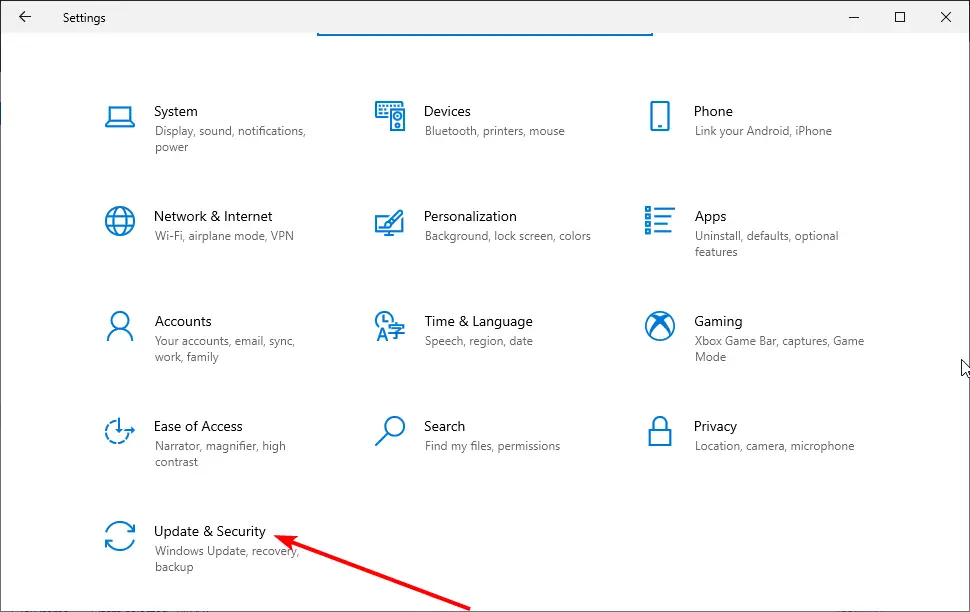
- Haga clic en el Buscar actualizaciones botón.
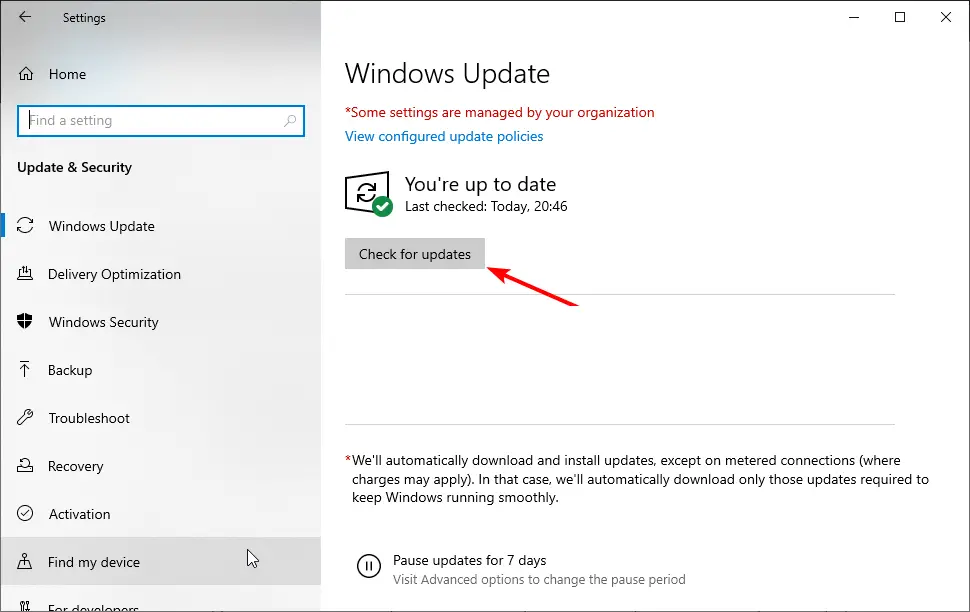
- Ahora, seleccione Descargar e instalar para aplicar cualquier actualización disponible.
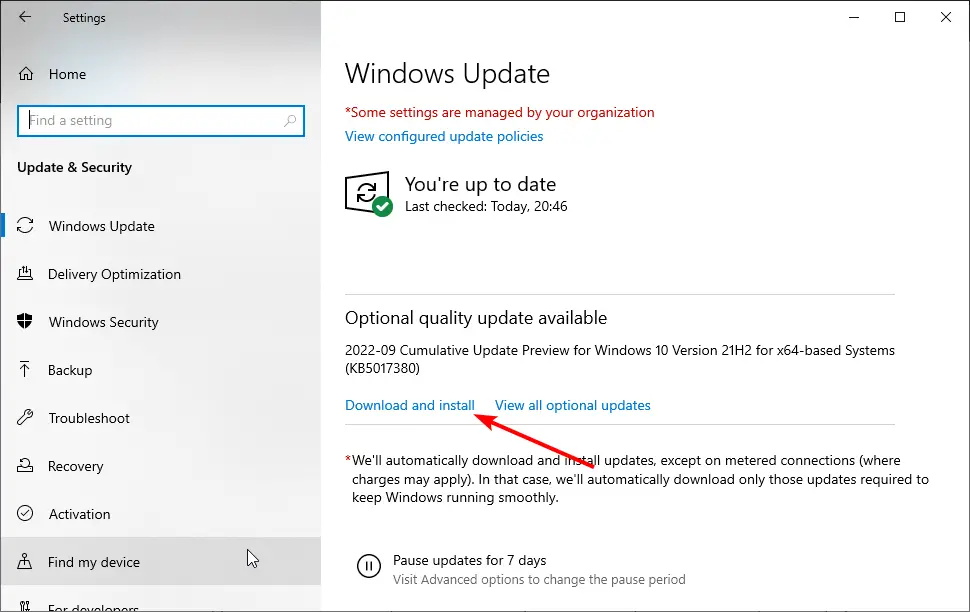
Un sistema operativo obsoleto es una de las causas principales del problema de uso elevado del disco TiWorker.exe. Lo más fácil en este caso es actualizar y reiniciar su PC.
4. Realice un arranque limpio
- Prensa ventanas clave + Ringresar msconfig, y haga clic OK.
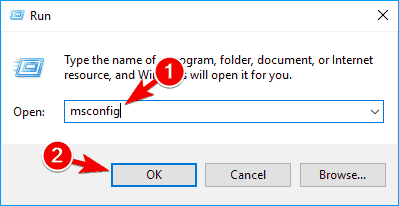
- Ir Servicios y revisa el Esconder todos los servicios de Microsoft opción.
- Haga clic en el Desactivar todo botón.
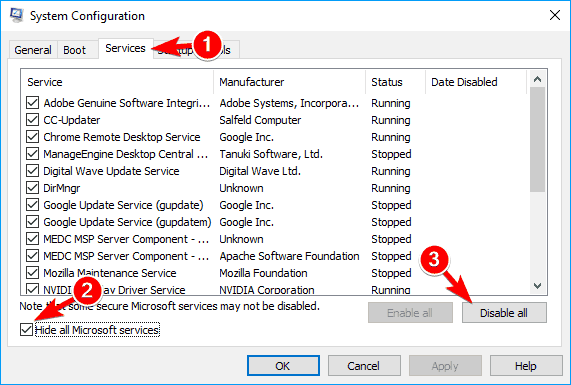
- Ve a la Puesta en marcha pestaña y haga clic en el Abrir Administrador de tareas.
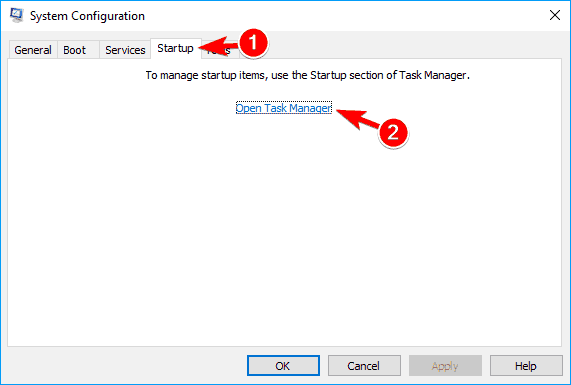
- Haga clic con el botón derecho en la primera aplicación de la lista, elija Deshabilitar en el menú y repita este paso para todas las aplicaciones de inicio de la lista.
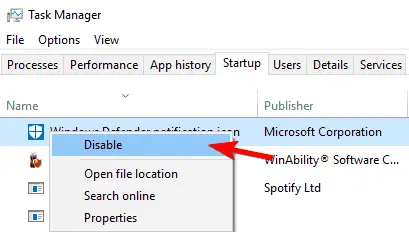
- Ir Configuración del sistemahaga clic Aplicar y OK, y reinicie su PC.
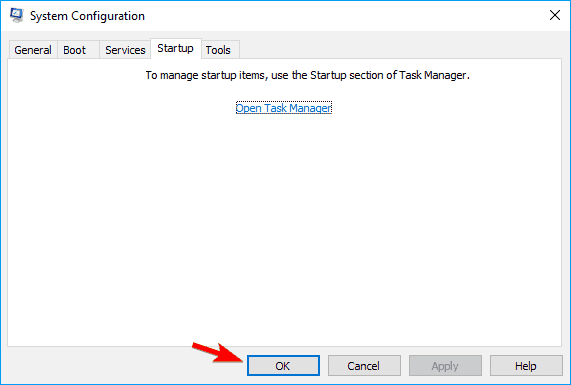
Después de reiniciar su PC, compruebe si el problema sigue apareciendo. De lo contrario, debe habilitar todas las aplicaciones y servicios deshabilitados hasta que encuentre el que causa este problema.
Recuerda reiniciar tu PC después de habilitar cada servicio o aplicación.
Deberá realizar un inicio limpio en el sistema Windows 10 para ver si tiene algunas aplicaciones que interfieren con el sistema y hacen que Tiworker.exe consuma la memoria de su CPU como lo hace.
Si, después del inicio limpio en Windows, encuentra una aplicación que interfiere con el sistema, puede intentar desinstalarla o actualizar la aplicación que está causando el problema.
5. Cambie el nombre del directorio de distribución de software
- Prensa ventanas clave + Ringresar servicios.msc, y haga clic OK.
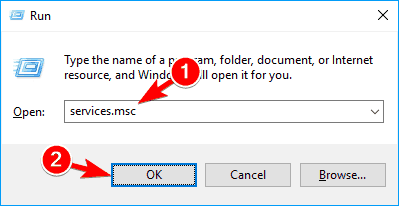
- Localiza el actualizacion de Windows servicio en la lista y haga doble clic en él para abrir sus Propiedades.
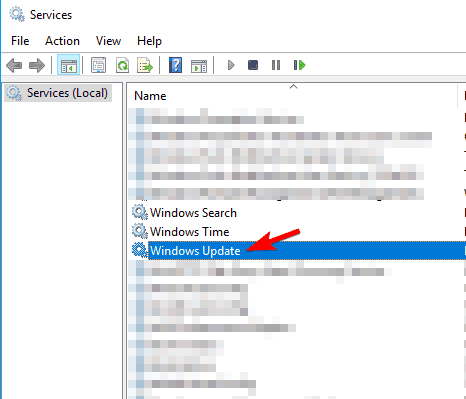
- Establecer Puesta en marcha escriba a Manual y haga clic en el Deténgase botón.
- Finalmente, haga clic en Aplicar y OK para guardar los cambios.

- Vaya a C: Windows, localice SoftwareDistribution y cambie su nombre a SoftwareDistribution.old.
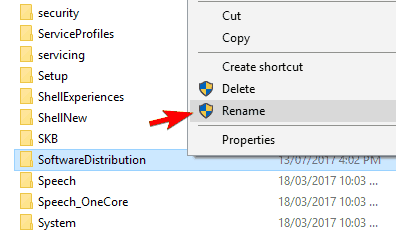
- Regrese a Servicios y haga doble clic actualizacion de Windows.
- Establecer Tipo de inicio a Automático y haga clic en el comienzo botón.
- Ahora, haga clic en Aplicar y OK.
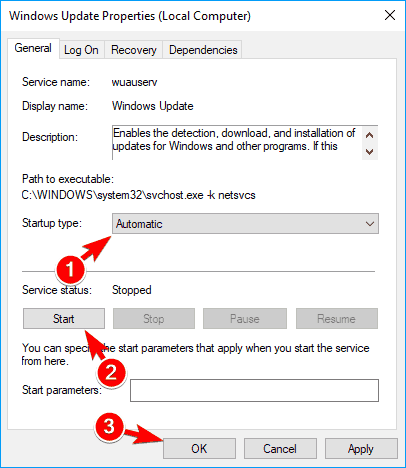
Después de eso, busque actualizaciones manualmente y su problema debería resolverse.
Según los usuarios, a veces su Distribución de software El directorio puede corromperse y eso puede causar un alto uso del disco por parte de TiWorker.exe.
Para solucionar el problema, debe seguir los pasos anteriores para cambiar el nombre de la carpeta Distribución de software.
6. Repare la CPU alta de Tiworker.exe usando CMD
para arreglar el tiworker.exe problemas de uso elevado de CPU y discoes posible que deba realizar una exploración SFC y una exploración DISM.
Sus archivos pueden corromperse y hacer que aparezca el problema. Los escaneos encontrarán y eliminarán cualquier archivo dañado que se encuentre en su computadora.
1. Prensa ventanas tecla + X para abrir el menú WinX.
Consejo de experto:
PATROCINADO
Algunos problemas de la PC son difíciles de abordar, especialmente cuando se trata de repositorios dañados o archivos de Windows faltantes. Si tiene problemas para corregir un error, es posible que su sistema esté parcialmente dañado.
Recomendamos instalar Restoro, una herramienta que escaneará su máquina e identificará cuál es la falla.
Haga clic aquí para descargar y comenzar a reparar.
2. Celegir Símbolo del sistema (administrador) de los resultados
3. Escribir sfc/escanear ahora.
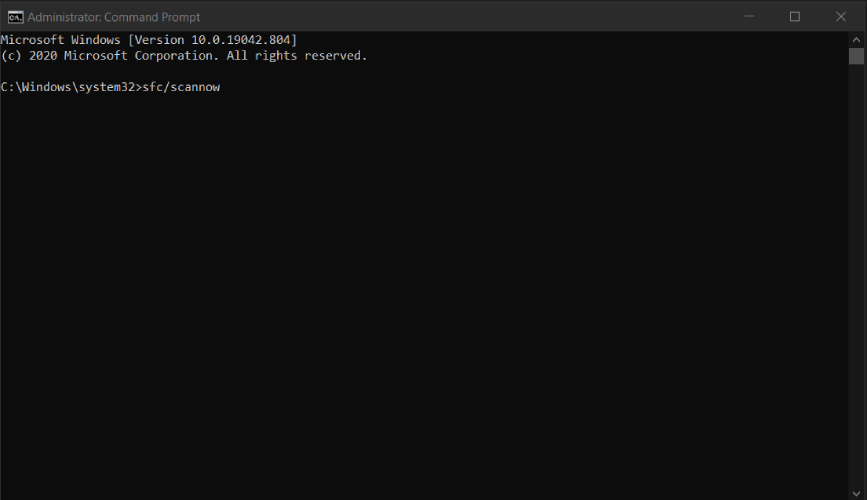
4. Presione Ingresar para ejecutar el comando.
5. Ahora comenzará la exploración SFC. Espere a que se complete este proceso.
6. Una vez finalizada la exploración SFC, compruebe si el problema sigue apareciendo. De lo contrario, es posible que deba realizar un escaneo DISM en su lugar.
7. Reabrir Símbolo del sistema como administrador y escriba este comando: DISM /Online /Cleanup-Image /RestoreHealth
8. Presione Ingresar para ejecutar el comando.
9. El escaneo DISM ahora comenzará e intentará reparar su sistema. Tenga en cuenta que este proceso puede demorar 20 minutos o más, así que asegúrese de no interrumpirlo.
10. Después de ejecutar el escaneo DISM y SFC, verifique si el problema se resolvió.
7. Excluir TiWorker.exe de Windows Defender
- Prensa Control + Cambio + Esc abrir Administrador de tareas.
- Localizar TiWorker.exe o Sistemahaz clic con el botón derecho y elige Abrir localización de archivo.
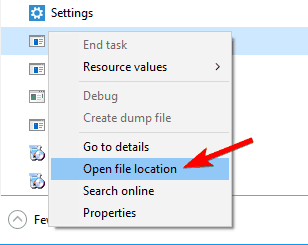
- Copie la ubicación de este directorio, ya que la necesitará para pasos futuros.
- Prensa ventanas clave + S para ingresar defensor, y elija Centro de seguridad de Windows Defender.
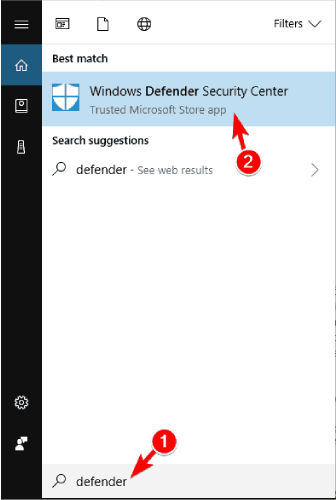
- Ir Protección contra virus y amenazas.
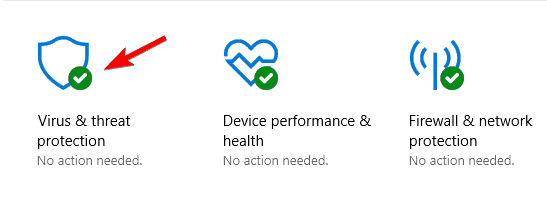
- Ahora haga clic en Configuración de protección contra virus y amenazas.
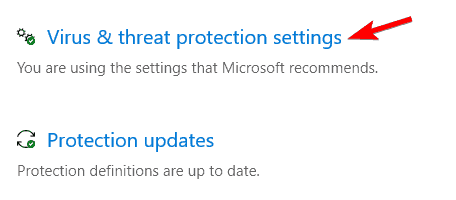
- Desplácese hacia abajo hasta el Exclusión sección y haga clic en Agregar o eliminar exclusiones.
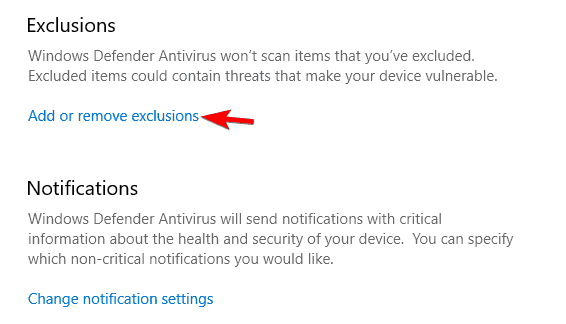
- Haga clic en Agregar una exclusión y seleccione Carpeta de la lista.
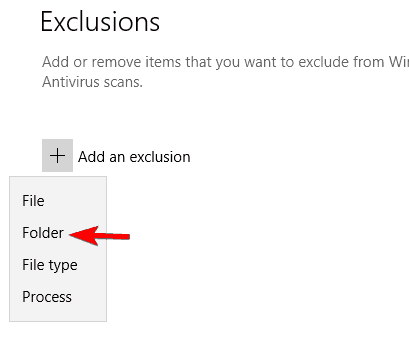
- Ahora ingrese la ubicación del directorio desde Paso 3 y guardar los cambios.
Según los usuarios, Windows Defender puede causar un alto uso del disco por parte de TiWorker.exe.
Los usuarios informaron que Windows Defender sigue escaneando TiWorker.exe, lo que hace que aparezca este problema. Para solucionar el problema, debe excluir este archivo.
Después de eso, Windows Defender no escaneará TiWorker.exe, y su directorio y su problema deberían resolverse.
8. Eliminar el directorio de actualizaciones
- Abierto Explorador de archivos.
- Navegar a C: Ventanas/Temp. directorio.
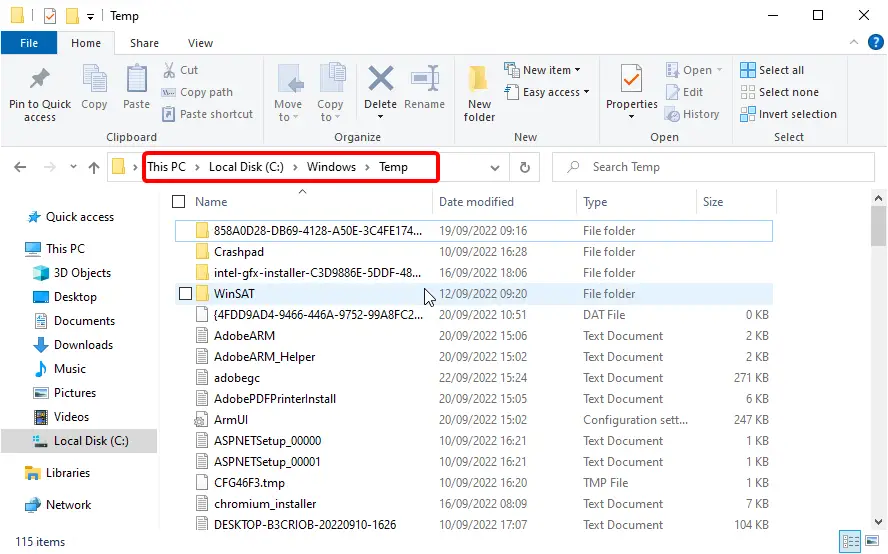
- Localice el directorio de actualizaciones y elimínelo.
A veces, sus archivos temporales pueden causar un alto uso del disco por parte de TiWorker.exe.
Los usuarios informaron que el directorio de actualizaciones estaba causando este problema en su PC. Sin embargo, el problema se resolvió después de eliminarlo, así que asegúrate de probarlo.
9. Eliminar el software de HP
Muchos usuarios informaron que el uso elevado del disco por parte de TiWorker.exe puede deberse al software de HP.
Según los usuarios, software como HP Support Assistant puede causar este problema.
Para solucionar el problema, los usuarios recomiendan eliminar todo el software HP de sus PC y verificar si eso resuelve el problema.
10. Vuelva a instalar Windows para reparar la CPU alta de Tiworker.exe
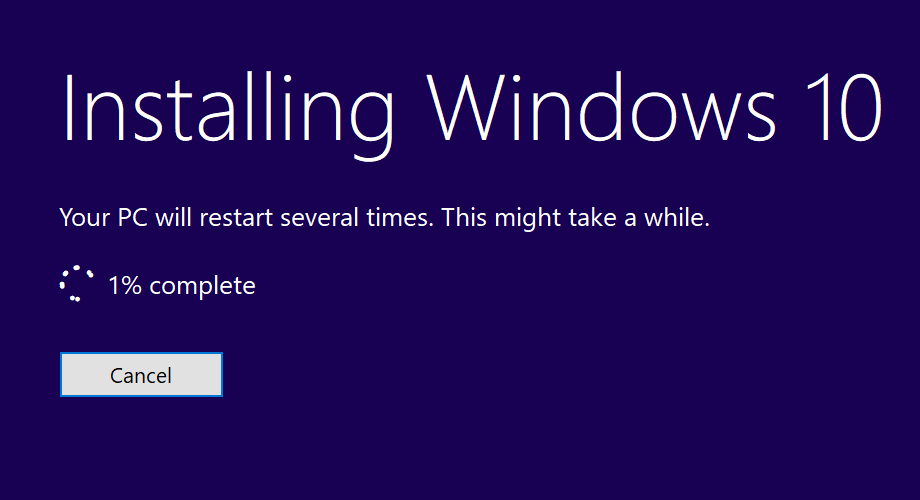
Finalmente, el último recurso es una reinstalación limpia. Desafortunadamente, los servicios nativos de Windows, como el infame svchost.exe con actividad de la CPU, confunden a los usuarios.
Y, a veces, aunque haya cubierto todas las opciones posibles, seguirá utilizando los recursos del sistema en volúmenes abominablemente grandes.
Por supuesto, si eso sucede, debería considerar comenzar desde cero y reinstalar Windows. No olvide hacer una copia de seguridad de sus datos desde la partición del sistema y ponerse a trabajar.
¿Cómo soluciono el alto uso de disco de TiWorker.exe en Windows 10?
El problema de uso elevado del disco de TiWorker.exe es genérico en la mayoría de los sistemas operativos de Windows. Por lo tanto, las causas son relativamente las mismas.
Por lo tanto, para solucionar este problema en Windows 10, puede aplicar cualquiera de las soluciones proporcionadas para Windows 10 en esta guía.
¿Cómo detengo el uso elevado del disco?
Detener el uso elevado del disco es bastante sencillo, siempre que conozca la causa. Entonces, puedes eliminarlo efectivamente. Por ejemplo, si se debe a una aplicación problemática.
Además, puede deberse a sectores de disco corruptos o defectuosos. Puede solucionar esto rápidamente realizando una limpieza y verificación del disco. Para obtener soluciones más integrales para este problema, consulte nuestra guía de uso del disco al 100 % en Windows 10/11.
Ahí lo tiene, no menos de diez métodos para reparar su Tiworker.exe, hacer que el uso de su CPU vuelva a los estándares operativos habituales y continuar jugando sin interferencias de aplicaciones externas.
Háganos saber si esta guía lo ayudó a resolver su problema haciendo clic en los comentarios a continuación.

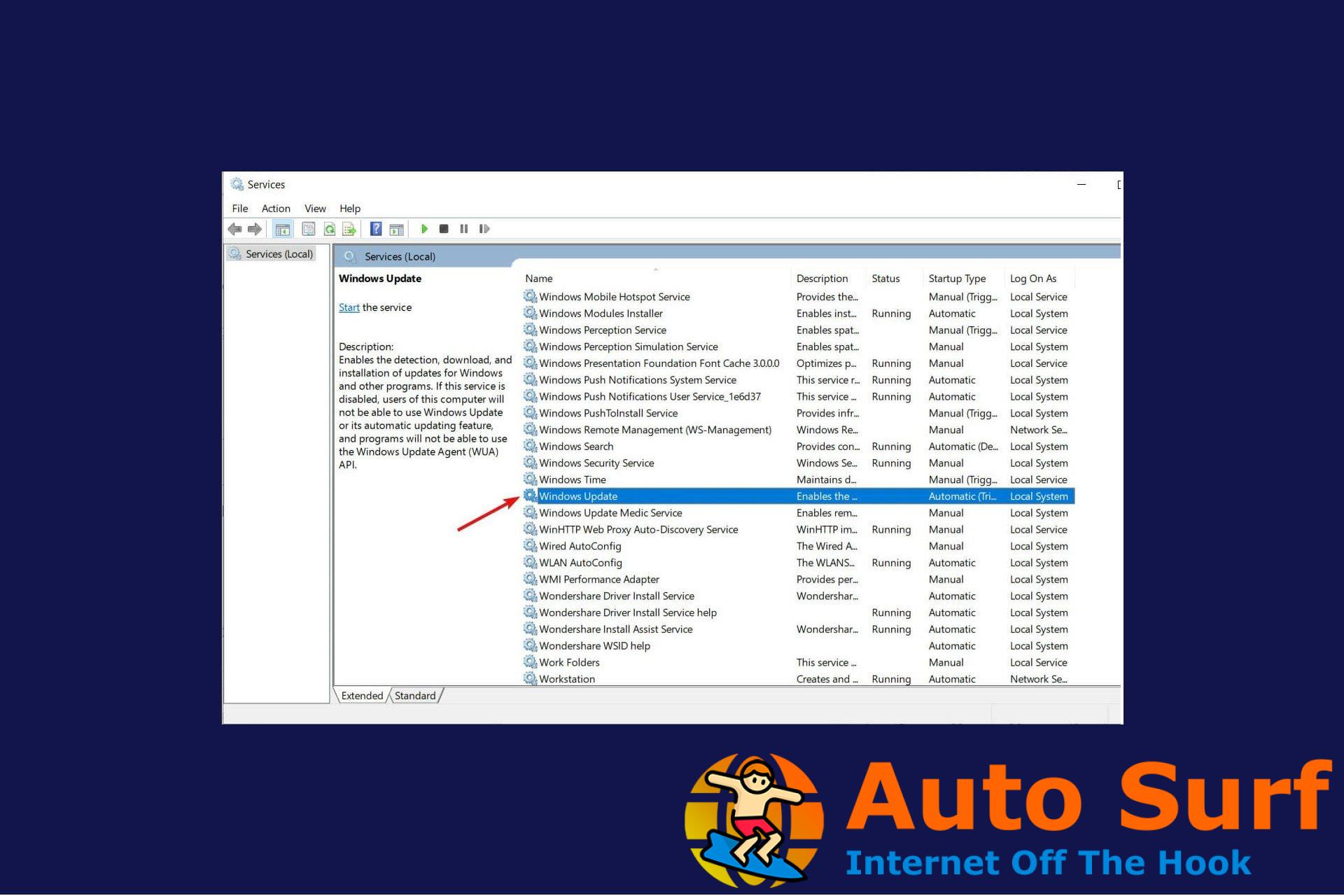


![Error CRASH1 INICIADO MANUALMENTE en Windows 10 [Full Fix] Error CRASH1 INICIADO MANUALMENTE en Windows 10 [Full Fix]](https://auto-surf.ro/wp-content/uploads/1644625977_709_Error-CRASH1-INICIADO-MANUALMENTE-en-Windows-10-Full-Fix-768x512.jpg?v=1644625980)

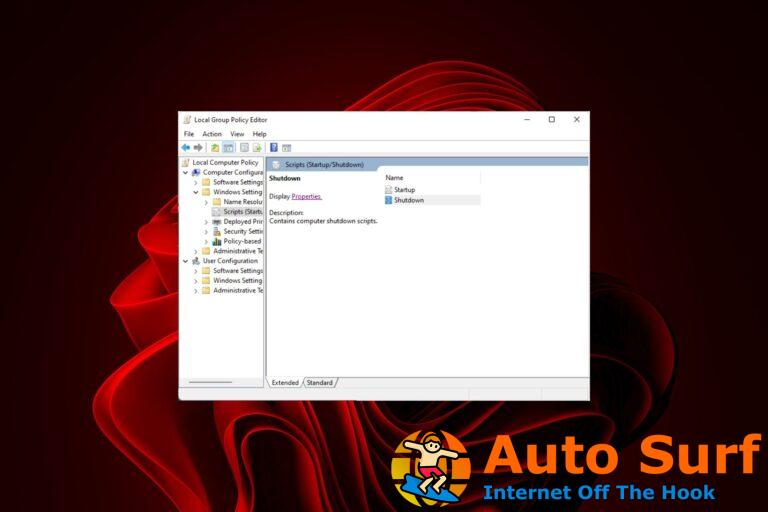
![Solución: falta la gestión de impresión en Windows 10/11 [Easy Guide] Solución: falta la gestión de impresión en Windows 10/11 [Easy Guide]](https://auto-surf.ro/wp-content/uploads/Solucion-falta-la-gestion-de-impresion-en-Windows-1011-Easy-768x512.jpg?v=1648020551)