- Varios usuarios informaron recientemente que Zoom no puede detectar una cámara en Windows 11 y 10.
- El problema se puede solucionar revisando la cámara, actualizando el sistema operativo y los controladores, modificando los permisos, ejecutando el solucionador de problemas, entre otros métodos que se enumeran a continuación.
- Además, descubra otras buenas aplicaciones de videoconferencia que podría usar en lugar de Zoom.
Zoom, un nombre que hemos escuchado con demasiada frecuencia en el pasado reciente, se ha convertido en una necesidad debido a la cultura de la FMH. Es una plataforma de videoconferencia con una interfaz fácil de usar y muchas funciones orientadas al usuario. Pero, ¿qué pasa si Zoom no puede detectar una cámara en Windows 11 o 10?
Ser parte de una videollamada sin que se compartan tus imágenes es una temida pesadilla para muchos. Podría deberse a un montón de problemas subyacentes, la mayoría triviales. Una vez que identifique el problema, la resolución de problemas ya no será un problema.
Por lo tanto, para eliminar el problema de manera efectiva y volver a encarrilar las cosas, debe comprender por qué Zoom no puede detectar la cámara.
¿Por qué Zoom no detecta mi cámara?
Aunque los problemas subyacentes pueden ser muchos, a continuación enumeramos los más comunes:
- Configuraciones mal configuradas – Si el servicio no puede detectar cámaras, puede deberse a una configuración incorrecta de Zoom.
- problemas de permisos – Zoom no tiene permiso para acceder a la cámara para algunos usuarios.
Intente identificar cuál de los problemas anteriores podría estar causando el problema de la cámara en Zoom. Por ejemplo, vuelva a los anteriores si comenzó a encontrar el error después de cambiar la configuración de la cámara o modificar los permisos de la cámara (tanto la aplicación como el sistema).
¿Cómo soluciono Zoom si no puede detectar una cámara?
Antes de entrar en soluciones complejas, recomendamos algunas comprobaciones básicas. Lo mejor sería que hicieras lo siguiente:
- Verificar selección de cámara – Hay posibilidades de que no esté configurado en la cámara correcta.
- Retire cualquier obstrucción – Otro problema común que a menudo se encuentra como la causa subyacente es un objeto que obstruye la cámara. Algunas cámaras web tienen persianas para privacidad. Asegúrese de que estén abiertos para permitir una salida de video perfecta desde la cámara.
- Comprobar si la cámara está habilitada – Ciertos ordenadores, generalmente portátiles, tienen un botón que se puede utilizar para activar/desactivar la cámara. Compruebe si se utilizó anteriormente para desactivar la cámara; si ese es el caso, presione el botón para volver a habilitarlo.
- Reiniciar el dispositivo – Si se trata de un error trivial detrás de la incapacidad de Zoom para detectar una cámara en Windows 11, reiniciar la computadora debería solucionarlo.
- Identificar si el problema es de Zoom o de la computadora – Compruebe si la cámara funciona bien en las otras aplicaciones. Si es así, el problema, con toda probabilidad, radica en Zoom, y primero debe ejecutar las correcciones específicas de Zoom.
1. Actualizar Zoom
- Inicie la aplicación Zoom, haga clic en el Perfil cerca de la esquina superior derecha y seleccione Buscar actualizaciones de la lista de opciones.
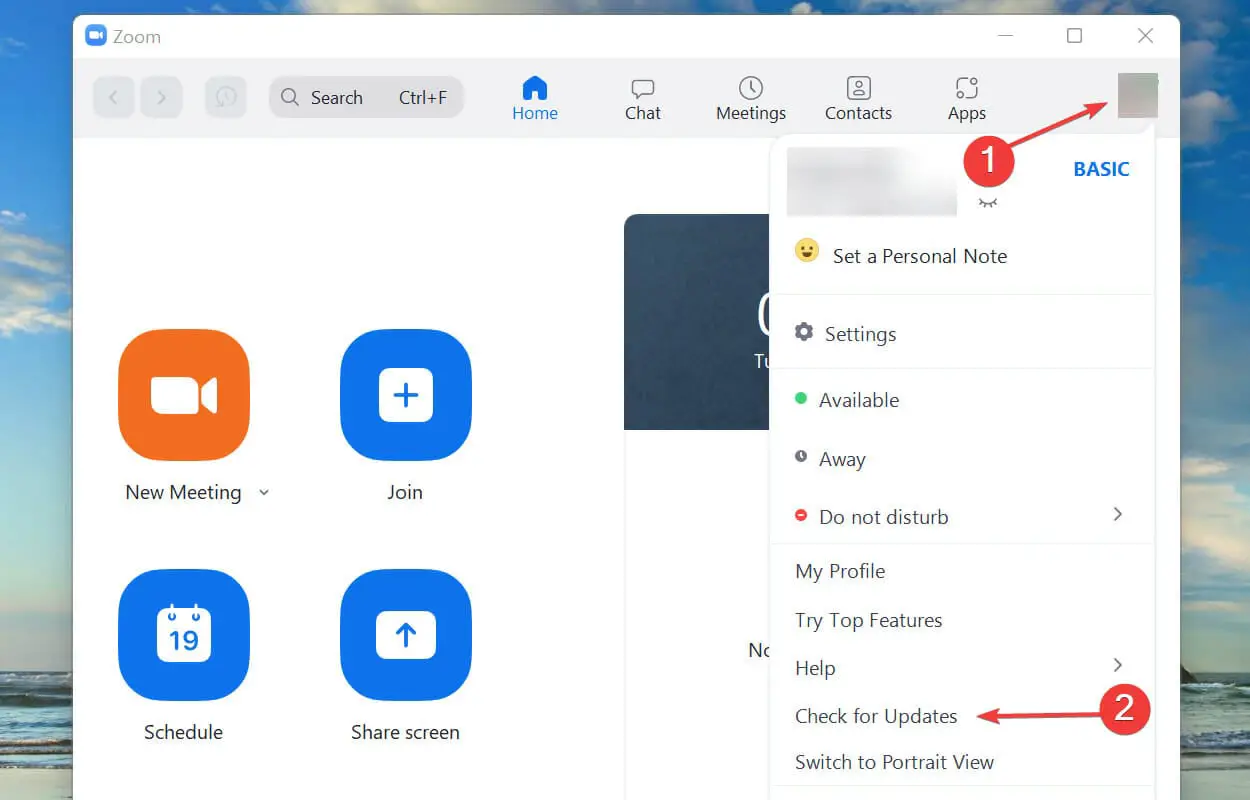
- Si hay una versión más nueva disponible, instálela y verifique si el problema de la cámara Zoom está resuelto.
2. Actualizar Windows 11
- Presionar ventanas + yo para lanzar el Ajustes aplicación
- Seleccione actualizacion de Windows de las pestañas enumeradas en el panel de navegación de la izquierda.
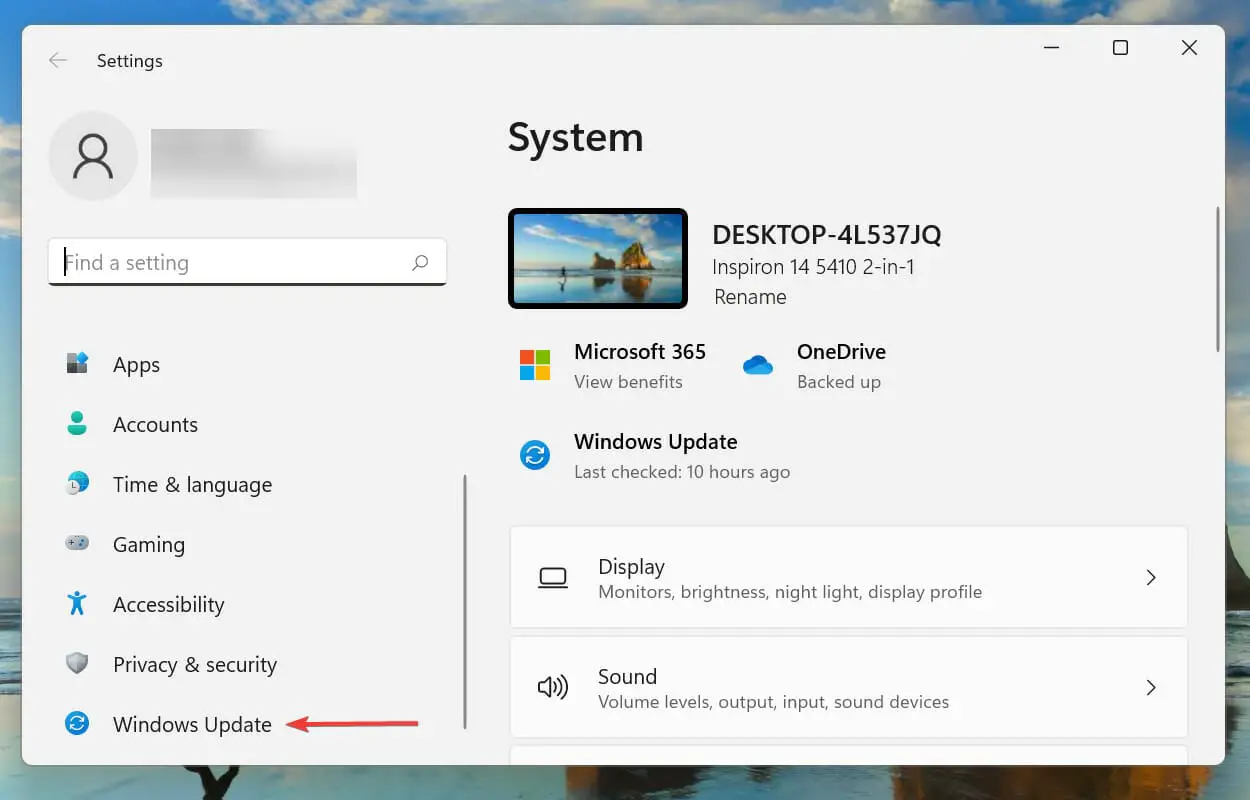
- Haga clic en Buscar actualizaciones para escanear y descargar la última versión del sistema operativo, si hay alguno disponible.
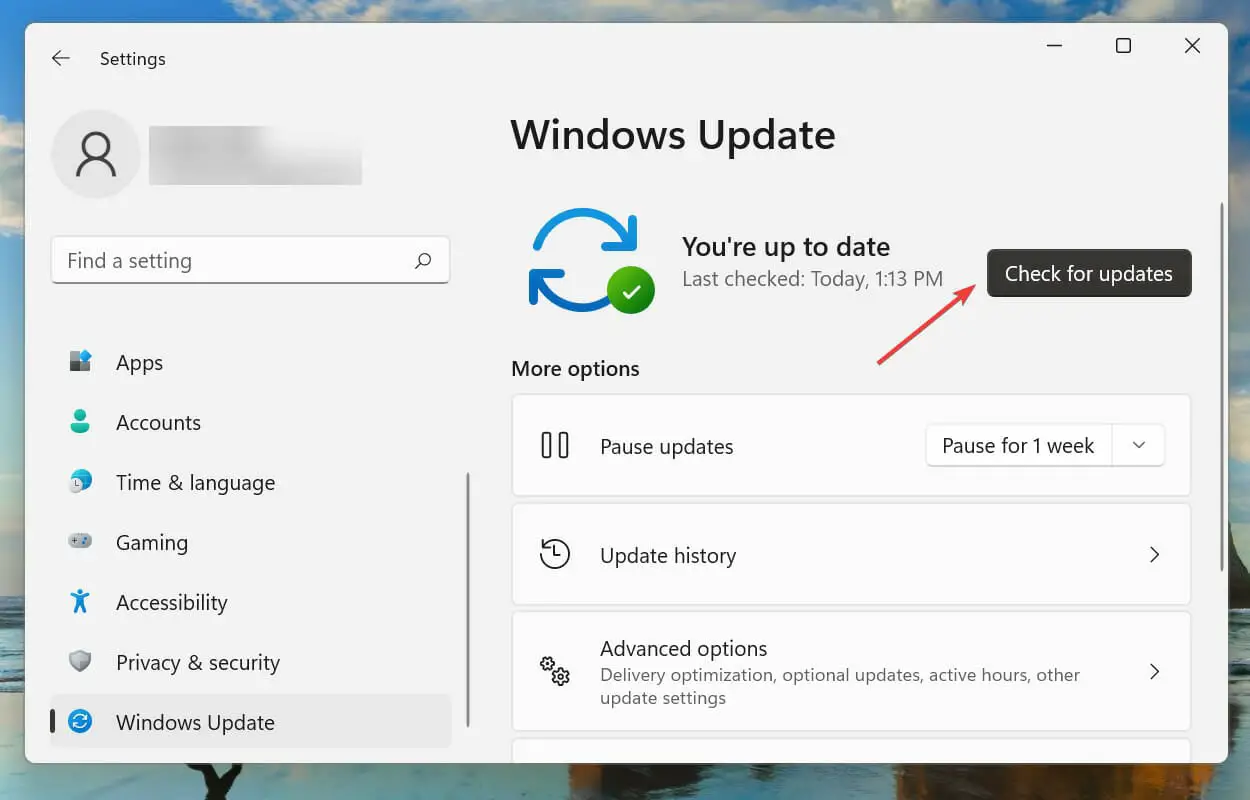
También se sabe que ejecutar una versión obsoleta del sistema operativo causa problemas de rendimiento y aumenta la probabilidad de encontrar errores. Por lo tanto, se recomienda que lo actualice y verifique si el problema de la cámara Zoom está resuelto.
3. Verifique la configuración del navegador (si no usa la aplicación Zoom)
NOTA
Esta solución es solo para usuarios que usan un navegador web en lugar de la aplicación Zoom. Hemos enumerado los pasos para Google Chrome, y una vez que tenga una idea del concepto, también sería fácil cambiar la configuración en otros navegadores.
- Inicie el navegador, escriba/pegue lo siguiente en la barra de direcciones y presione Ingresar:
chrome://settings/privacy - Haga clic en Configuración del sitio por debajo Privacidad y seguridad.
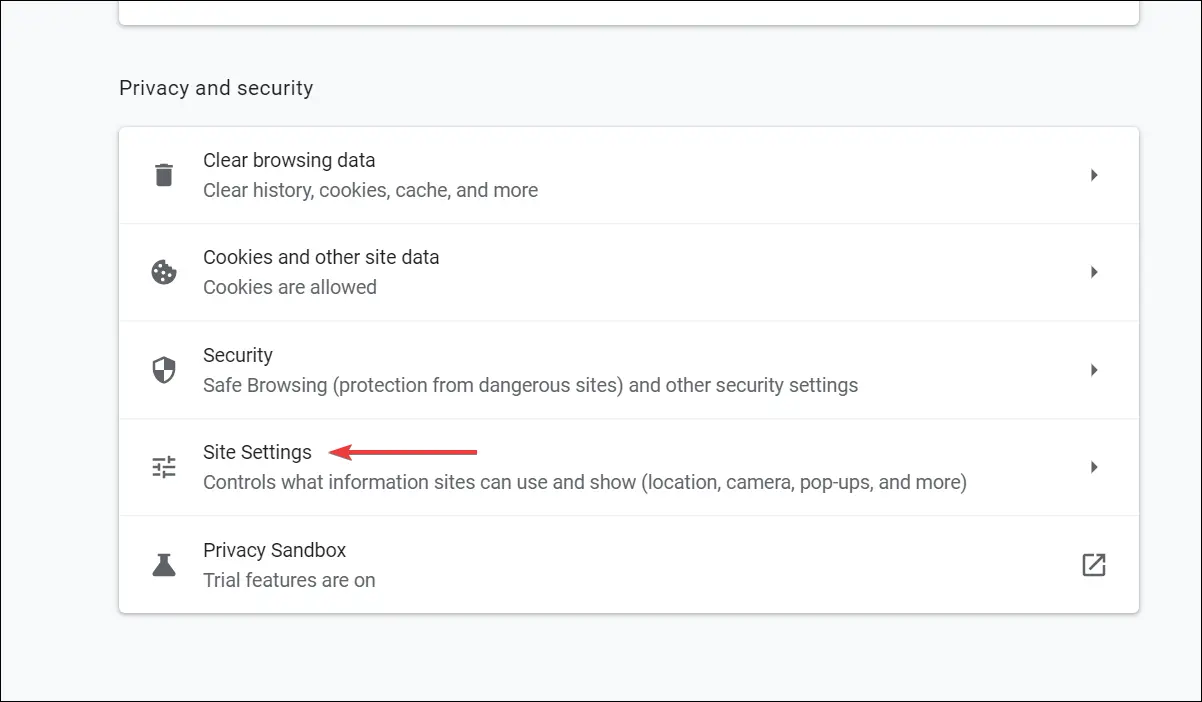
- A continuación, haga clic en Cámara por debajo permisos.
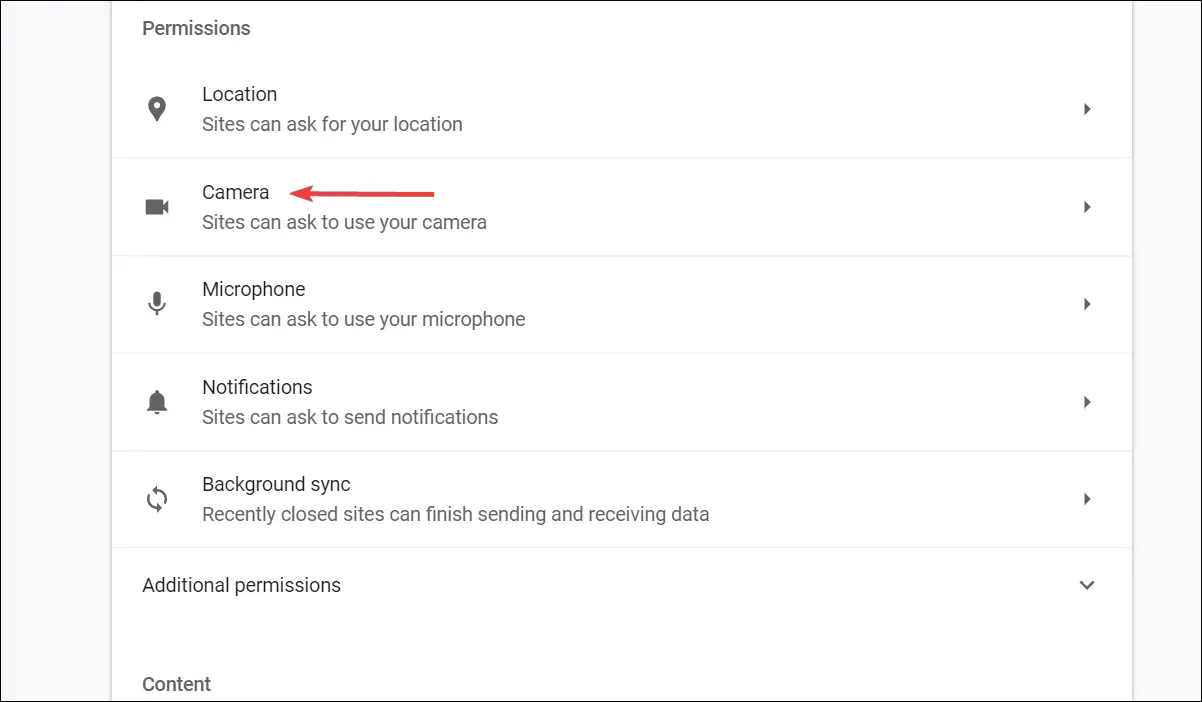
- Asegúrese de que el Los sitios pueden solicitar usar su cámara la opción está habilitada y Zoom no se agrega debajo No está permitido usar su cámara.
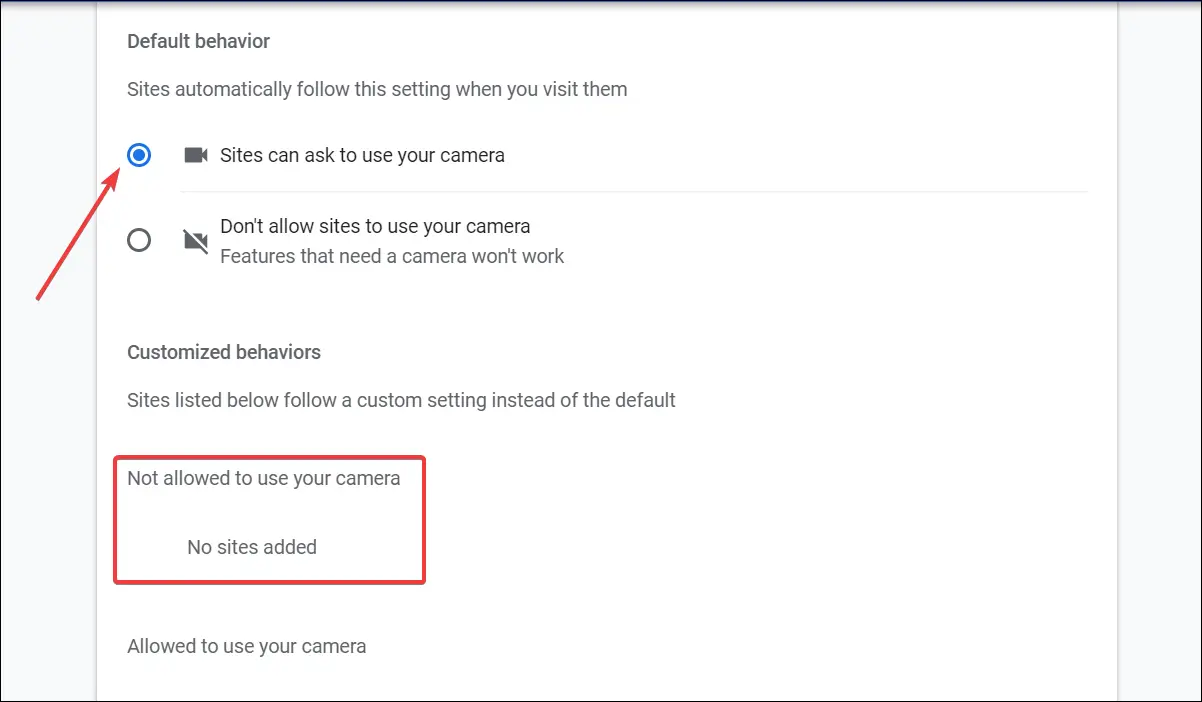
4. Verifica los permisos de la cámara
- Presionar ventanas + yo para lanzar el Ajustes aplicación
- Seleccione Privacidad y seguridad de las pestañas enumeradas en el panel de navegación de la izquierda.
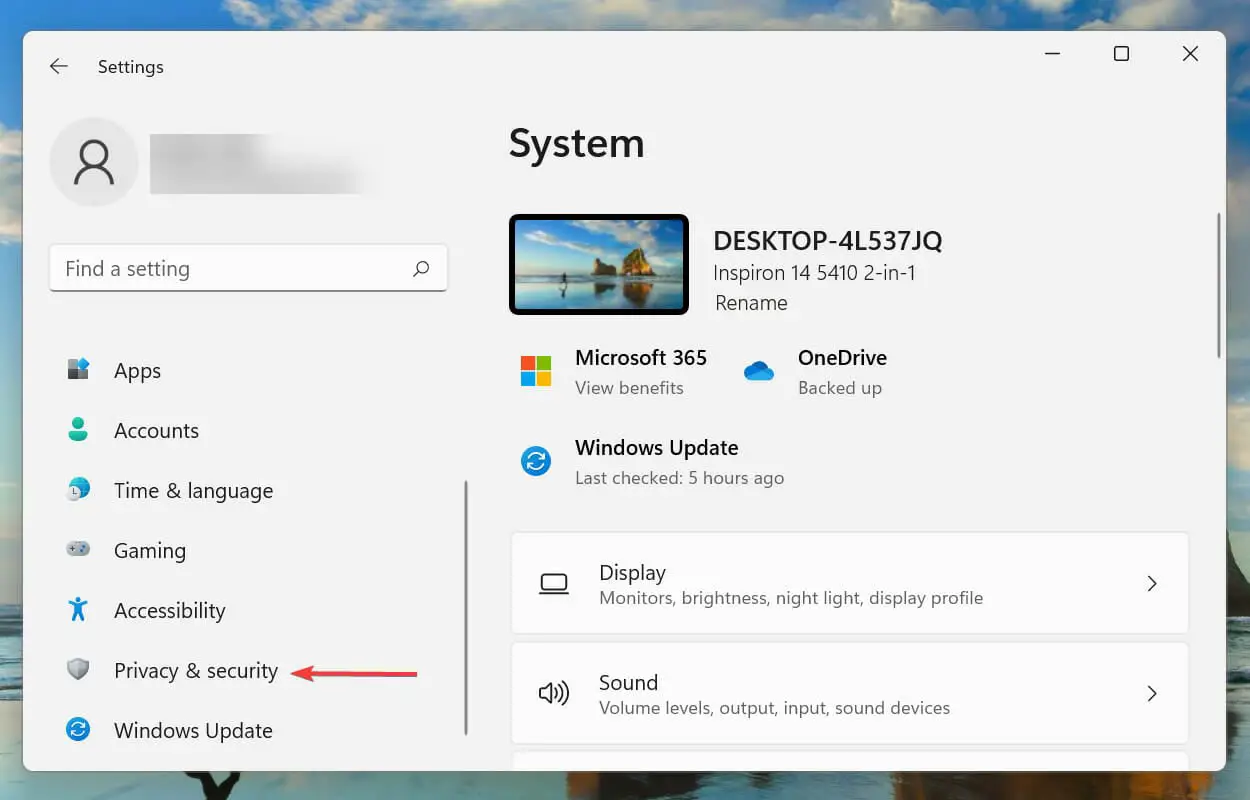
- Haga clic en Cámara por debajo Permisos de la aplicación.
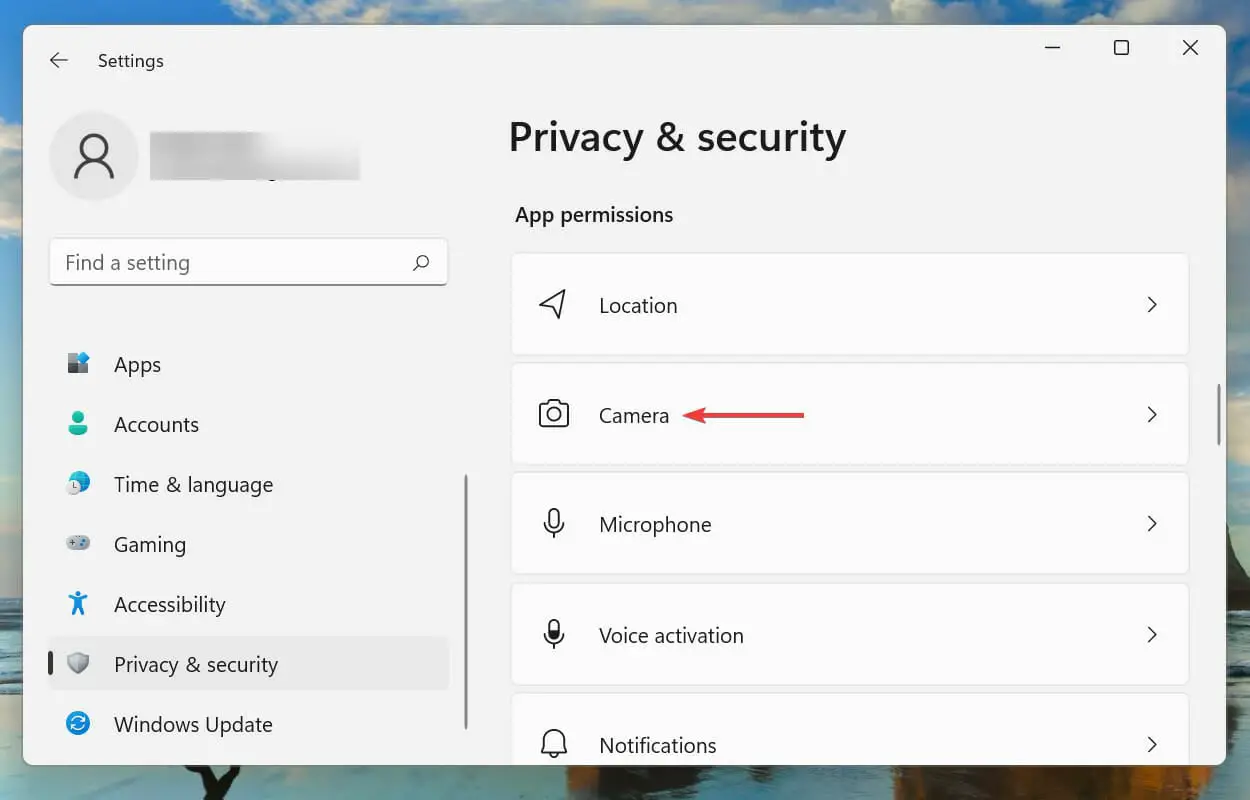
- Asegúrate de eso Zoom tiene acceso a la cámara.
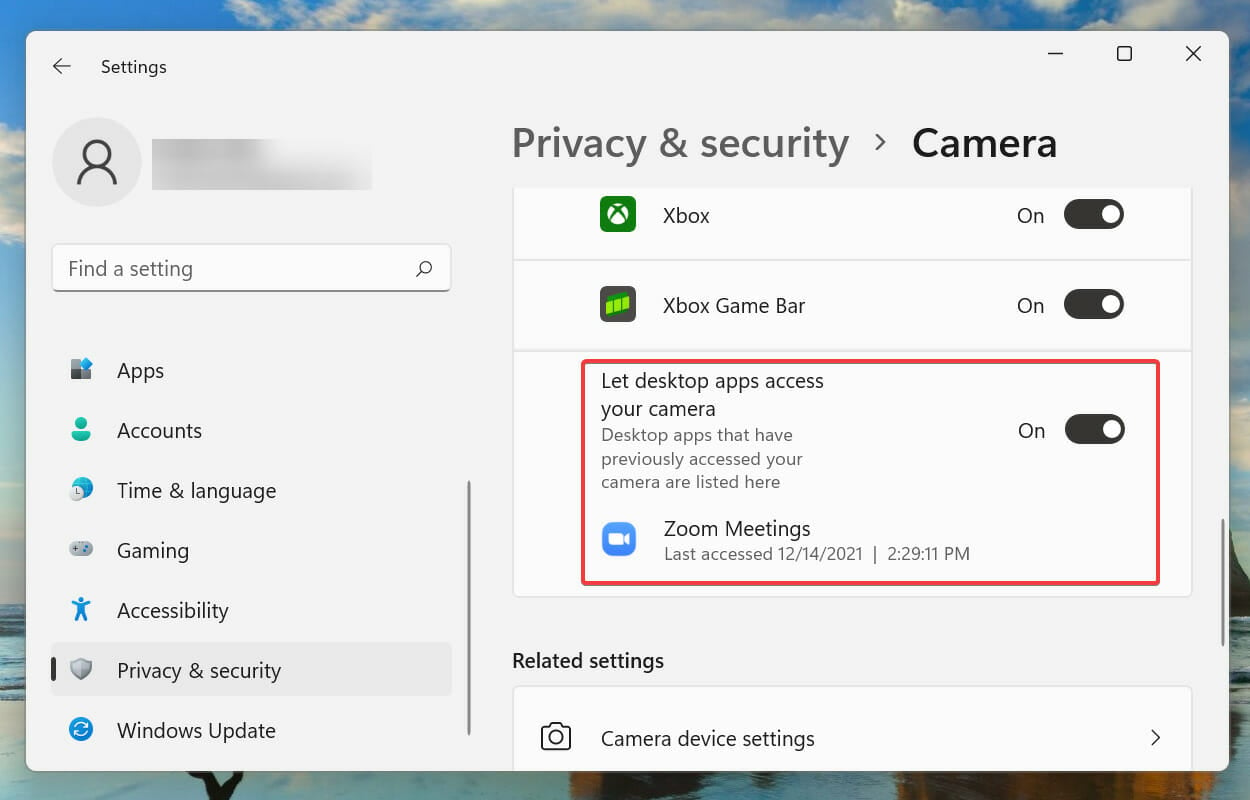
5. Actualice los controladores de la cámara
- Presionar ventanas + S para lanzar el Buscar menú.
- Ingresar Administrador de dispositivos en el campo de texto en la parte superior y haga clic en el resultado de búsqueda relevante que aparece.
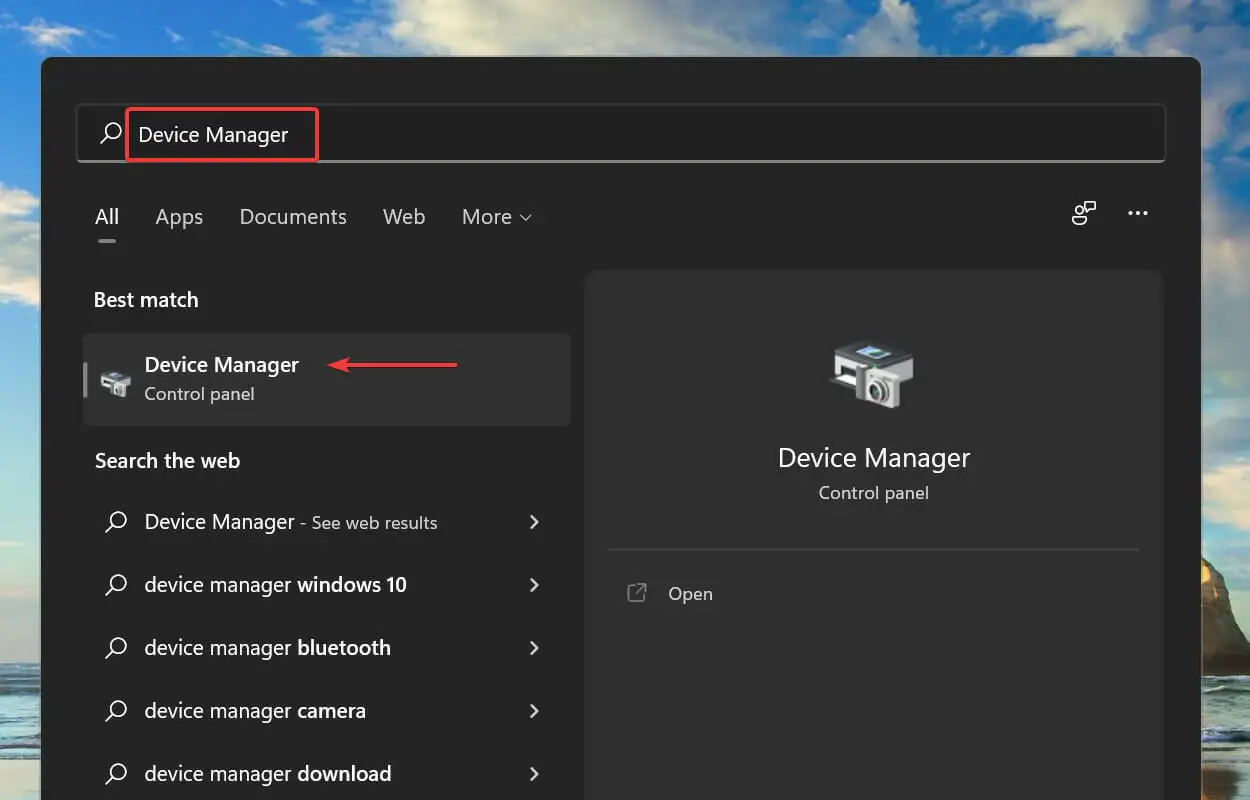
- Haga doble clic en el Cámaras entrada para ver los diversos dispositivos debajo de ella.
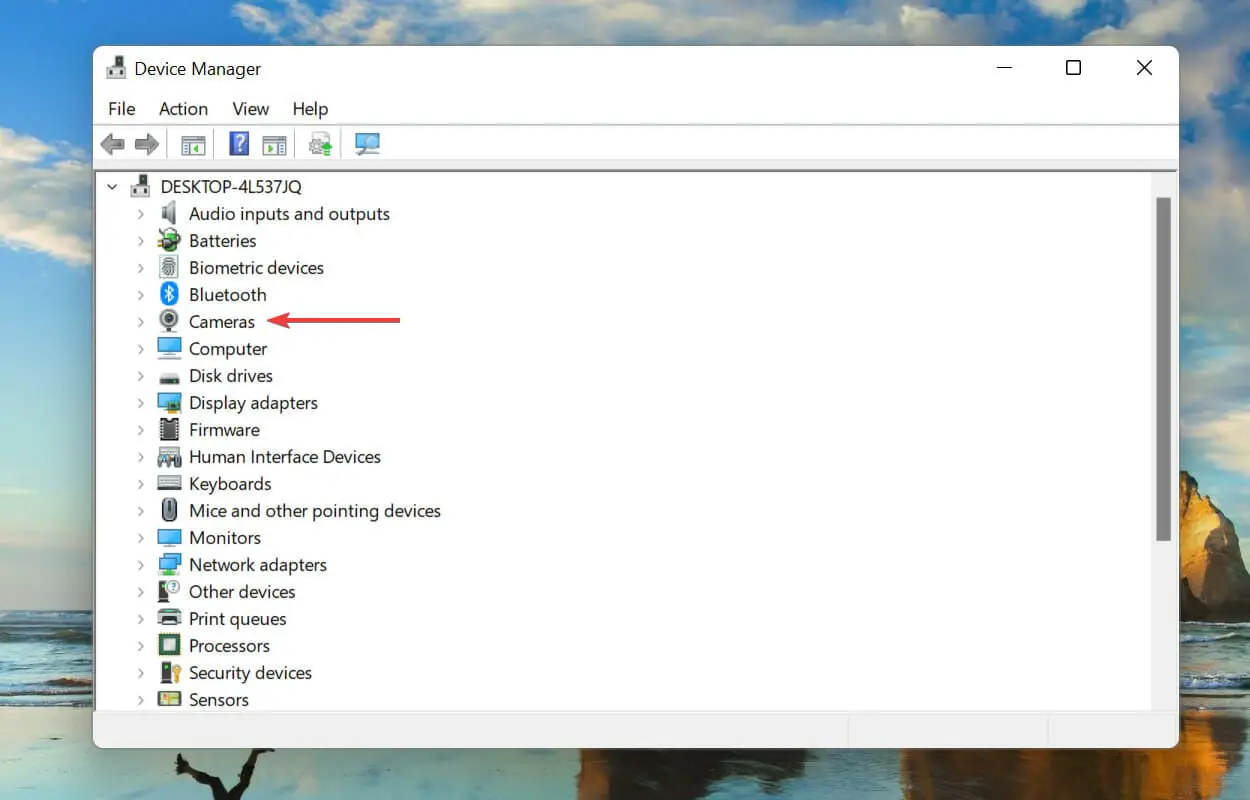
- Haga clic derecho en la cámara web que no funciona correctamente y seleccione Actualizar controlador del menú contextual.
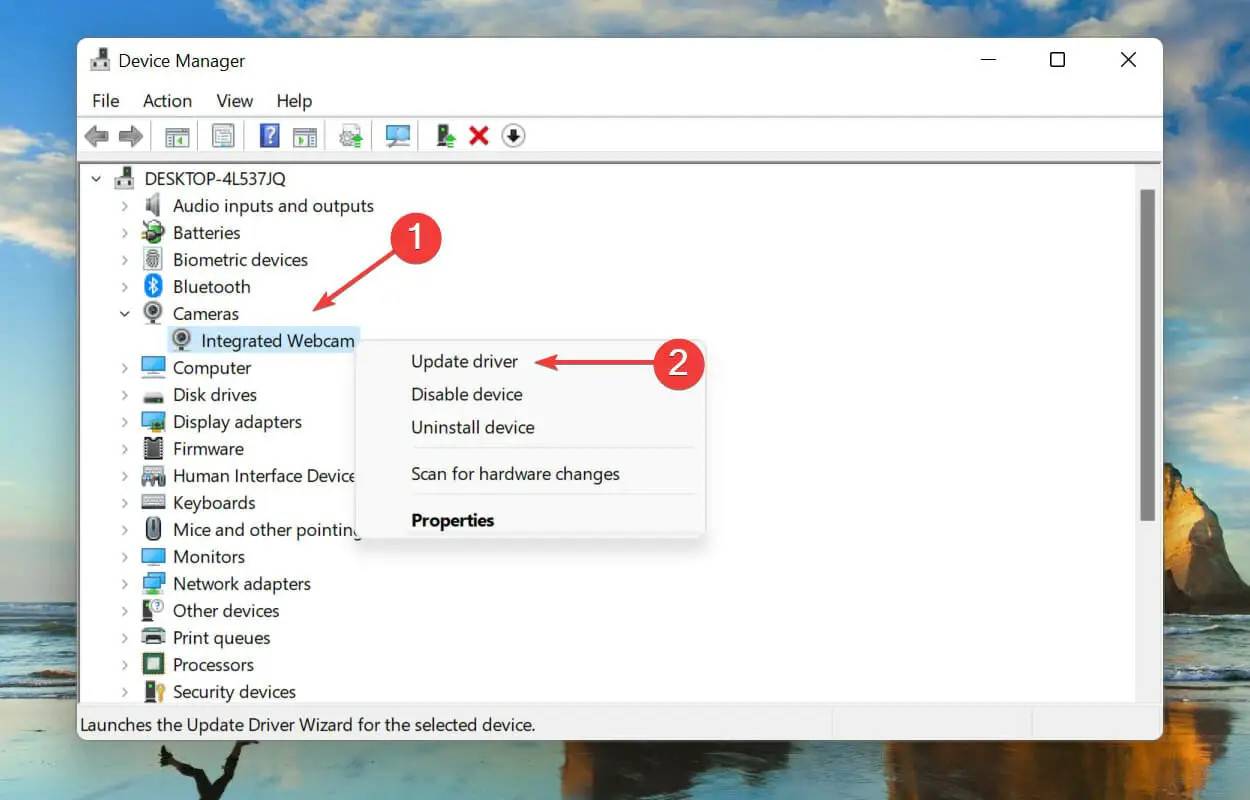
- A continuación, seleccione Buscar automáticamente controladores de las dos opciones en el Actualizar los controladores ventana.
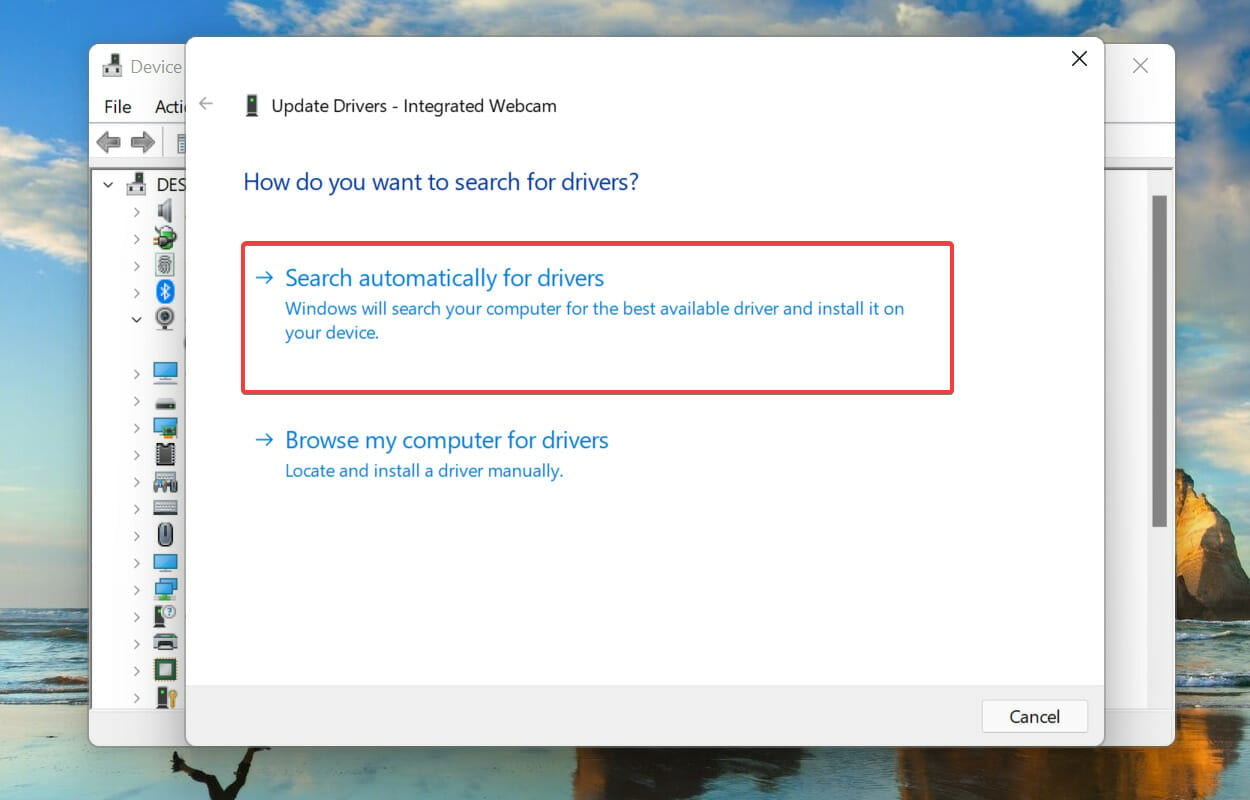
- Windows buscará automáticamente el mejor controlador disponible en la computadora y lo instalará.
Consejo de experto:
PATROCINADO
Algunos problemas de la PC son difíciles de abordar, especialmente cuando se trata de repositorios dañados o archivos de Windows faltantes. Si tiene problemas para corregir un error, es posible que su sistema esté parcialmente dañado.
Recomendamos instalar Restoro, una herramienta que escaneará su máquina e identificará cuál es la falla.
Haga clic aquí para descargar y comenzar a reparar.
Si los métodos anteriores no han funcionado, podría ser un controlador obsoleto detrás de Zoom que no puede detectar la cámara. Por lo tanto, se recomienda que actualice el controlador.
El método Device Manager solo busca versiones actualizadas en la propia computadora y no en la web, actuando así como una actualización fuera de línea. Si no puede encontrar uno, siempre puede buscar la última versión del controlador en Windows Update o en el sitio web del fabricante.
Si eso parece demasiado problema, siempre puede usar un software confiable de terceros. Recomendamos usar DriverFixuna herramienta dedicada que escanea la web en busca de las últimas versiones y mantiene actualizados los controladores instalados.
6. Ejecute el solucionador de problemas
- Presionar ventanas + yo lanzar Ajustes.
- Haga clic en Solucionar problemas a la derecha en el Sistema pestaña.
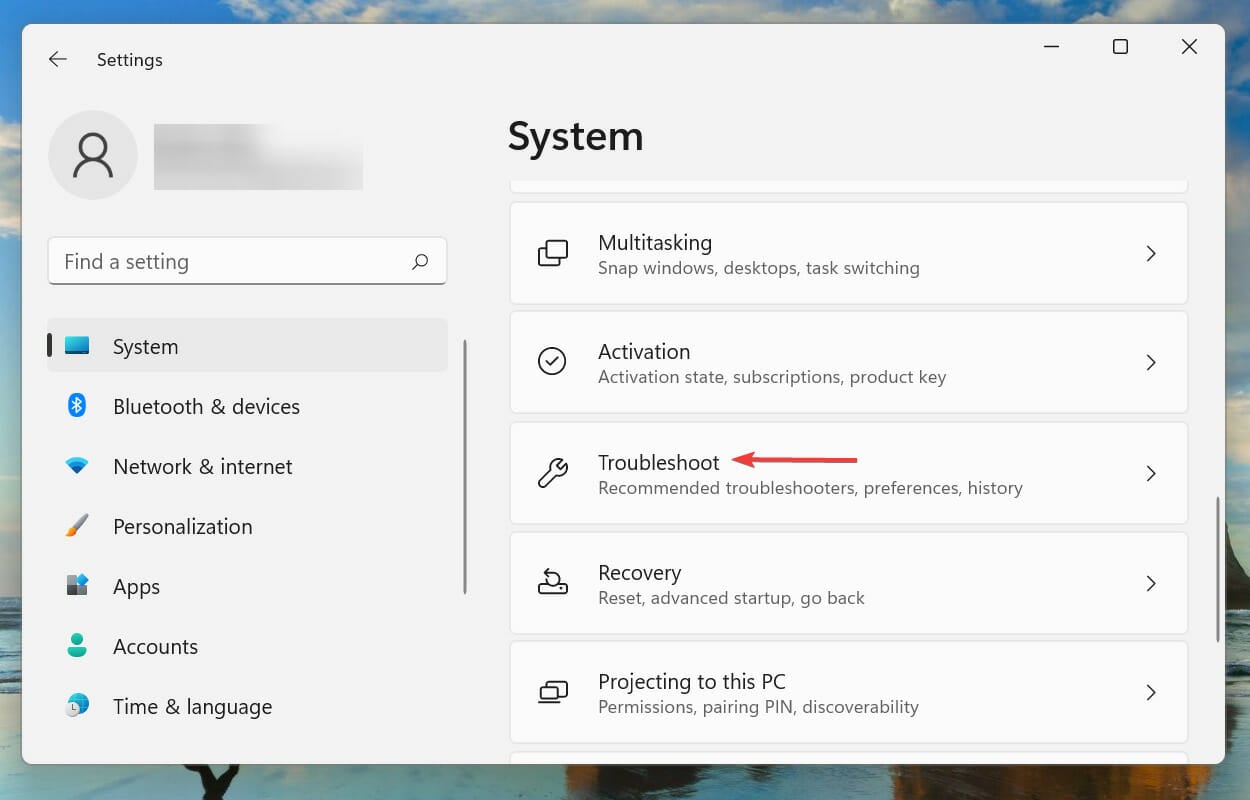
- Haga clic en Otros solucionadores de problemas.
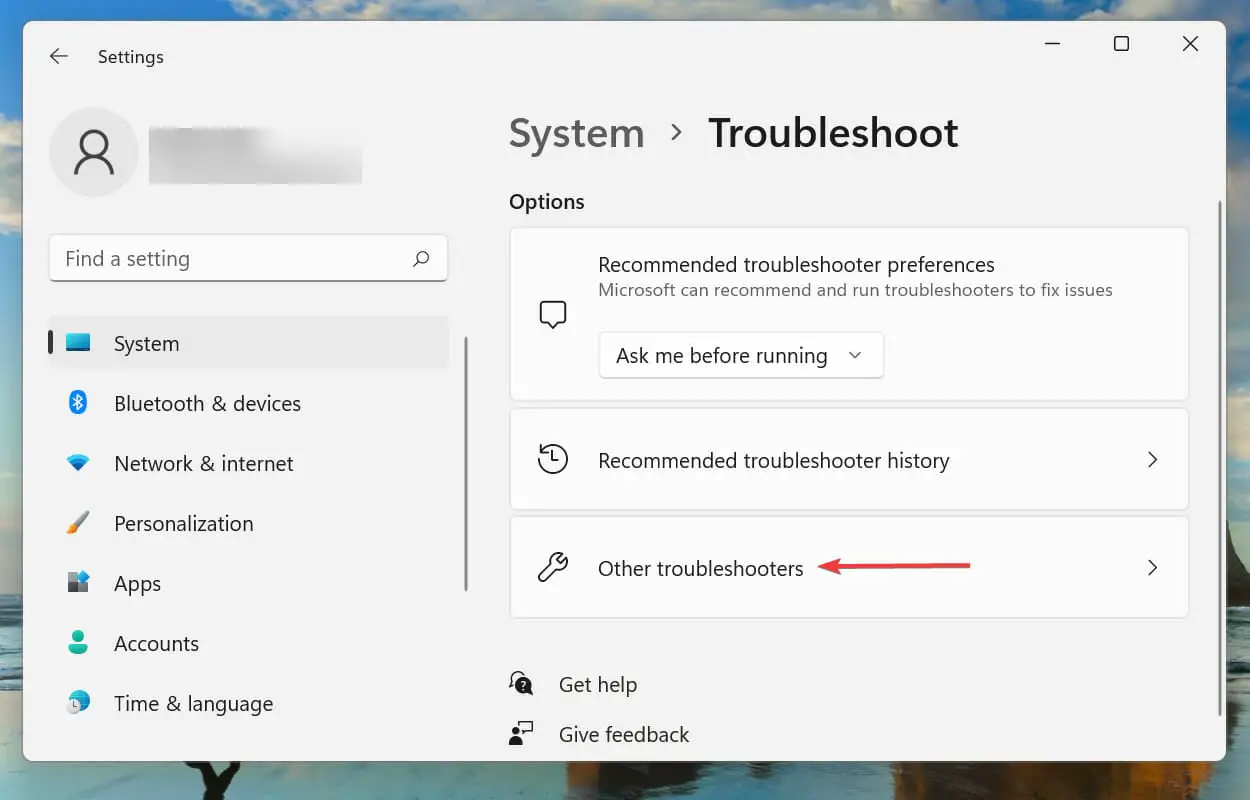
- A continuación, haga clic en el Correr botón al lado del Cámara bombero.
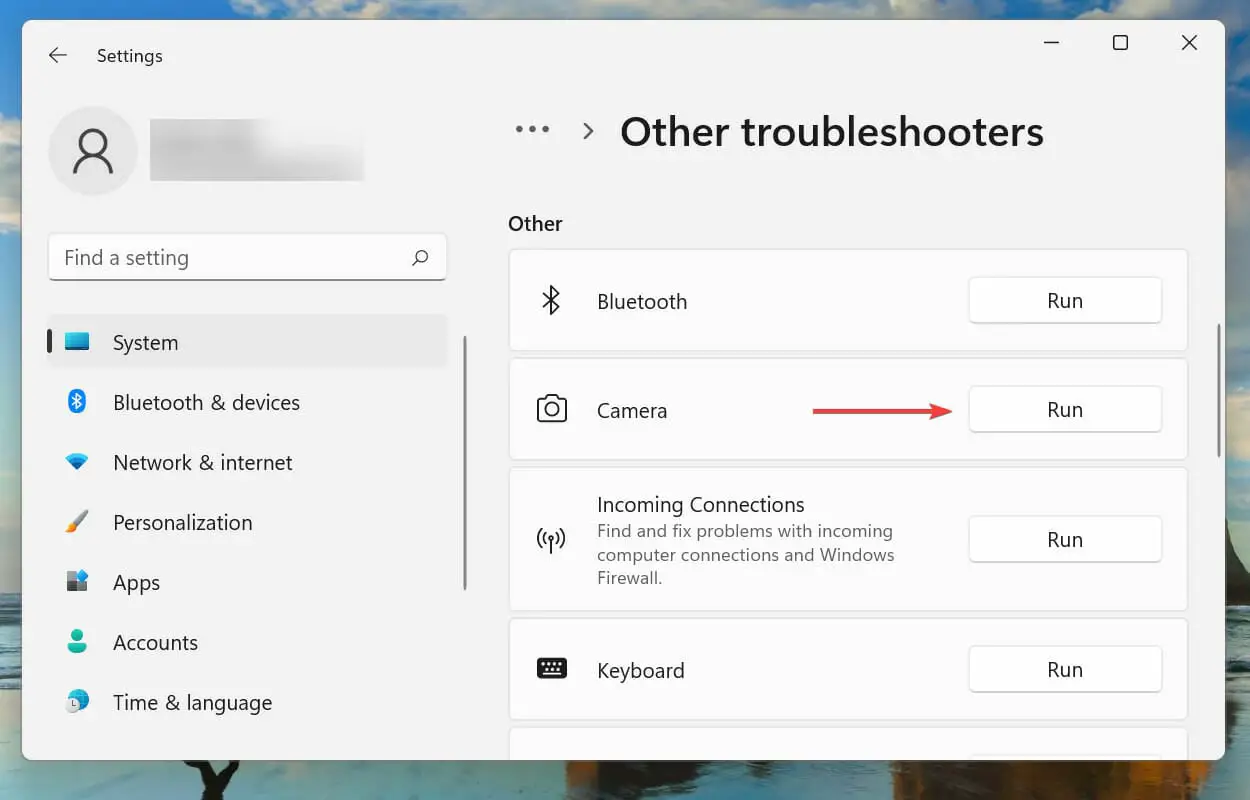
- Ahora, elija las respuestas apropiadas y siga los pasos enumerados por el solucionador de problemas para solucionar el problema.
7. Terminar los programas en conflicto
- Presionar Control + Turno + Esc para lanzar el Administrador de tareas.
- Localice cualquier programa que use la cámara, por ejemplo, otras aplicaciones de videoconferencia.
- Seleccione el programa conflictivo y haga clic en el Tarea final botón en la parte inferior.
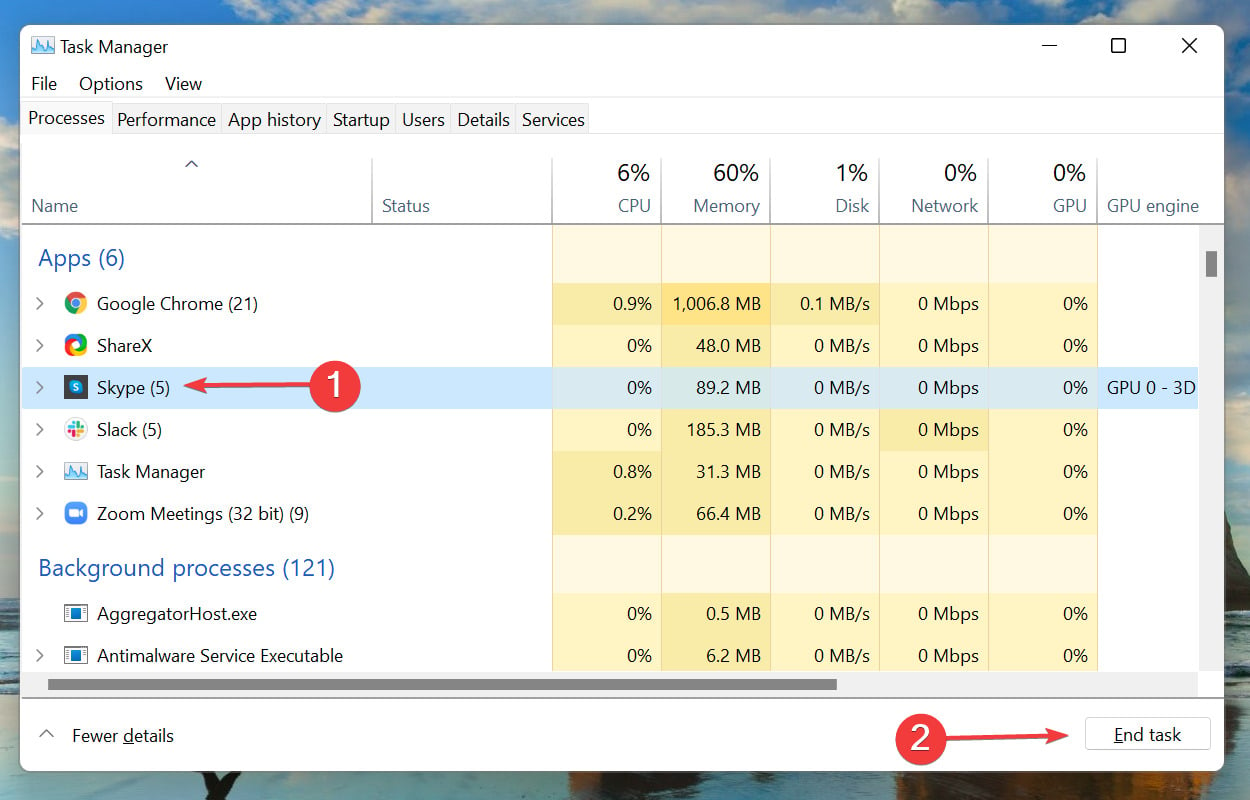
Después de finalizar los programas en conflicto, debería poder reparar Zoom que no puede detectar una cámara en HP y otros dispositivos.
Estas son las formas más efectivas de resolver el problema de Zoom que no puede detectar una cámara en Windows 11/10. Si el problema persiste, puede restablecer Windows 11 a su configuración de fábrica.
Estas soluciones funcionarán en muchas situaciones, incluso si Zoom no puede detectar una computadora portátil con cámara, incluidas marcas como ASUS, HP, Dell, Lenovo, etc.
Además, consulte nuestra extensa guía sobre cómo usar Zoom en Windows 11 y las mejores soluciones en caso de que Zoom video deje de funcionar.
Díganos qué solución funcionó o si cambió a una aplicación diferente en la sección de comentarios a continuación.
¿Sigues teniendo problemas? Solucionarlos con esta herramienta:
PATROCINADO
Si los consejos anteriores no han resuelto su problema, su PC puede experimentar problemas más profundos de Windows. Recomendamos descargar esta herramienta de reparación de PC (calificada como Excelente en TrustPilot.com) para abordarlos fácilmente. Después de la instalación, simplemente haga clic en el Iniciar escaneo botón y luego presione Repara todo.

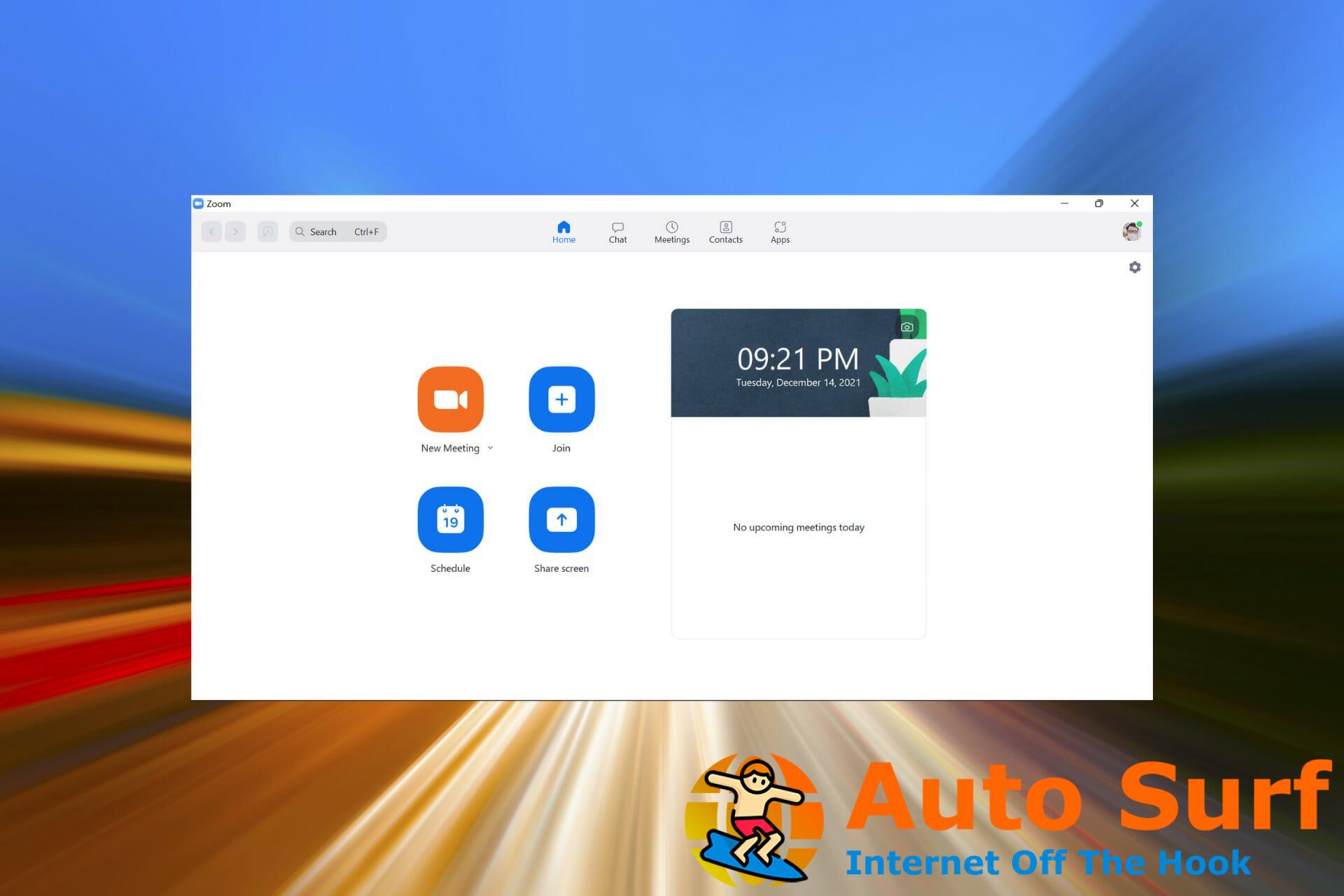



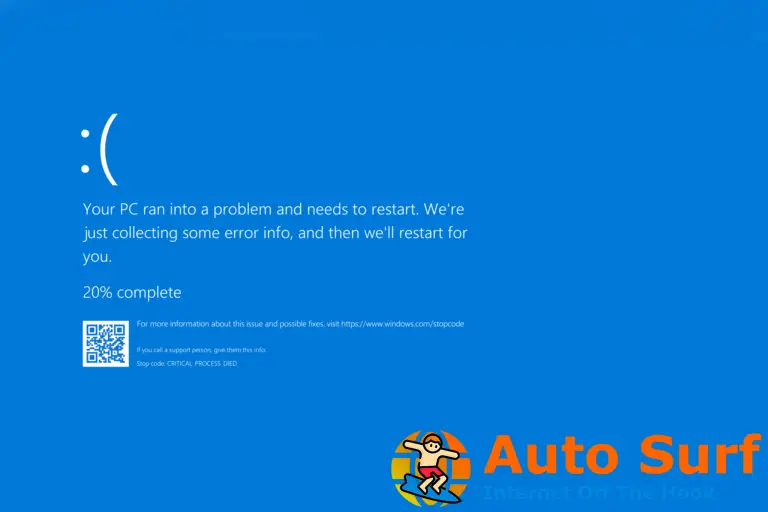
![El mejor software de cliente FTP para Windows 10/11 [2022 Guide] El mejor software de cliente FTP para Windows 10/11 [2022 Guide]](https://auto-surf.ro/wp-content/uploads/1668547039_El-mejor-software-de-cliente-FTP-para-Windows-1011-2022-768x768.jpg?v=1668547041)
