- Los errores de sincronización significan que OneNote no puede comunicarse con el servidor de OneDrive donde se almacenan los cuadernos.
- A veces, sus credenciales pueden corromperse y generar mensajes de error emergentes.
- Administre los errores de sincronización y los requisitos de inicio de sesión repetidos con las soluciones de este artículo.
Los usuarios de OneNote a menudo describen cómo aparece esta ventana emergente OneNote necesita una contraseña para sincronizar este bloc de notas. Hacen clic en la opción de inicio de sesión e ingresan su correo electrónico de Microsoft en vano. Ninguna de las notas que están ingresando se está sincronizando.
Si también te enfrentas a esta situación, déjanos decirte que hay algunas posibles causas a tener en cuenta. Los más comunes incluyen fallas genéricas, conflictos de sincronización, errores del servidor, datos dañados en los almacenes de Credenciales de Windows o instalación de Office dañada.
Además, esto tiende a suceder si deja su OneNote abierto y la PC entra en modo de suspensión. En este caso, OneNote creará un registro en su caché para evitar que pierda sus datos. Esto suena como una función útil, pero puede impedir que OneNote se inicie correctamente al salir del modo de suspensión.
Para resumir, OneNote sigue buscando las credenciales del usuario en caché y no hay ninguna cuando intenta autenticarse. Por lo tanto, sigue intentando ingresar la contraseña pero nunca termina de iniciar sesión. En la siguiente guía, lo ayudaremos a solucionar este error.
¿Cómo puedo solucionar el error de OneNote necesita una contraseña para sincronizar este cuaderno?
1. Eliminar credenciales genéricas
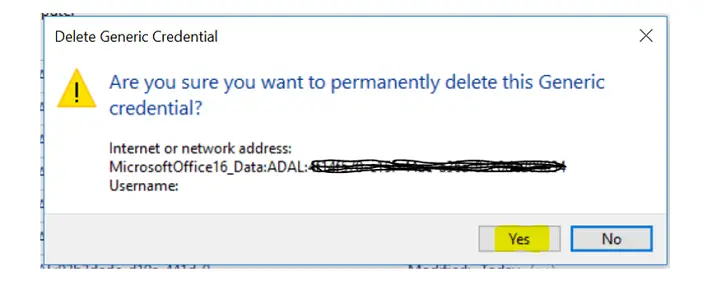
- Cerca Una nota.
- Abra un cuadro de diálogo Ejecutar presionando Tecla de Windows + método abreviado de teclado R.
- Dentro del recién inaugurado Ejecutar ventanaescribe Administrador de Credenciales y presiona Ingresar.
- Haga clic en el Pestaña Credenciales de Windows.
- Identificar todos los Usuarios en caché en la lista. están etiquetados MicrosoftOffice15_Datos: o MicrosoftOffice16_Datos:
- Presiona la flecha al costado de cada uno de ellos y elige Eliminar o haga clic en Borrar.
- A continuación, abra OneNote e intente ingresar la contraseña de su cuenta. Debería conectarse esta vez, permitiéndole sincronizar sus cuadernos nuevamente.
¿El administrador de credenciales no funciona? No entre en pánico, esta guía lo ayudará a superar este problema en poco tiempo.
2. Vuelva a iniciar sesión con su cuenta de OneNote
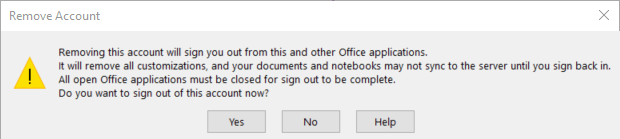
- Abra la aplicación OneNote.
- Luego, haga clic en su nombre en la esquina superior derecha.
- Escoger Desconectar.
- En el Eliminar solicitud de cuentahaga clic en Sí para eliminar su cuenta y cerrar sesión en esta aplicación de Office.
- Regrese a la esquina superior derecha de la ventana de una nota y haga clic en Registrarse.
- Agrega tu correo electrónico de microsoftnúmero de teléfono o Skype y la contraseña para volver a iniciar sesión en la aplicación OneNote.
- Una vez que se complete el proceso, vea si todavía recibe el mismo error.
Consejo de experto:
PATROCINADO
Algunos problemas de la PC son difíciles de abordar, especialmente cuando se trata de repositorios dañados o archivos de Windows faltantes. Si tiene problemas para corregir un error, es posible que su sistema esté parcialmente dañado.
Recomendamos instalar Restoro, una herramienta que escaneará su máquina e identificará cuál es la falla.
Haga clic aquí para descargar y comenzar a reparar.
Él OneNote necesita una contraseña para sincronizar este bloc de notas El error también puede ser causado por una falla genérica después de una actualización importante de Windows 10. En este caso afortunado, simplemente cerrar sesión y volver a iniciar sesión en la aplicación OneNote resulta útil.
3. Reparar la instalación de Office
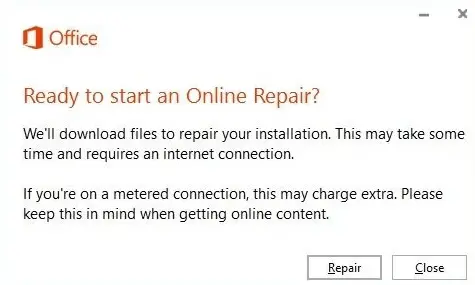
- Al principio, presione el botón tecla de Windows y el tecla R al mismo tiempo. Esto abrirá inmediatamente el Ejecutar cuadro de comando.
- Dentro de Ejecutar ventanaescribe appwiz.cpl y presiona Ingresar para abrir el Ventana Programas y características.
- Desplácese hacia abajo por la lista de aplicaciones instaladas y encuentre su Instalación de oficina.
- Haz clic derecho sobre él y elige Cambio desde el menú contextual recién aparecido.
- Tenga paciencia hasta que se complete la investigación inicial. A continuación, seleccione Reparación Rápida de la lista de opciones disponibles.
- Confirme e inicie el proceso haciendo clic en Reparar.
- Cuando se le solicite, reinicie su computadora y verifique si el problema que tenía se resolvió.
Si todas las soluciones anteriores fallaron, considere un error de instalación de Office como la raíz del mensaje de error que está viendo. Para solucionar esto, repare su instalación de Office. Tenga en cuenta que la experiencia de reparación es similar a una instalación nueva.
La cantidad de tiempo que toma generalmente depende de la velocidad de su conexión y cuál es el problema. Si desea obtener más detalles, eche un vistazo a las mejores herramientas para probar la velocidad de Internet en Windows 10.
Si eso no resuelve el problema, también puede probar la opción Reparación en línea. El procedimiento de reparación está lejos de ser complicado, así que solo siga el asistente. Sin embargo, antes de hacer clic Reparardeberá guardar su trabajo y cerrar todos los programas de Office.
Otro escenario a tener en cuenta es que las Credenciales de Windows contienen datos corruptos que afectan su cuenta de Microsoft. Eliminar la cuenta a través de Administrador de Credenciales es la mejor solución para aplicar.
¿Están las cosas mejor ahora? No dude en hacernos saber su opinión en el área de comentarios a continuación, junto con cualquier otra sugerencia para corregir este error.

![Para sincronizar este bloc de notas, inicie sesión en OneNote [Error Fixed] Para sincronizar este bloc de notas, inicie sesión en OneNote [Error Fixed]](https://auto-surf.ro/wp-content/uploads/1674232751_Para-sincronizar-este-bloc-de-notas-inicie-sesion-en-OneNote.jpg?v=1674232753)

![GoG Galaxy no se inicia/abre/no está conectado [Full Fix] GoG Galaxy no se inicia/abre/no está conectado [Full Fix]](https://auto-surf.ro/wp-content/uploads/GoG-Galaxy-no-se-iniciaabreno-esta-conectado-Full-Fix-768x512.jpg?v=1644826305)
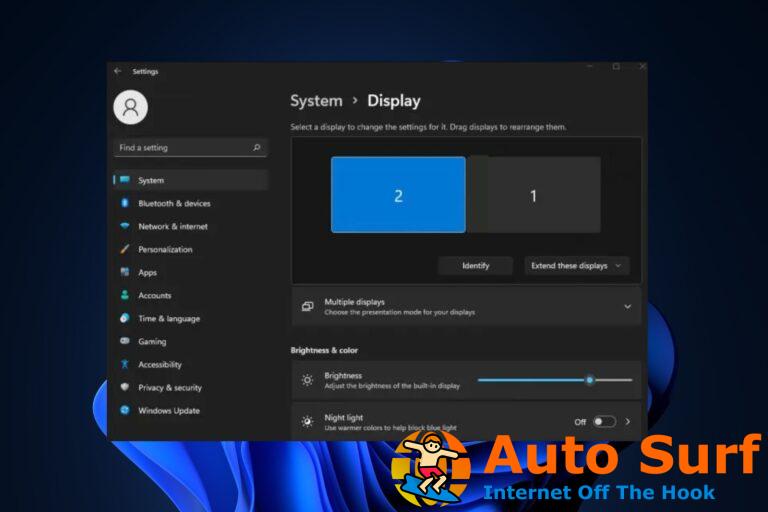

![Error al comunicarse con el servicio de complementos en ChatGPT [Fix] Error al comunicarse con el servicio de complementos en ChatGPT [Fix]](https://auto-surf.ro/wp-content/uploads/1687124288_Error-al-comunicarse-con-el-servicio-de-complementos-en-ChatGPT-768x512.jpg?v=1687124289)
