- Si Windows Update bloquea el Escritorio remoto, debe saber que hay una manera de solucionarlo.
- El uso de un software de control remoto confiable es la mejor manera de evitar cualquier problema de compatibilidad.
- Asegúrese de que tanto el host como el cliente tengan instaladas las últimas actualizaciones para evitar problemas con Windows Update.
- En caso de que Remote Desktop no funcione en Windows 10, siempre puede restaurar su sistema con Restaurar sistema.
La aplicación Remote Desktop Connection en Windows permite a los usuarios conectarse a una computadora de escritorio o portátil con otra PC. Sin embargo, numerosos usuarios han declarado en los foros que Remote Desktop deja de funcionar para ellos después de las actualizaciones de Windows.
En consecuencia, los usuarios no pueden conectarse a un host (o servidor) con Microsoft Remote Desktop.
La actualización KB4103727 es una actualización que detuvo la conexión de Remote Desktop Connection a los hosts.
Varios usuarios declararon en mayo de 2018 que no podían conectarse con Remote Desktop después de la actualización KB4103727 para Windows 10 versión 1709.
En junio y julio de 2018, algunos usuarios también declararon en los foros que RDC dejó de funcionar para ellos después de la actualización de Windows 10 de abril de 2018 (versión 1803).
Estas son algunas correcciones para Escritorio remoto cuando deja de funcionar después de una actualización de Windows.
¿Qué puedo hacer si Windows Update bloquea el Escritorio remoto?
- Compruebe si tanto la PC del host como la del cliente se han actualizado
- Buscar las últimas actualizaciones de Windows
- Revertir actualizaciones con Restaurar sistema
1. Verifique si tanto la PC del host como la del cliente se han actualizado
- imprenta Tecla de Windows + R para abrir el Correr diálogo.
- Ingresar appwiz.cpl en Ejecutar, y presione el botón OK botón.
- Luego haga clic Ver instalado actualizaciones a la izquierda de la ventana del Panel de control para abrir una lista de actualizaciones recientes. Allí puede verificar si el host ha recibido las mismas actualizaciones que el cliente.
- Si al host le falta una de las actualizaciones del cliente, presione el botón Buscar actualizaciones botón encendido esta página para buscar e instalar manualmente las actualizaciones que faltan. También puede descargar actualizaciones desde el Catálogo de actualizaciones de Microsoft.
El Se ha producido un error de autenticación. El error se debió a que los usuarios utilizaron Escritorio remoto en un cliente actualizado para conectarse a un servidor host sin parches.
Por lo tanto, la actualización KB4103727 o equivalente no se instaló en la plataforma del host. Por lo tanto, verifique que tanto el cliente como el host se hayan actualizado con las mismas actualizaciones mensuales.
2. Busque las últimas actualizaciones de Windows
- imprenta Tecla de Windows + I para abrir el Ajustes aplicación
- Dirigirse a Actualización y seguridad sección.
- Haga clic en el Buscar actualizaciones botón.
- Si hay actualizaciones disponibles, Windows las instalará automáticamente.
Esto puede ser sorprendente al ver que Windows Update impide que Remote Desktop funcione correctamente. Sin embargo, Microsoft ya solucionó este problema en forma de actualización KB4284848.
La página KB4284848 indica que la actualización incluye esta solución, Soluciona un problema que causa una falla en la conexión cuando una conexión de Escritorio remoto no lee la lista de omisión para un proxy que tiene múltiples entradas..
Windows Update está destinado a mejorar el rendimiento general de su sistema operativo, integrar nuevas funciones e incluso actualizar las existentes. Sin embargo, hay momentos en que ciertos errores pueden ocurrir de la nada.
Afortunadamente, si se encuentra con estos problemas, existe un software de reparación de Windows especializado que puede ayudarlo a resolverlos en poco tiempo, y se llama Restaurante.
Así es como puede corregir errores de registro usando Restoro:
- Descargar e instalar Restoro.
- Iniciar la aplicacion.
- Espere a que la aplicación encuentre problemas de estabilidad del sistema y posibles infecciones de malware.
- imprenta Iniciar reparación.
- Reinicie su PC para que todos los cambios surtan efecto.
Una vez que se complete el proceso, su computadora debería funcionar perfectamente bien y ya no tendrá que preocuparse por los errores de actualización de Windows de ningún tipo.
⇒ Obtener Restoro
Descargo de responsabilidad: Este programa debe actualizarse desde la versión gratuita para poder realizar algunas acciones específicas.
3. Revertir actualizaciones con Restaurar sistema
- imprenta Tecla de Windows + R atajo de teclado.
- Aporte rstrui en el cuadro de texto de Ejecutar y presione el botón Ingresar llave.
- Hacer clic Elija un punto de restauración diferente en la ventana Restaurar sistema.
- Selecciona el Mostrar más puntos de restauración casilla de verificación para expandir completamente la lista de puntos de restauración.
- Luego, elija un punto de restauración que revertirá Windows a la fecha en que Remote Desktop se conectó al host requerido.
- Haga clic en el próximo botón. Hacer clic Terminar para confirmar el punto de restauración seleccionado.
Para asegurarse de que Windows no reinstale automáticamente la actualización, consulte la herramienta Mostrar u ocultar actualizaciones. Asegúrese de consultar nuestra guía sobre cómo bloquear las actualizaciones de controladores de Windows con wushowhide.diagcab para ver cómo usar el software correctamente.
NOTA
También puede eliminar la actualización en el equipo de escritorio o portátil del cliente que impide que Remote Desktop se conecte al host. Si no está seguro de qué actualización desinstalar, haga retroceder Windows 10 a un punto de restauración con Restaurar sistema.
Después de restaurar su sistema, verifique si Windows Update aún bloquea el Escritorio remoto en su PC.
Algunas de esas resoluciones pueden reparar Escritorio remoto cuando no se conecta a los hosts después de una actualización de Windows. Recuerde, sin embargo, que las actualizaciones de Windows no siempre tienen la culpa si RDC no funciona.
Otra opción es probar Mikogo. Es una buena alternativa de Escritorio remoto que puede no causar tantos problemas. O puede consultar algunos de los mejores software de administración remota y ver cuál prefiere.
En caso de que el problema persista, puede consultar nuestra guía de conexión de Escritorio remoto que no funciona para obtener más soluciones.

![Windows Update bloquea Escritorio remoto [Full Fix] Windows Update bloquea Escritorio remoto [Full Fix]](https://auto-surf.ro/wp-content/uploads/Windows-Update-bloquea-Escritorio-remoto-Full-Fix.jpg?v=1644641486)
![Windows Update bloquea Escritorio remoto [Full Fix] Windows Update bloquea Escritorio remoto [Full Fix]](https://auto-surf.ro/wp-content/uploads/Windows-Update-blocheaza-Desktop-la-distanta-Full-Fix.png)
![Windows Update bloquea Escritorio remoto [Full Fix] Windows Update bloquea Escritorio remoto [Full Fix]](https://auto-surf.ro/wp-content/uploads/1638352808_697_Cum-sa-opresti-Windows-10-sa-inchida-programe-fara-avertisment.png)
![Windows Update bloquea Escritorio remoto [Full Fix] Windows Update bloquea Escritorio remoto [Full Fix]](https://auto-surf.ro/wp-content/uploads/1638271446_216_Cum-sa-remediati-palpairea-ecranului-laptopului.png)
![Windows Update bloquea Escritorio remoto [Full Fix] Windows Update bloquea Escritorio remoto [Full Fix]](https://auto-surf.ro/wp-content/uploads/Eroare-iTunes-0xe80000a-Avem-remedieri-Windows-Mac.png)
![Windows Update bloquea Escritorio remoto [Full Fix] Windows Update bloquea Escritorio remoto [Full Fix]](https://auto-surf.ro/wp-content/uploads/1638358568_684_Windows-Update-blocheaza-Desktop-la-distanta-Full-Fix.png)
![Windows Update bloquea Escritorio remoto [Full Fix] Windows Update bloquea Escritorio remoto [Full Fix]](https://auto-surf.ro/wp-content/uploads/1638348124_546_REPARAT-KERNEL_APC_PENDING_DURING_EXIT-BSoD-error.png)
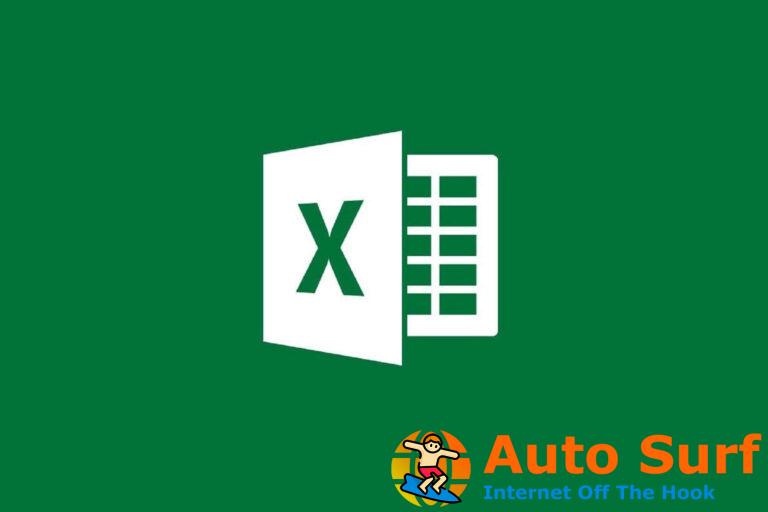
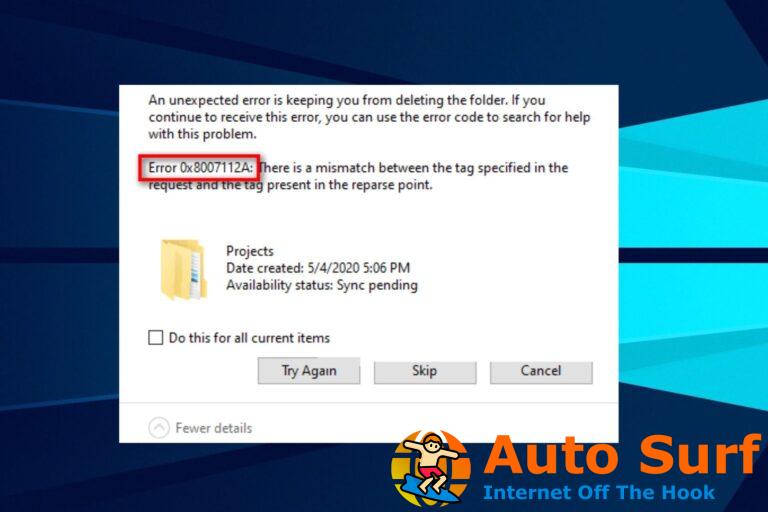

![Error de actualización de Windows 10/11 0x800703ed [FIX] Error de actualización de Windows 10/11 0x800703ed [FIX]](https://auto-surf.ro/wp-content/uploads/1644682679_715_Error-de-actualizacion-de-Windows-1011-0x800703ed-FIX-768x512.jpg?v=1644682681)

