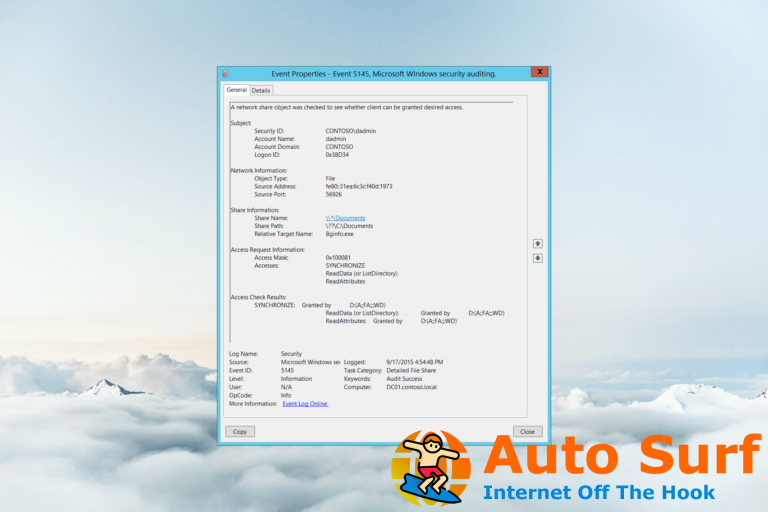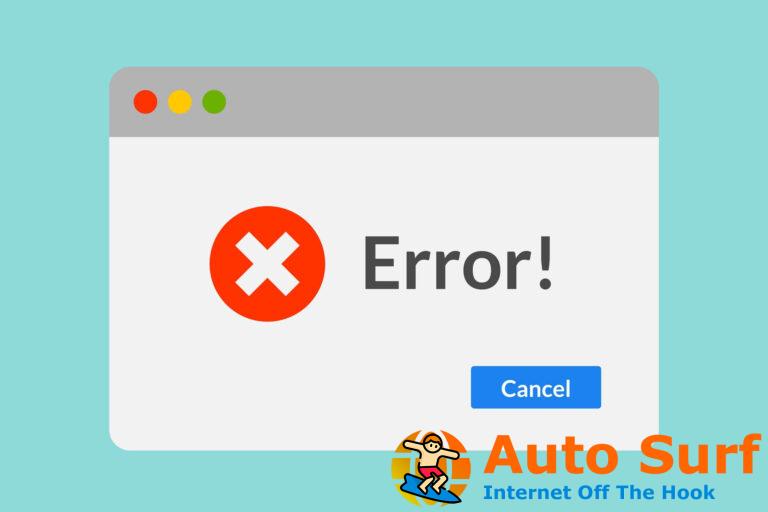- El almacenamiento secundario es más que bienvenido para sus datos. Incluso si no se accede con frecuencia, sigue siendo de gran importancia.
- Si Windows 10 no puede iniciarse con el segundo disco duro, los consejos de solución de problemas que se enumeran a continuación lo ayudarán.
- Incluso si nuestras instrucciones fueron útiles, no dude en consultar también nuestra sección Errores del disco duro.
- Finalmente, marque este Centro de computadoras portátiles y computadoras para obtener más guías que lo guiarán a través de soluciones completas para todos sus problemas.
A veces, la instalación de un segundo disco duro puede interrumpir el proceso de arranque predeterminado y evitar que su PC arranque. Además, es posible que no pueda acceder a Windows ya que la PC se detendría al iniciarse.
Sin embargo, el equipo de Windows Report ha recopilado las soluciones adecuadas para solucionar este problema.
¿Qué puedo hacer si un disco duro nuevo no arranca en Windows 10?
- Configure el disco de inicio en la parte superior del orden de inicio de la computadora en BIOS
- Verifique las conexiones de PC a HDD
- Actualizar controladores de disco duro
- Ejecutar reparación automática/Iniciar reparación
- Reemplace su unidad de disco duro (HDD)
1. Configure el disco de inicio en la parte superior del orden de inicio de la computadora en BIOS
- Encienda su computadora.
- Presione la tecla F1 o cualquier tecla específica para ingresar al BIOS (se pueden usar otras teclas como F1, F12 o Eliminar según su sistema HP).
- Ubique el orden de inicio de su computadora en BIOS Boot.
- Seleccione HDD/SSD, es decir, el disco de arranque, y muévalo hacia arriba con la tecla de flecha.
![Windows 10/11 no arranca con el segundo disco duro [Solved] el segundo disco duro detiene el arranque](https://auto-surf.ro/wp-content/uploads/Windows-10-nu-va-porni-cu-al-doilea-hard-disk.png)
- Guarde los cambios siguiendo las indicaciones de la pantalla y salga del BIOS.
Una de las razones de este problema es que el HDD/disco de arranque no está en la parte superior del orden de arranque. El sistema recupera la información de arranque y los detalles del sistema operativo siguiendo un orden de arranque.
El orden de inicio consiste en la secuencia de fuentes que la computadora busca para recuperar información válida.
Mientras tanto, el BIOS le permite especificar una unidad por su posición en la lista de unidades de disco duro como se muestra a continuación (por ejemplo, HDD-1, HDD-2, etc.) asegúrese de que su unidad original esté en el cable de datos SATA0 y la nueva. está en el SATA1. Por lo tanto, el sistema intentará leer primero la unidad SATA0.
Sin embargo, si el HDD/disco de inicio no está en la parte superior del orden de inicio, la computadora intenta iniciar desde otra fuente, lo que genera el mensaje de error.
Si tiene la intención de configurar el disco de arranque, es decir, HDD, en la parte superior del orden de arranque en BIOS (Sistema básico de entrada/salida), siga los pasos anteriores.
Si desea que su sistema funcione sin problemas, puede obtener un software optimizador de Windows dedicado. Por lo general, incluyen utilidades más limpias, así como herramientas de administración de discos que son más fáciles de usar que el BIOS.
2. Verifique las conexiones de PC a HDD
- Apague su computadora y retire la batería. Abre la carcasa de tu computadora después.
- Separe el disco duro de su computadora.
- Limpie todos los puertos y cableados que conectan el HDD a la computadora y también verifique los cables SATA y de alimentación.
- Reemplace los cables defectuosos que detecte y arregle las conexiones sueltas.
- Ahora, vuelva a conectar el disco duro a la computadora. (Asegúrese de que todas las conexiones estén bien apretadas.
- Por lo tanto, conecte la batería y encienda su computadora.
A veces, la computadora portátil puede tambalearse, lo que da como resultado un estado flojo de las conexiones de la PC a la unidad de disco duro; los cables que conectan el disco duro al sistema y viceversa pueden haberse soltado, lo que hace que el segundo disco duro detenga el proceso de arranque.
Para verificar las conexiones de cables de PC/HDD, debe usar un destornillador. Siga los pasos anteriores para comprobar las conexiones y solucionar el problema.
Sin embargo, si no tiene las herramientas y los conocimientos prácticos necesarios para usar este método; es recomendable que consultes a un técnico informático o ingeniero informático para que te ayude.
3. Actualice los controladores de disco duro
A veces, la única forma de solucionar este problema es simplemente visitar el sitio web del fabricante de su computadora portátil y descargar los controladores más recientes para su computadora portátil. Después de descargar los controladores más recientes, desinstale el actual siguiendo estos pasos:
- imprenta Tecla de Windows + X y seleccione Administrador de dispositivos de la lista.
- Cuándo Administrador de dispositivos se abre, busque su panel táctil controlador, haga clic con el botón derecho en él y elija Desinstalar.
- Si está disponible, seleccione Eliminar el software del controlador para este dispositivo y haga clic OK.
- Después de quitar el controlador, reinicie su PC.
- Cuando su PC se reinicie, instale el controlador más reciente y verifique si eso soluciona el problema.
A veces, actualizar los controladores manualmente puede ser muy estresante y llevar mucho tiempo. Sin embargo, siempre puede optar por ejecutar todos los procesos a través de software de terceros. Estas herramientas no solo le mostrarán la versión correcta del controlador para su dispositivo, sino que también evitarán daños en la PC.
⇒ Obtener DriverFix
4. Ejecutar Reparación Automática/Iniciar Reparación
- Inserte el DVD de instalación de arranque de Windows y reinicie su PC.
- Presione cualquier tecla para iniciar desde un CD o DVD cuando se le solicite continuar.
- Seleccione sus preferencias de idioma y haga clic en Siguiente.
- Haz clic en Reparar tu computadora en la parte inferior izquierda.
- En la pantalla Elegir una opción, haga clic en Solucionar problemas > Haga clic en la opción Avanzada > Reparación automática o Reparación de inicio. Luego, espere a que se completen las reparaciones automáticas/de inicio de Windows.
- Reinicie su PC y arranque en Windows. Conecte el segundo disco duro después.
También puede solucionar el problema del error de arranque realizando una reparación automática/reparación de inicio en su sistema utilizando el DVD de instalación de arranque de Windows.
5. Reemplace su unidad de disco duro (HDD)
Finalmente, debe considerar reemplazar el disco duro de su PC porque puede estar defectuoso. Puede quitar su HDD, conectarlo a otra PC para acceder a los archivos y carpetas en la PC y también confirmar si se inicia desde el HDD.
Mientras tanto, si la nueva PC no puede identificar y acceder al disco duro, definitivamente debe reemplazarlo por uno nuevo.
Sin embargo, si la PC puede detectar y acceder al HDD, entonces la causa probable del problema de error es el cable SATA defectuoso.
El cable SATA conecta el disco duro a su placa base; Recomendamos enfáticamente que lo reemplace por uno nuevo. La sustitución la puede realizar un ingeniero informático profesional.
En conclusión, no dude en comentarnos a continuación si tiene alguna pregunta sobre las soluciones que mencionamos anteriormente.
No menos importante, tenga en cuenta que las soluciones anteriores también se recomiendan siempre que experimente estos problemas:
- El disco duro externo impide el arranque – Los problemas de arranque mientras hay un disco duro externo presente no son nada fuera de lo común. Puede restablecer la configuración de UEFI a los valores predeterminados o aplicar los consejos anteriores.
- La computadora no arranca con el disco duro externo conectado – Si ese es un problema del que no puede deshacerse, puede ser útil ejecutar Reparación automática/Iniciar reparación o reformatear la unidad externa.

![Windows 10/11 no arranca con el segundo disco duro [Solved] Windows 10/11 no arranca con el segundo disco duro [Solved]](https://auto-surf.ro/wp-content/uploads/Windows-1011-no-arranca-con-el-segundo-disco-duro-Solved.jpg?v=1644825302)