- Arrancar su PC en modo seguro es una forma alternativa de iniciar su computadora al solucionar problemas.
- Si no puede iniciar su PC con Windows 10 en modo seguro, siga los pasos escritos en la guía a continuación.
- Hemos cubierto muchos artículos similares en nuestro Hub dedicado de errores del sistema.
- Para guías aún más geniales, echa un vistazo a nuestro Página de errores de Windows.
Si tiene dificultades para iniciar en modo seguro en Windows 10, sepa que muchos usuarios están luchando con el mismo problema.
Si ese es el caso, es muy comprensible porque arrancar en modo seguro en Windows 10 es un poco complicado.
La función de modo seguro es muy útil en cualquier tipo de situación, especialmente si una de sus aplicaciones no funciona correctamente en Windows 10.
En la mayoría de los casos, si no puede iniciar normalmente el sistema Windows 10, la siguiente opción que debe tomar es iniciar en modo seguro.
No debe preocuparse porque a partir de ahora podrá acceder a esta función solo leyendo las líneas a continuación.
¿Cómo puedo iniciar Windows 10 en modo seguro?
1. Utilice un software de terceros
![[Solved] Windows 10/11 no arranca en modo seguro arranque seguro tenorshare](https://auto-surf.ro/wp-content/uploads/Solved-Windows-10-nu-va-porni-in-modul-sigur.png)
Si está buscando un software que pueda ayudarlo y que sea realmente fácil de usar, entonces debería echar un vistazo a Tenorshare Windows Boot Genius cuando se trata de resolver problemas comunes relacionados con el inicio de Windows.
Tenorshare Windows Boot Genius es un software de recuperación de arranque multifuncional que puede usar para iniciar su dispositivo cuando nada más parece funcionar, además de mantener una copia de seguridad y restaurar el sistema operativo Windows si es necesario.
Además, si tiene miedo de perder sus datos, la buena noticia es que con esta herramienta también puede recuperar datos de un disco duro que no se puede iniciar.
Esta herramienta también reparará los errores más comunes, como las pantallas azules y los bucles de reinicio, que a menudo se presentan como causa de virus o un archivo de inicio dañado.
![[Solved] Windows 10/11 no arranca en modo seguro Genio de arranque de Windows Tenorshare](https://auto-surf.ro/wp-content/uploads/1638219724_347_Solved-Windows-10-nu-va-porni-in-modul-sigur.png)
Genio de arranque de Windows Tenorshare
Tenorshare Windows Boot Genius es un software multifuncional diseñado para ayudarlo a iniciar su dispositivo de manera segura.
2. Inicie en modo seguro desde la función de configuración del sistema
![[Solved] Windows 10/11 no arranca en modo seguro msconfig arranque de windows](https://auto-surf.ro/wp-content/uploads/1638219724_205_Solved-Windows-10-nu-va-porni-in-modul-sigur.png)
- imprenta Tecla de Windows + R para abrir el Ejecutar ventana.
- Escriba en el cuadro Ejecutar msconfig y presione está bien.
- Haga clic en la pestaña de arranque y seleccione Arranque seguro.
![[Solved] Windows 10/11 no arranca en modo seguro como hacer arranque seguro windows 10](https://auto-surf.ro/wp-content/uploads/1638219724_500_Solved-Windows-10-nu-va-porni-in-modul-sigur.png)
- Es posible que reciba un mensaje si desea reiniciar su dispositivo con Windows 10, en cuyo caso deberá hacer clic izquierdo en el botón Reiniciar.
- Después de que el sistema operativo se reinicie, irá directamente a la función de Modo seguro.
¿Falta la función Modo seguro en su dispositivo con Windows 10? Consulte esta guía para solucionarlo.
3. Inicie en modo seguro desde el menú de encendido
- Ve a la Ajustes característica en el Barra de encantamientos.
![[Solved] Windows 10/11 no arranca en modo seguro [Solved] Windows 10/11 no arranca en modo seguro](https://auto-surf.ro/wp-content/uploads/1638219724_787_Solved-Windows-10-nu-va-porni-in-modul-sigur.png)
- Haga clic izquierdo en el Botón de encendido.
![[Solved] Windows 10/11 no arranca en modo seguro [Solved] Windows 10/11 no arranca en modo seguro](https://auto-surf.ro/wp-content/uploads/1638219724_937_Solved-Windows-10-nu-va-porni-in-modul-sigur.png)
- Mientras sostiene el Botón de cambio presionado necesitarás clic izquierdo en la opción Reiniciar.
- Próximo, click izquierdo o toque en el Solucionar problemas característica.
- En el menú Solucionar problemas click izquierdo sobre el Avanzado opciones característica.
![[Solved] Windows 10/11 no arranca en modo seguro [Solved] Windows 10/11 no arranca en modo seguro](https://auto-surf.ro/wp-content/uploads/1638219724_931_Solved-Windows-10-nu-va-porni-in-modul-sigur.png)
- Click izquierdo o toca Función de configuración de inicio.
- Próximo, click izquierdo o grifo sobre el Botón de reinicio.
![[Solved] Windows 10/11 no arranca en modo seguro [Solved] Windows 10/11 no arranca en modo seguro](https://auto-surf.ro/wp-content/uploads/1638219724_463_Solved-Windows-10-nu-va-porni-in-modul-sigur.png)
- Tu Windows 10 se reiniciará y lo llevará a un nuevo conjunto de opciones entre las que puede elegir.
- presione el F4 botón en el teclado de habilitar el Función de modo seguro.
![[Solved] Windows 10/11 no arranca en modo seguro [Solved] Windows 10/11 no arranca en modo seguro](https://auto-surf.ro/wp-content/uploads/1638219724_162_Solved-Windows-10-nu-va-porni-in-modul-sigur.png)
- Ahora reiniciar el dispositivo con Windows 10 para llegar a modo seguro.
4. Arranque en modo seguro usando un CD/USB de recuperación
![[Solved] Windows 10/11 no arranca en modo seguro [Solved] Windows 10/11 no arranca en modo seguro](https://auto-surf.ro/wp-content/uploads/1638219724_274_Solved-Windows-10-nu-va-porni-in-modul-sigur.jpg)
- Para hacer este método, necesitarás tener un CD/DVD de recuperación del sistema o una memoria USB.
- Insertar la recuperación del sistema CD/DVD en el dispositivo.
- Reiniciar tu ventanas 10 dispositivo.
- Elegir bota desde el CD/DVD cuando te pregunte después del reinicio.
- En Elija la pantalla de diseño de su teclado tienes que elegir el diseño desea utilizar en el teclado.
- Después de elegir el diseño, llegará a un Elija una opción de pantalla y desde allí puede seguir las instrucciones en el segundo método anterior.
Ahora que tiene 3 métodos rápidos sobre cómo iniciar en modo seguro, seguramente puede hacerlo usted mismo la próxima vez y comenzar la solución de problemas.
Puede escribirnos en la sección de comentarios si tiene alguna otra sugerencia con respecto a este artículo.

![[Solved] Windows 10/11 no arranca en modo seguro [Solved] Windows 10/11 no arranca en modo seguro](https://auto-surf.ro/wp-content/uploads/Solved-Windows-1011-no-arranca-en-modo-seguro.jpg?v=1644831331)
![5 formas de arreglar la GPU si está al 0% de uso [In Idle, Gaming] 5 formas de arreglar la GPU si está al 0% de uso [In Idle, Gaming]](https://auto-surf.ro/wp-content/uploads/1660635368_5-formas-de-arreglar-la-GPU-si-esta-al-0-768x512.jpg?v=1660635370)



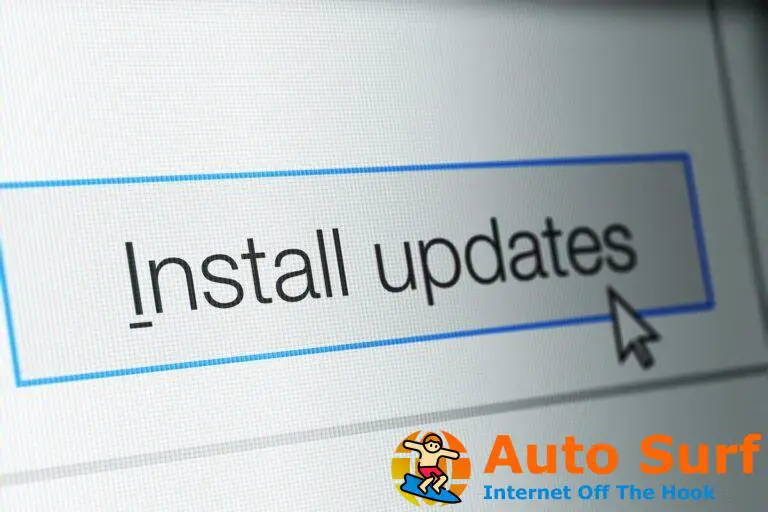
![Discord abriendo enlaces en el navegador equivocado [Solved] Discord abriendo enlaces en el navegador equivocado [Solved]](https://auto-surf.ro/wp-content/uploads/1644712539_202_Discord-abriendo-enlaces-en-el-navegador-equivocado-Solved-768x512.jpg?v=1644712541)