- Desafortunadamente, el error del trabajador no válido de Windows 10 es causado por controladores de sistema defectuosos o dañados.
- Puede restaurar fácilmente todos sus archivos dañados y hacer que su PC vuelva a funcionar con un software de reparación especial.
- si obtienes el detenga el error no válido del trabajador del código, el uso de nuestra solución para solucionar su hardware lo solucionará en poco tiempo.
- Escanear los archivos de su sistema como se indica en el método a continuación también resolverá el error de trabajador_inválido en Windows 10.
WORKER_INVALID y otros errores de pantalla azul de la muerte reiniciarán su computadora cada vez que aparezcan para evitar daños a su PC.
Este error puede ser bastante grave, ya que impide que su sistema arranque correctamente y hace que se quede atascado en un ciclo de reinicio. Por lo tanto, es importante que sepa cómo solucionarlo en Windows 10.
¿Cómo soluciono el error WORKER_INVALID BSoD?
- Use un reparador de BSoD de terceros
- Ejecute el Solucionador de problemas de hardware
- Ejecute el escaneo SFC
- Actualice Windows 10 y los controladores
- Ejecutar DISM
- Eliminar aplicaciones problemáticas
- Desactivar panel táctil
- Comprueba tu hardware
1. Use un reparador de BSoD de terceros
Una de las herramientas de reparación de sistemas más conocidas del mercado es Restoro. El software escaneará y reparará cualquier archivo dañado que encuentre. Si experimenta fallas del sistema operativo, Restoro es para usted.
Además, el programa hará que tu computadora funcione más rápido, optimizándola, y también la protegerá de software dañino.
![Solucione el error TRABAJADOR NO VÁLIDO en Windows 10/11 [Complete guide] Reparación de restauración](https://auto-surf.ro/wp-content/uploads/1638116284_647_Modul-de-audit-Sysprep-nu-poate-fi-activat-Incercati-aceste.png)
Restaurante funciona con una base de datos en línea que presenta los últimos archivos funcionales del sistema para PC con Windows 10, lo que le permite reemplazar fácilmente cualquier elemento que pueda causar un error BSoD.
Este software también puede ayudarlo creando un punto de restauración antes de comenzar las reparaciones, lo que le permite restaurar fácilmente la versión anterior de su sistema si algo sale mal.
Así es como puede corregir errores de registro usando Restoro:
- Descargar e instalar Restoro.
- Iniciar la aplicacion.
- Espere a que el software identifique problemas de estabilidad y posibles archivos corruptos.
- imprenta Iniciar reparación.
- Reinicie su PC para que todos los cambios surtan efecto.
Tan pronto como se complete el proceso de reparación, su PC debería funcionar sin problemas, y no tendrá que preocuparse por los errores de BSoD o los tiempos de respuesta lentos nunca más.
⇒ Obtener Restoro
Descargo de responsabilidad: Este programa debe actualizarse desde la versión gratuita para poder realizar algunas acciones específicas.
2. Ejecute el Solucionador de problemas de hardware
- Abre el Aplicación de configuración E ir a Actualización y seguridad sección.
- Seleccione Solucionar problemas del menú de la izquierda.
- Seleccione BSOD en el panel derecho y haga clic en Ejecute el solucionador de problemas.
![Solucione el error TRABAJADOR NO VÁLIDO en Windows 10/11 [Complete guide] Solucione el error TRABAJADOR NO VÁLIDO en Windows 10/11 [Complete guide]](https://auto-surf.ro/wp-content/uploads/Remediati-eroarea-WORKER-INVALID-in-Windows-10-Complete-guide.png)
- Siga las instrucciones en pantalla para completar el solucionador de problemas.
El solucionador de problemas integrado de Windows 10 es una herramienta que puede resolver todo tipo de problemas en Windows 10, incluidos los problemas de BSOD. Para ejecutar el solucionador de problemas de Windows 10, siga los pasos mencionados anteriormente.
3. Ejecute el escaneo SFC
- Haga clic con el botón derecho en el botón Menú Inicio y abra Símbolo del sistema (administrador).
- Ingresa la siguiente línea y presiona Enter:
sfc/scannow![Solucione el error TRABAJADOR NO VÁLIDO en Windows 10/11 [Complete guide] Solucione el error TRABAJADOR NO VÁLIDO en Windows 10/11 [Complete guide]](https://auto-surf.ro/wp-content/uploads/1638296528_537_REPARAT-EROARE-FATALA-VIDEO-DXGKRNL-in-Windows-10.png)
- Espere hasta que termine el proceso (puede llevar un tiempo).
- Si se encuentra la solución, se aplicará automáticamente.
- Ahora, cierre el símbolo del sistema y reinicie su computadora.
Si el solucionador de problemas no pudo resolver el problema, ejecutaremos la exploración SFC. Esta es una herramienta de línea de comandos que escanea su sistema en busca de posibles problemas
Si es posible, esta línea de comandos también resolverá los problemas. Por lo tanto, también podría ser útil con el error BSOD WORKER_INVALID.
4. Actualice Windows 10 y los controladores
![Solucione el error TRABAJADOR NO VÁLIDO en Windows 10/11 [Complete guide] Solucione el error TRABAJADOR NO VÁLIDO en Windows 10/11 [Complete guide]](https://auto-surf.ro/wp-content/uploads/1638297253_206_Remediati-eroarea-WORKER-INVALID-in-Windows-10-Complete-guide.png)
Para asegurarse de que su PC funcione sin problemas, le recomendamos encarecidamente que utilice Windows Update para descargar las últimas actualizaciones.
Muchas de estas actualizaciones traen nuevas funciones, mejoras de seguridad y varias correcciones de errores relacionados con el hardware y el software, ya que los errores de BSoD a menudo son causados por problemas de hardware o software.
Es importante que descargue las últimas actualizaciones de Windows para asegurarse de que su PC sea segura, estable y libre de errores.
La descarga de actualizaciones es muy importante, pero también es importante que descargue los controladores más recientes. Windows 10 depende en gran medida de los controladores para poder trabajar con su hardware.
Si un determinado controlador está desactualizado o no funciona correctamente, es posible que experimente un error BSoD como WORKER_INVALID.
Para actualizar sus controladores, solo necesita visitar al fabricante de su hardware, ubicar su dispositivo y descargar los controladores más recientes para él.
Tenga en cuenta que es posible que deba actualizar los controladores de todos los componentes de hardware principales para corregir este error.
Pocos usuarios informaron que el controlador Etron USB3.0 Host Controller está causando este error, por lo que si tiene este dispositivo disponible, asegúrese de actualizarlo primero y luego pasar a otros componentes de hardware.
Actualizar controladores automáticamente
Buscar controladores por su cuenta puede llevar mucho tiempo. Por lo tanto, le recomendamos que utilice una herramienta que lo haga automáticamente.
Consejo de experto: Algunos problemas de la PC son difíciles de abordar, especialmente cuando se trata de repositorios dañados o archivos de Windows faltantes. Si tiene problemas para corregir un error, es posible que su sistema esté parcialmente dañado. Recomendamos instalar Restoro, una herramienta que escaneará su máquina e identificará cuál es la falla.
Haga clic aquí para descargar y comenzar a reparar.
El uso de un actualizador automático de controladores sin duda le ahorrará la molestia de buscar controladores manualmente y siempre mantendrá su sistema actualizado con los controladores más recientes.
⇒ Obtener DriverFix
5. Ejecute DISM
DISM es el tercer solucionador de problemas que vamos a probar, en caso de que los dos anteriores no hayan resuelto el problema.
DISM significa Administración y mantenimiento de imágenes de implementación y, como su nombre lo indica, recarga la imagen del sistema. Entonces, tal vez este proceso resuelva el problema de BSOD.
Lo guiaremos a través del estándar y el procedimiento que utiliza los medios de instalación a continuación:
forma estándar
- Haga clic derecho en Inicio y abra Símbolo del sistema (Administrador).
- Pegue el siguiente comando y presione Entrar:
DISM/Online/Cleanup-Image/RestoreHealth![Solucione el error TRABAJADOR NO VÁLIDO en Windows 10/11 [Complete guide] Solucione el error TRABAJADOR NO VÁLIDO en Windows 10/11 [Complete guide]](https://auto-surf.ro/wp-content/uploads/1638297253_639_Remediati-eroarea-WORKER-INVALID-in-Windows-10-Complete-guide.png)
- Espere hasta que finalice el escaneo.
- Reinicie su computadora e intente actualizar nuevamente.
Con los medios de instalación de Windows
- Inserta tu Medios de instalación de Windows.
- Haga clic con el botón derecho en el menú Inicio y, en el menú, elija el Símbolo del sistema (administrador).
- En la línea de comando, escriba los siguientes comandos y presione Entrar después de cada uno:
dism/online/cleanup-image/scanhealthdism/online/cleanup-image/restorehealth
- Ahora, escribe el siguiente comando y presiona Enter:
DISM/Online/Cleanup-Image/RestoreHealth/source:WIM:X:SourcesInstall.wim:1/LimitAccess
- Asegúrese de cambiar un X valor con la letra de la unidad montada con la instalación de Windows 10.
- Una vez finalizado el procedimiento, reinicie su computadora.
6. Eliminar aplicaciones problemáticas
![Solucione el error TRABAJADOR NO VÁLIDO en Windows 10/11 [Complete guide] Solucione el error TRABAJADOR NO VÁLIDO en Windows 10/11 [Complete guide]](https://auto-surf.ro/wp-content/uploads/1638297124_846_SYSTEM-THREAD-EXCEPTION-NOT-HANDLED-M-error-in-Windows-10.jpg)
Las aplicaciones de terceros a veces pueden hacer que aparezcan errores de pantalla azul de la muerte, y para corregir este error, deberá encontrar y eliminar las aplicaciones problemáticas de su PC.
Los usuarios informaron que Daemon Tools está causando este error, y si está utilizando esta herramienta, le recomendamos que la elimine e instale un software alternativo.
Vale la pena mencionar que su antivirus también puede causar que aparezca el error WORKER_INVALID, por lo que le recomendamos que elimine temporalmente todos los programas antivirus de terceros.
Es posible que la desinstalación del antivirus no solucione el problema, por lo que deberá descargar una herramienta de eliminación dedicada y usarla para eliminar todos los archivos asociados con su programa antivirus.
Si la eliminación de su programa antivirus solucionó este error, le recomendamos que lo vuelva a instalar o puede cambiar a cualquier otro programa antivirus.
7. Desactivar panel táctil
- imprenta Tecla de Windows + X en su teclado para abrir el menú de usuario avanzado y elija Administrador de dispositivos de la lista.
![Solucione el error TRABAJADOR NO VÁLIDO en Windows 10/11 [Complete guide] Solucione el error TRABAJADOR NO VÁLIDO en Windows 10/11 [Complete guide]](https://auto-surf.ro/wp-content/uploads/1638297254_756_Remediati-eroarea-WORKER-INVALID-in-Windows-10-Complete-guide.jpg)
- Cuándo Administrador de dispositivos se abre, ubique su panel táctil, haga clic con el botón derecho y elija Desactivar.
![Solucione el error TRABAJADOR NO VÁLIDO en Windows 10/11 [Complete guide] worker_invalid-disable-device-manager](https://auto-surf.ro/wp-content/uploads/1638297254_124_Remediati-eroarea-WORKER-INVALID-in-Windows-10-Complete-guide.jpg)
Su panel táctil a menudo puede ser la causa de este error, y para solucionar este problema, deberá desactivar su panel táctil. Para deshabilitar su panel táctil, siga los pasos anteriores.
Nota: Tenga en cuenta que esto es solo una solución y probablemente tendrá que usar un mouse USB hasta que este problema se solucione de forma permanente.
8. Revisa tu hardware
![Solucione el error TRABAJADOR NO VÁLIDO en Windows 10/11 [Complete guide] Solucione el error TRABAJADOR NO VÁLIDO en Windows 10/11 [Complete guide]](https://auto-surf.ro/wp-content/uploads/1638297255_101_Remediati-eroarea-WORKER-INVALID-in-Windows-10-Complete-guide.jpg)
Estos errores a menudo pueden ser causados por su hardware, por lo que se recomienda encarecidamente que elimine cualquier hardware instalado recientemente, ya que es posible que no sea compatible con su PC.
Si el hardware instalado recientemente no es el problema, le recomendamos que compruebe si hay errores en su memoria RAM. La RAM es la causa más común de este tipo de errores.
Sin embargo, si su RAM funciona correctamente, asegúrese de verificar otros componentes de hardware importantes, como su disco duro, placa base, adaptador de red, etc.
El error WORKER_INVALID puede causar ciertos problemas en su PC, pero esperamos que haya logrado solucionar este error utilizando una de nuestras soluciones. Danos cualquier comentario sobre el tema en la sección de comentarios a continuación.

![Solucione el error TRABAJADOR NO VÁLIDO en Windows 10/11 [Complete guide] Solucione el error TRABAJADOR NO VÁLIDO en Windows 10/11 [Complete guide]](https://auto-surf.ro/wp-content/uploads/1644933968_856_Solucione-el-error-TRABAJADOR-NO-VALIDO-en-Windows-1011-Complete.jpg?v=1644933970)
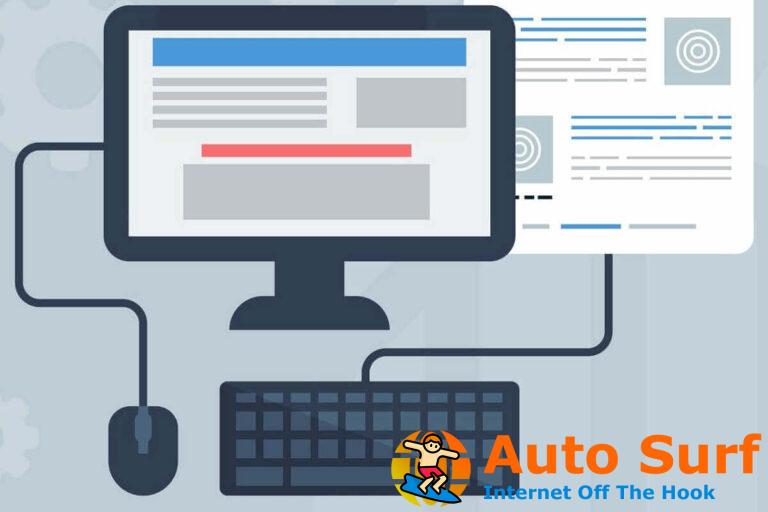

![BIOS reconoce SSD pero no arranca [Full Fix] BIOS reconoce SSD pero no arranca [Full Fix]](https://auto-surf.ro/wp-content/uploads/1644862445_BIOS-reconoce-SSD-pero-no-arranca-Full-Fix-768x512.jpg?v=1644862446)

![La oferta no está disponible en este momento. [Error code: 100] La oferta no está disponible en este momento. [Error code: 100]](https://auto-surf.ro/wp-content/uploads/1644608789_457_La-oferta-no-esta-disponible-en-este-momento-Error-code-768x512.jpg?v=1644608790)
