- Cuando recibe el error de actualización de Windows 10 0x80070422, ciertamente debe buscar una solución rápida para solucionar el proceso.
- Consiguiendo el error 0x80070422 podría causar que su sistema perder características importantes.
- El código de error 0x80070422 generalmente se puede corregir ejecutando los análisis del sistema integrados.
- Windows 10 tiene un solucionador de problemas dedicado que puede ayudar a eliminar los errores de actualización.
Los errores de actualización de Windows vienen con muchos códigos de error y, por lo general, cuando menos los espera. Si bien sus causas pueden variar, cualquiera puede solucionar estos errores.
Al igual que con muchas actualizaciones acumulativas, el error 0x80070422 generalmente ocurre cuando intenta instalar dicho lote. Como era de esperar, este error le impide por completo descargar actualizaciones de Windows.
Por supuesto, su sistema Windows puede volverse vulnerable sin las actualizaciones esenciales y se perderá las nuevas funciones. Afortunadamente, hay algunas maneras de arreglar esto.
¿Cómo puedo solucionar el error de actualización de Windows 0x80070422?
1. Asegúrese de que el servicio de actualización de Windows se esté ejecutando
- Abra el Panel de control y vaya a Herramientas administrativas.
- Encuentra y ejecuta Servicios.
- Cuando se abra la ventana Servicios, busque el servicio de actualización de Windows y haga doble clic en él para abrir su Propiedades.
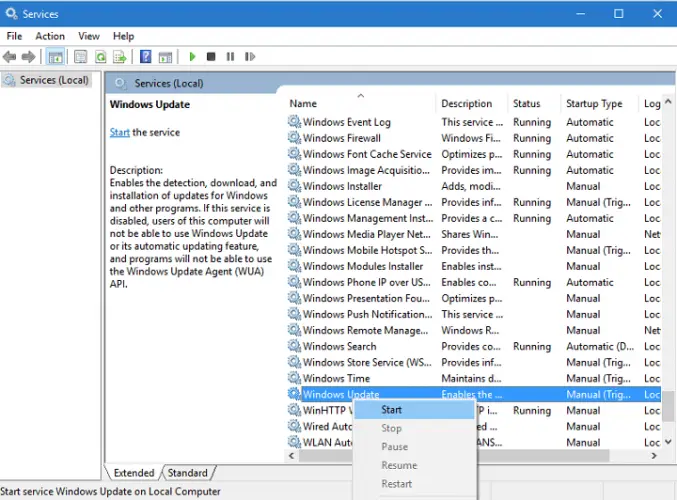
- En Propiedades de actualización de Windows, busque Tipo de inicio y en el menú desplegable, elija Automático. Además, verifique el estado del Servicio y, si el estado no está configurado como En ejecución, haga clic en el botón Inicio en esa sección para iniciarlo.
- Haga clic en Aceptar para guardar su configuración y reiniciar su computadora.
2. Use software de terceros para problemas de Windows
Una solución fácil y rápida sería usar un software profesional que se centre en reparar su sistema operativo Windows y libere espacio en su disco para ayudarlo a funcionar a plena capacidad.
Este tipo de programa puede detectar problemas comunes que obstruyen el verdadero rendimiento de su registro de Windows y aplica ajustes avanzados del sistema para solucionarlos en tiempo real.
Windows Update está destinado a mejorar el rendimiento general de su sistema operativo, integrar nuevas funciones e incluso actualizar las existentes. Sin embargo, hay momentos en que ciertos errores pueden ocurrir de la nada.
Afortunadamente, si se encuentra con estos problemas, existe un software de reparación de Windows especializado que puede ayudarlo a resolverlos en poco tiempo, y se llama Restaurante.
Así es como puede corregir errores de registro usando Restoro:
- Descargar e instalar Restoro.
- Iniciar la aplicacion.
- Espere a que la aplicación encuentre problemas de estabilidad del sistema y posibles infecciones de malware.
- imprenta Iniciar reparación.
- Reinicie su PC para que todos los cambios surtan efecto.
Una vez que se complete el proceso, su computadora debería funcionar perfectamente bien y ya no tendrá que preocuparse por los errores de actualización de Windows de ningún tipo.
⇒ Obtener Restoro
Descargo de responsabilidad: Este programa debe actualizarse desde la versión gratuita para poder realizar algunas acciones específicas.
3. Deshabilitar IPv6
- Abra el Panel de control y vaya a Redes y recursos compartidos.
- Encuentre su conexión, haga clic con el botón derecho y elija Propiedades.
- Deberías ver la lista de elementos. Encontrar Protocolo de Internet versión 6 (TCP/IPv6) y desmárcalo.
- Ahora haga clic en Aceptar para guardar los cambios.
- Reinicie su computadora y vea si el problema está resuelto.
También puede hacer esto usando el Editor del Registro.
- Escribe regeditar en la barra de búsqueda y elija Editor del Registro de la lista de resultados.
- Navegue a la siguiente clave:
HKEY_LOCAL_MACHINE\SYSTEM\Current\Control\SetServices\TCPIP6\Parameters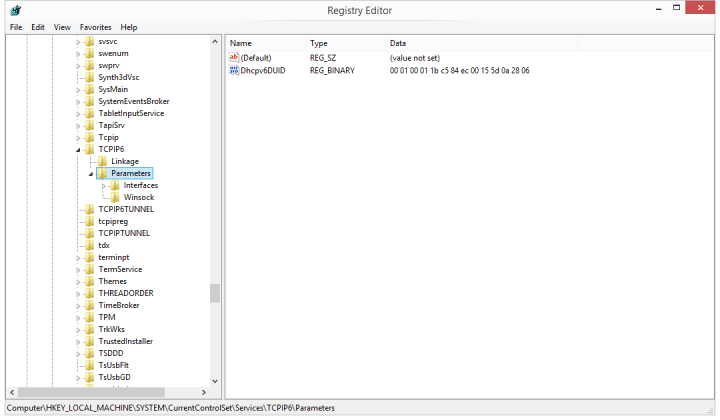
- Haga clic con el botón derecho en Parámetros en el panel izquierdo y elija Nuevo > Valor DWORD (32 bits).
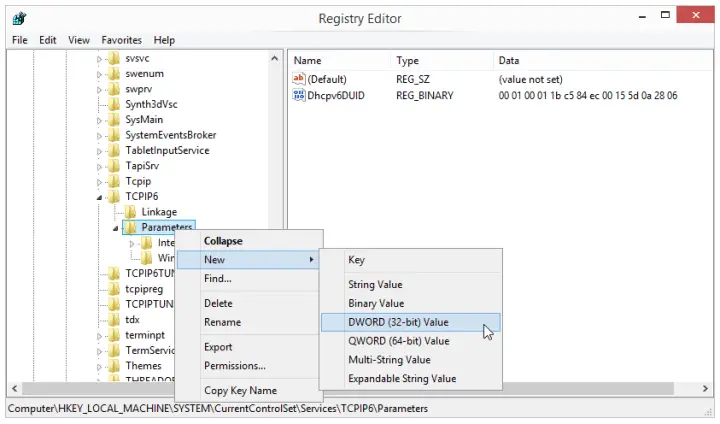
- En el campo de nombre ingrese Componentes deshabilitados.
- Haga clic con el botón derecho en el nuevo valor de DisabledComponents y elija Modificar.
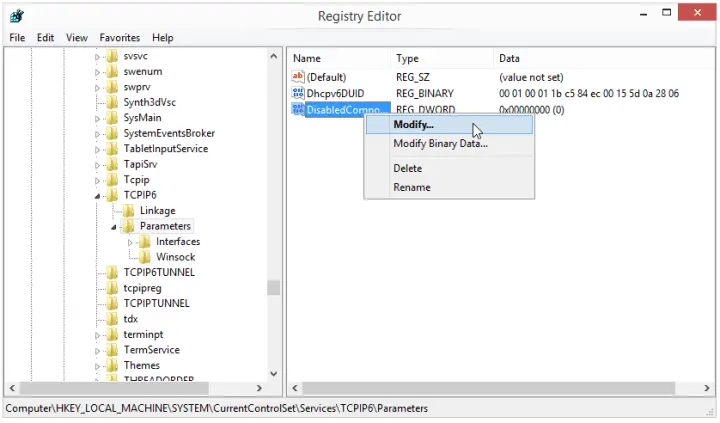
- Ingresar ffffffff como Datos de valor y presione OK para guardar los cambios.
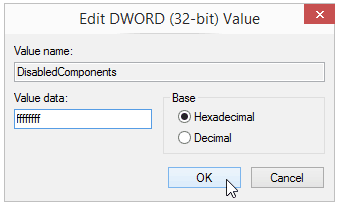
- Cierre el Editor del Registro y reinicie su computadora.
- Si desea habilitar IPv6, solo navegue a la misma clave que en el Paso 2 y cambie el valor de DisabledComponents a 0 o simplemente elimine la clave DisabledComponents.
4. Ejecute las herramientas SFC y DISM
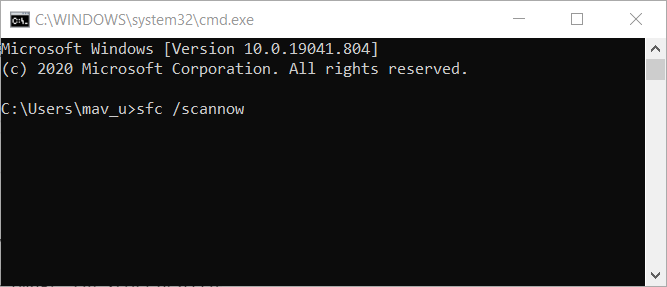
- En la barra de búsqueda de la pantalla de inicio, escriba cmd. Abra el símbolo del sistema como administrador.
- Inicie el escaneo del Comprobador de archivos del sistema escribiendo sfc / scannow y presionando Enter.
- Después de que finalice el proceso, vaya a este comando + Enter:
DISM /Online /Cleanup-Image /RestoreHealth - Luego, prueba estos comandos, presionando Enter después de cada uno:
net stop wuauserv
net stop cryptSvc
net stop bits
net stop msiserver
Ren C:\Windows\SoftwareDistribution SoftwareDistribution.old
Ren C:\Windows\System32\catroot2 Catroot2.old
Consejo de experto: Algunos problemas de la PC son difíciles de abordar, especialmente cuando se trata de repositorios dañados o archivos de Windows faltantes. Si tiene problemas para corregir un error, es posible que su sistema esté parcialmente dañado. Recomendamos instalar Restoro, una herramienta que escaneará su máquina e identificará cuál es la falla.
Haga clic aquí para descargar y comenzar a reparar.
net start wuauserv
net start cryptSvc
net start bits
net start msiserver
5. Cierre el símbolo del sistema y reinicie su computadora. A continuación, intente instalar las actualizaciones.
5. Pruebe una actualización de reparación
- Descargar Herramienta de creación de medios de Microsoft
- Ejecute MediaCreationTool.exe.
- Escoger Actualice esta PC ahora.
- Durante el proceso, seleccione Conservar archivos y aplicaciones personales.
- Deje que se instale y luego reinicie su dispositivo (no lo apague por completo).
- Intente instalar las actualizaciones después.
Este proceso, como puede imaginar, reinstalará Windows sin afectar sus archivos y programas personales. Básicamente, solo reemplazará los archivos corruptos, si los hay.
6. Marque EnableFeaturedSoftware Data
- Vaya a Inicio, escriba regeditar y presione Entrar para iniciar el Editor del Registro.
- Localiza la siguiente clave:
HKEY_LOCAL_MACHINE\SOFTWARE\Microsoft\Windows\CurrentVersion\Windows Update\Auto Update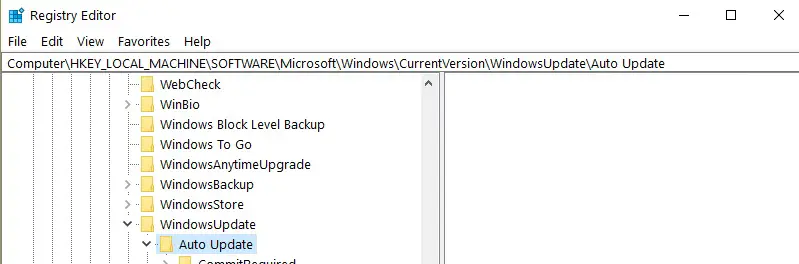
- Marque EnableFeaturedSoftware Data y asegúrese de que su valor esté establecido en 1.
Tenga en cuenta que dependiendo de su versión de Windows 10, la ruta para llegar a EnableFeaturedSoftware puede ser ligeramente diferente.
7. Reinicie el servicio de lista de red
- Vaya a Inicio, escriba correr y haga doble clic en el primer resultado para iniciar Ejecutar.
- Ahora escriba servicios.msc para iniciar los Servicios de Windows.
- Ubique el Servicio de lista de red, haga clic derecho sobre él y seleccione Reiniciar. También puede seleccionar Detener y luego Reiniciar.
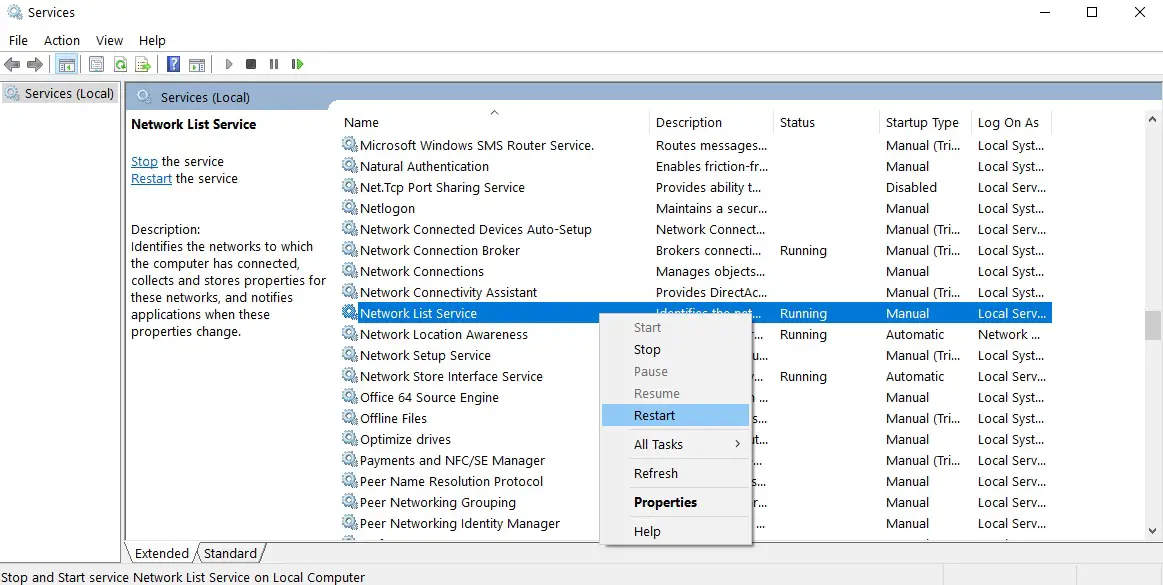
- Intente actualizar su computadora nuevamente para ver si el error persiste.
8. Ejecute el solucionador de problemas de actualización de Windows 10
Windows 10 viene con un solucionador de problemas integrado que puede solucionar rápidamente problemas técnicos generales que afectan a varios componentes de Windows, incluido el servicio de actualización.
Por lo tanto, si el error 0x80070422 aún persiste después de probar todas las soluciones enumeradas anteriormente, intente ejecutar el Solucionador de problemas de actualización de Microsoft.
Vaya a Inicio > Actualización y seguridad > Solucionar problemas > haga clic en Windows Update > ejecute el solucionador de problemas.
Como puede ver, el error 0x80070422 puede causar muchos problemas, ya que le impide realizar actualizaciones de Windows, pero afortunadamente para usted, este problema se puede resolver fácilmente.
También tenemos que decir que un error similar, con el mismo código de error, podría ser causado por el cortafuegos, por lo que si te encuentras con él, consulta este artículo para corregir el error de configuración del cortafuegos.
De todos modos, si tiene sugerencias adicionales sobre cómo solucionar este error, no dude en enumerar los pasos a seguir en los comentarios a continuación.


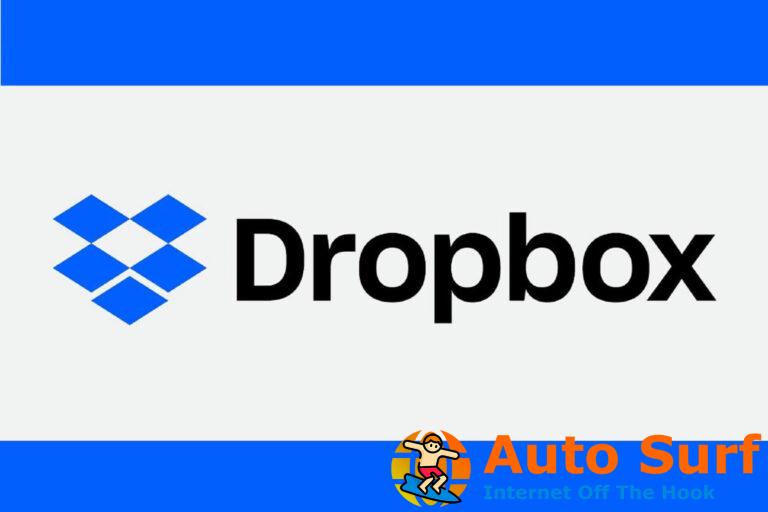




![Error del sistema 109: La tubería ha terminado [Quick Fix] Error del sistema 109: La tubería ha terminado [Quick Fix]](https://auto-surf.ro/wp-content/uploads/Error-del-sistema-109-la-tuberia-ha-terminado-Quick-Fix-768x512.jpg)