- Si bien el almacenamiento y el uso compartido de archivos en la nube es la norma, muchos usuarios aún confían en dispositivos de almacenamiento externo, como unidades flash USB y discos duros externos, para transferir, copiar y almacenar archivos.
- Si el error 0x80070057: el parámetro es incorrecto le impide copiar o acceder a archivos y carpetas, siga las instrucciones enumeradas en esta guía para solucionarlo.
- Si suele copiar archivos de un dispositivo a otro, consulte nuestra colección de guías dedicadas a la copia de archivos para obtener más consejos y trucos.
- Visite nuestro centro de solución de problemas de Windows 10 para obtener más guías útiles para ahorrar tiempo.
El parámetro es incorrecto es un mensaje de error bastante frecuente que aparece para algunos usuarios cuando intentan copiar un archivo o carpeta desde una PC a una unidad USB o disco duro externo.
Cuando eso sucede, se abre una ventana de Error al copiar el archivo o la carpeta que indica: El parámetro es incorrecto o No se puede acceder a la unidad, el parámetro es incorrecto. En consecuencia, el archivo o carpeta no se copia en el dispositivo de almacenamiento.
Esto podría deberse a que la unidad de destino no tiene suficiente espacio de almacenamiento, a un sistema de archivos dañado o a que el archivo que intenta copiar supera el tamaño máximo de archivo que puede almacenar la unidad externa.
Veamos cómo puede corregir el error 0x80070057, el parámetro es incorrecto al copiar archivos a una unidad externa.
Cómo arreglar el parámetro es incorrecto en Windows 10
1. Verifique la cantidad de espacio en el dispositivo de almacenamiento externo
Primero, verifique cuánto espacio hay disponible en la unidad USB o en el disco duro externo. Es posible que no tenga suficiente espacio de almacenamiento para el archivo que está copiando.
Puede comprobar el espacio de almacenamiento disponible en la unidad en el Explorador de archivos haciendo clic con el botón derecho en la unidad correspondiente y seleccionando Propiedades. Eso abre la ventana directamente debajo que muestra tanto el espacio libre como el usado.
Alternativamente, si necesita una unidad flash USB o un disco duro externo con mayor capacidad de almacenamiento, aquí hay algunas sugerencias:
2. Comprimir o dividir un archivo más grande
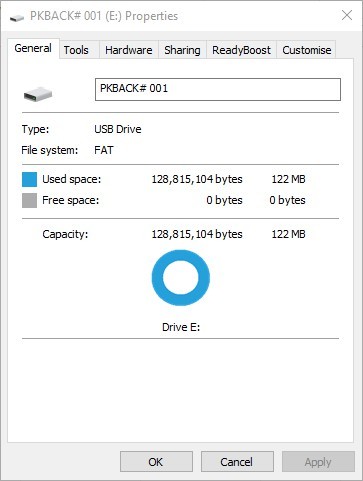
Si hay suficiente espacio de almacenamiento en la unidad externa, verifique el tamaño del archivo que no se está copiando. ¿Eclipsa cuatro GB?
Si es así, probablemente sea por eso que no puede copiarlo en el dispositivo de almacenamiento externo. Muchas memorias USB y otras unidades de almacenamiento todavía tienen el sistema de archivos FAT32 que solo admite tamaños de archivo de hasta cuatro GB. Por lo tanto, no puede guardar archivos de más de cuatro GB en un almacenamiento externo FAT32.
Si el archivo tiene más de cuatro GB, es posible que pueda corregir el error de parámetro reduciendo el tamaño del archivo. Puede hacerlo comprimiéndolo o dividiéndolo en partes más pequeñas. 7-Zip es una utilidad gratuita con la que puede comprimir y dividir archivos.
Haga clic en 32 o 64 bits Descargar enlace en este página del sitio web para guardar el instalador del software en Windows. Una vez que haya instalado la utilidad, puede comprimir y dividir archivos de cuatro GB de la siguiente manera.
- Abra 7-Zip en Windows.
- Busque la carpeta que incluye el archivo que necesita copiar.
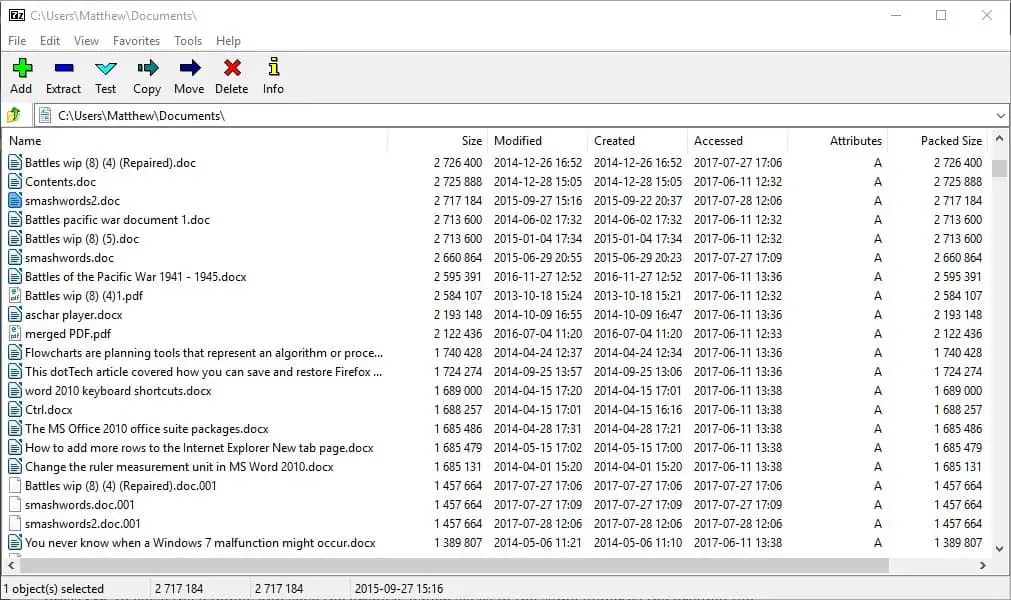
- Haga clic derecho en el archivo que necesita comprimir y luego seleccione 7 cremalleras > Añadir al archivo para abrir la ventana directamente debajo.
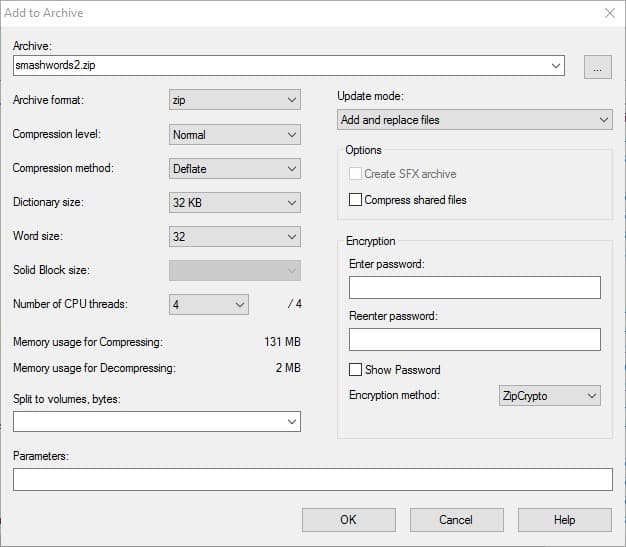
- Seleccione un formato de compresión en el menú desplegable Formato de archivo. Zip tiene una de las mejores relaciones de compresión.
- imprenta OK para cerrar la ventana y guardar el archivo, que se guarda en la misma carpeta que el archivo original.
- Para dividir un archivo, haga clic con el botón derecho en él y seleccione Archivo dividido. Eso abre la ventana que se muestra directamente debajo.
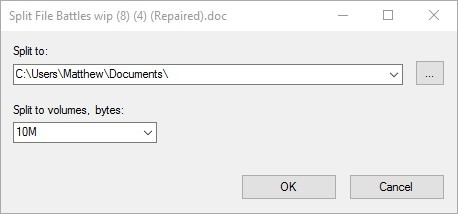
- Seleccione un valor para dividir el archivo en el Dividir a volúmenes, bytes Menú desplegable.
- También puede elegir una ruta para guardar presionando el botón … botón.
- imprenta OK para dividir el archivo.
- Cuando necesite fusionar los archivos nuevamente, selecciónelos, haga clic derecho y haga clic en Combinar archivos para abrir la ventana de abajo. imprenta OK para fusionar los archivos.
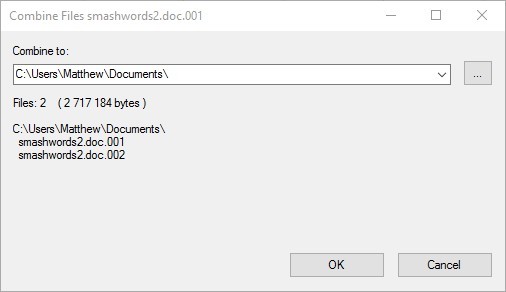
- Cuando haya comprimido o dividido el archivo que necesita copiar, debe tener menos de cuatro GB. Si es así, copie el archivo o divida los archivos en la unidad de almacenamiento externa.
No dude en consultar esta guía para conocer cuáles son las mejores herramientas de compresión de archivos para PC.
3. Convierta el dispositivo de almacenamiento a NTFS
Como alternativa, puede convertir el dispositivo de almacenamiento a NTFS, que es un sistema de archivos que admite archivos individuales de más de cuatro GB. Puede convertir unidades de almacenamiento externo a NTFS con un software de administración de particiones como Mini Tool Partition Wizard, Paragon Partition Manager o AOMEI Partition Assistant.
Descargue la herramienta de su elección y ejecute el instalador en Windows. Ejecute el asistente de configuración para agregar el software a Windows. Luego convierta la unidad de almacenamiento a NTFS de la siguiente manera.
- Primero, conecte la unidad de almacenamiento para convertir a NTFS en su computadora de escritorio o portátil.
- Abra la ventana Administrador de particiones.
- Luego puede hacer clic derecho en la unidad de disco requerida y seleccionar Convertir a NTFS.
- Se abrirá un cuadro de diálogo emergente. imprenta OK y haga clic Solicitar para convertir la unidad de almacenamiento a NTFS.
4. Formatee la unidad a NTFS
O puede convertir la unidad de almacenamiento a NTFS formateándola. Sin embargo, formatear las unidades también borra sus archivos. Entonces, si necesita mantener intacto el contenido de la unidad, haga una copia de seguridad antes de formatear.
Luego formatee el dispositivo de almacenamiento a NTFS de la siguiente manera:
- Inserte la memoria USB o el disco duro externo para formatear en una computadora de escritorio o portátil.
- Abra la ventana del Explorador de archivos.
- Ahora puede hacer clic derecho en su unidad externa y seleccionar Formato desde el menú contextual para abrir la ventana en la instantánea directamente debajo.
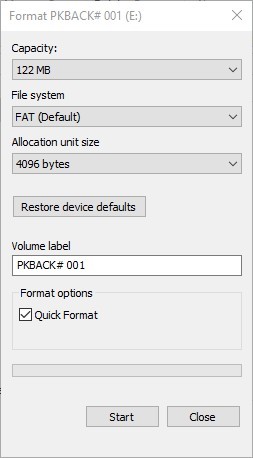
- Seleccione NTFS en el menú desplegable Sistema de archivos.
- presione el Comienzo botón para formatear la unidad de almacenamiento.
5. Repare el sistema de archivos de la unidad
Si no puede copiar archivos de menos de cuatro GB en la unidad externa, es posible que su dispositivo de almacenamiento tenga un sistema de archivos dañado. Puede arreglar las unidades de almacenamiento con la herramienta Check Disk o Chkdsk en Windows.
Esa es una herramienta que escanea los sistemas de archivos en las unidades, y Check Disk proporciona reparaciones para cualquier cosa que necesite reparación. Así es como puede escanear unidades de almacenamiento con Check Disk.
- Inserte la memoria USB o el disco duro externo en una ranura adecuada de la PC.
- Abra el Explorador de archivos y haga clic con el botón derecho en su memoria USB o disco duro externo para abrir el menú contextual.
- Seleccione Propiedades en el menú contextual.
- Hacer clic Instrumentos para abrir la pestaña en la foto de abajo.
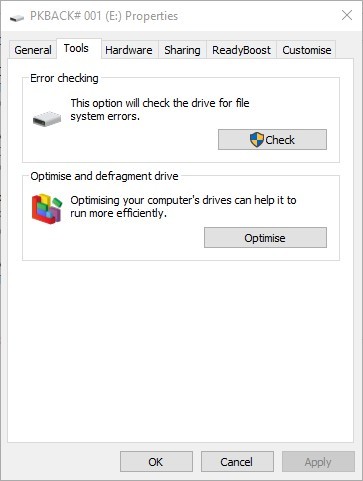
- imprenta Cheque para abrir la ventana de abajo.
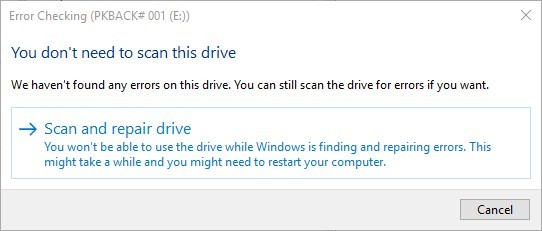
- presione el Escanear y reparar la unidad botón para escanear el almacenamiento externo.
- Si el escaneo revela algo, Windows presentará una opción de reparación para arreglar el almacenamiento externo.
Cómo corregir errores de parámetros incorrectos dependiendo de los programas en los que ocurren
Si obtiene este error en programas particulares, como errores de parámetros de formato incorrectos, existen métodos específicos que puede usar para solucionarlo.
1. Solución: no se pudo evaluar correctamente el disco. El parámetro es incorrecto
Este error es específico de Windows 7 y generalmente ocurre cuando se realiza un análisis de rendimiento del índice de experiencia de Windows. Muchos usuarios confirmaron que las herramientas antivirus de terceros, como Avast y AVG, desencadenan este error. Para deshacerse de este código de error, puede desactivar temporalmente su antivirus o instalar una nueva solución antivirus.
Arreglar 7Zip: el parámetro es incorrecto
Si obtiene errores de parámetros incorrectos en 7-Zip, esto indica que hay un problema con el formato RAR. Asegúrese de estar utilizando la última versión de 7-Zip y de que la herramienta sea compatible con el formato de archivo RAR respectivo.
Arreglar Virtual Disk Manager: el parámetro es incorrecto
El parámetro es incorrecto en Virtual Disk Manager generalmente ocurre cuando asigna una nueva letra de unidad. Para solucionar este problema, primero haga una copia de seguridad de sus datos e intente eliminar la partición, reinicie su máquina y cambie la letra y la ruta de la unidad. Una vez que haya hecho eso, agregue la partición virtual nuevamente.
Arreglar Microsoft Word: el parámetro es incorrecto
Este error también puede afectar a Office Suite y, en particular, a Microsoft Word. El error ocurre cuando los usuarios intentan abrir documentos en Word.
Para corregir errores de parámetros incorrectos en Microsoft Word, repare la carpeta de instalación de Office desde Configuración > Aplicaciones > Aplicaciones y características > Microsoft Office. Seleccione Cambiar y deje que la herramienta repare automáticamente Office.
Fix diskpart ha encontrado un error: el parámetro es incorrecto
Este error ocurre debido a dos razones principales: el sistema de archivos de la partición se corrompió o se cambió el controlador de cifrado de volumen. A veces, este error indica que es posible que se hayan perdido datos.
Para corregir errores de parámetros incorrectos de diskpar:
- Correr chkdsk /f /r. Para obtener instrucciones detalladas, consulta esta guía.
- Desinstalar el controlador USB
- Comprueba tu conexión y puerto USB
- Elimine la protección contra escritura de ComputerHKEY_LOCAL_MACHINESYSTEMCurrentControlSetServicesUSBSTOR. Localice la tecla Inicio y cambie los datos del valor a 3.
Esas son algunas soluciones efectivas para unidades externas con errores de parámetros. En la mayoría de los casos, El parámetro es incorrecto El error generalmente se debe a la restricción de archivos de cuatro GB de las unidades. Entonces, la mejor solución es probablemente convertir la unidad de almacenamiento a NTFS.



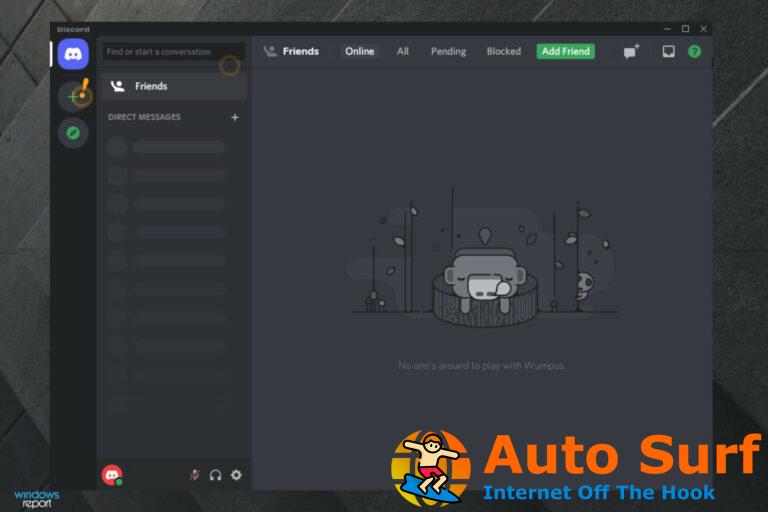
![Error al crear personaje WoW [Solved] Error al crear personaje WoW [Solved]](https://auto-surf.ro/wp-content/uploads/Error-al-crear-personaje-WoW-Solved-768x512.jpg?v=1644828960)

![REVISIÓN: Windows 10 no acepta contraseña [Safe Mode, Update] REVISIÓN: Windows 10 no acepta contraseña [Safe Mode, Update]](https://auto-surf.ro/wp-content/uploads/1644927006_588_REVISION-Windows-10-no-acepta-contrasena-Safe-Mode-Update-768x512.jpg?v=1644927008)
![MPSigStub alto uso de CPU [FIXED] MPSigStub alto uso de CPU [FIXED]](https://auto-surf.ro/wp-content/uploads/1644817990_106_MPSigStub-alto-uso-de-CPU-FIXED-768x768.jpg?v=1644817992)