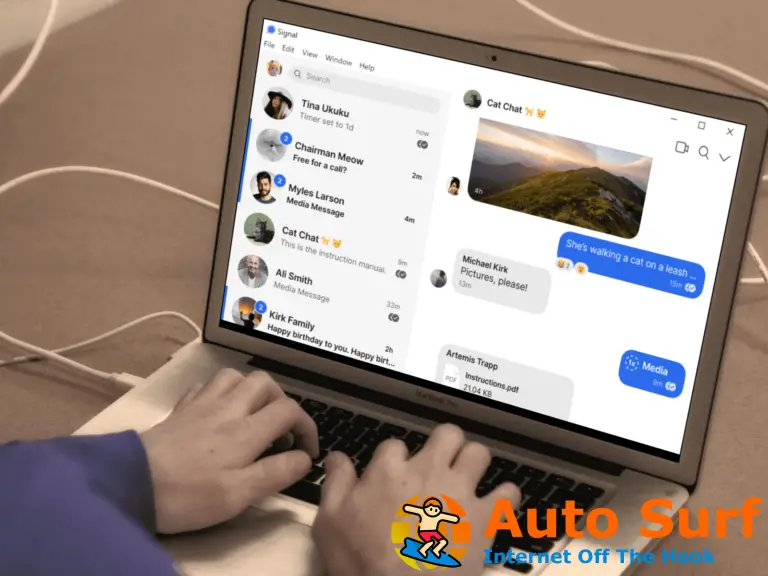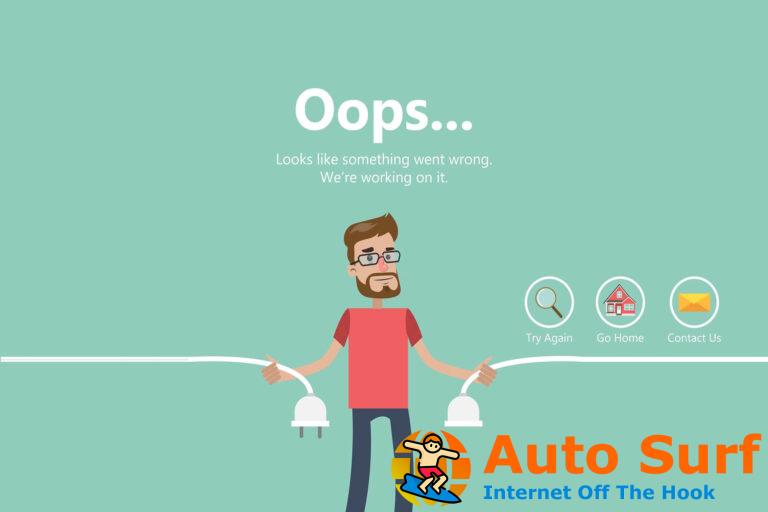- Los usuarios informaron que no pueden hacer que su PC con Windows 10 monte archivos ISO.
- Si usted también tiene este problema, simplemente continúe leyendo las soluciones escritas a continuación.
- Le recomendamos que vuelva a descargar la herramienta de creación de medios y vuelva a intentarlo.
- También puede crear una unidad de arranque USB o extraer el archivo ISO con un software especializado.
Instalar Windows 10 es una tarea mucho más sencilla de lo que cabría esperar. Tiene todos los recursos proporcionados por Microsoft y todo lo que necesita hacer es obtener un medio de arranque (USB o DVD) y ocuparse de los ajustes más adelante.
Todo en el medio es tan intuitivo como se puede esperar. Sin embargo, algunos usuarios que prefieren DVD sobre USB han tenido muchas dificultades con esa forma alternativa. El archivo ISO de Windows 10 simplemente no funcionaría.
Es por eso que le brindamos algunos pasos más que necesarios para resolver este problema. Si el archivo ISO de Windows 10 no funciona, los pasos a continuación deberían ayudarlo a solucionarlo.
¿Qué hago si los archivos ISO no funcionan en mi PC?
1. Vuelva a descargar la herramienta de creación de medios y vuelva a intentarlo
- Descargue la herramienta de creación de medios, aquí.
- Ejecute la herramienta y acepte los Términos.
- Alterne la opción “Crear medios de instalación (unidad flash USB, DVD o archivo ISO) para otra PC” y haga clic en Siguiente.
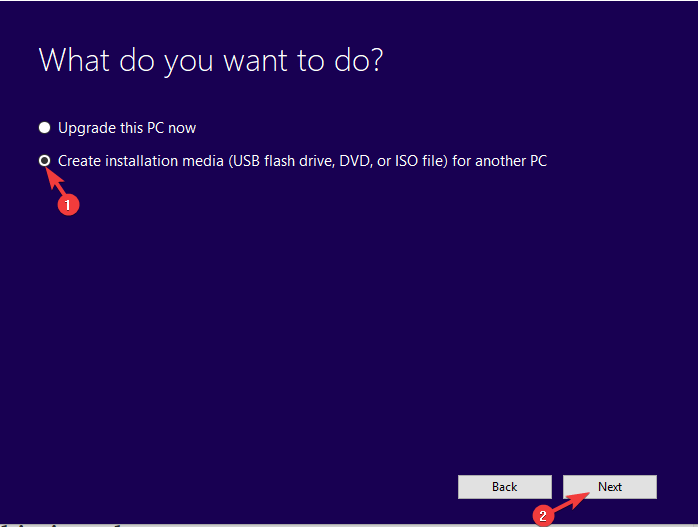
- Seleccione el lenguaje y la arquitectura. Haga clic en Siguiente.
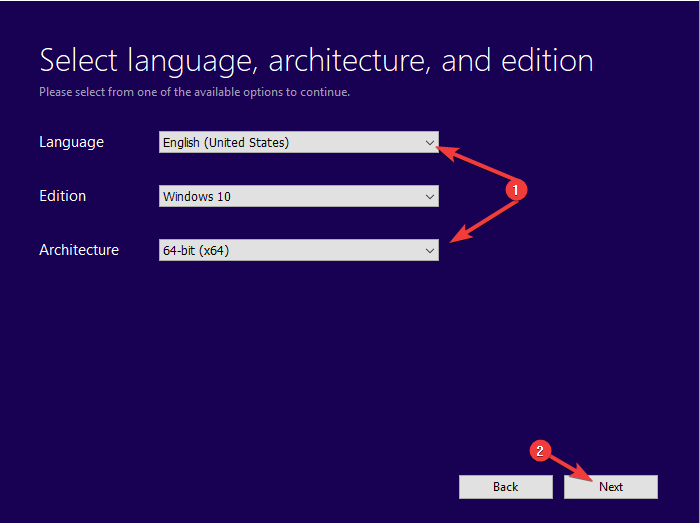
- Seleccione la opción de archivo ISO y haga clic en Siguiente.
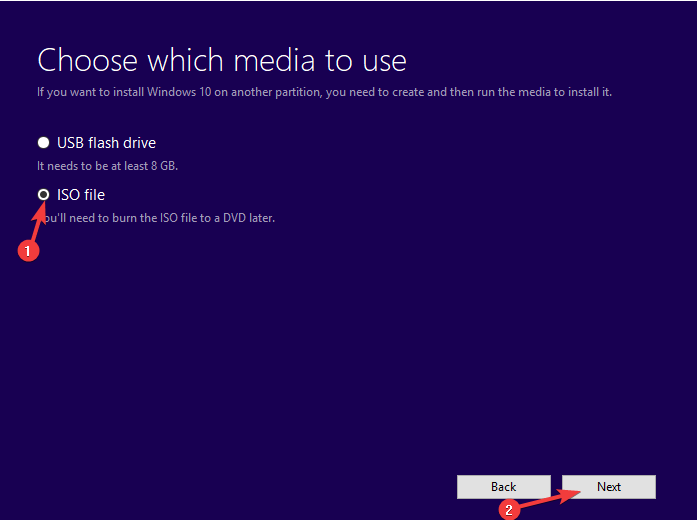
- Espere a que la herramienta descargue el archivo ISO de Windows 10. Puede tomar algún tiempo, dependiendo de la velocidad de su ancho de banda.
- Después de eso, use cualquier herramienta de terceros para grabar el archivo ISO en un DVD. Aquí está la lista de los mejores que existen.
- Quédese con la velocidad x8 para evitar cualquier problema.
Vayamos al grano de inmediato. Hay 3 cosas que debes revisar. En primer lugar, asegúrese de haber finalizado el procedimiento de descarga. Lo segundo, confirme que su DVD-ROM es completamente funcional.
Y por último, pero no menos importante, verifique dos veces el DVD del sistema que está utilizando para grabar el archivo ISO de instalación.
Una vez que haya terminado, pero el archivo ISO aún no funcione, le sugerimos que vuelva a descargar la herramienta de creación de medios desde el sitio oficial de Microsoft y haga todo desde cero.
Las versiones pirateadas del sistema no son a lo que nos referimos y tratar con ellas no es nuestra preocupación actual.
2. Cree la unidad de arranque USB en su lugar
- Conecte la memoria USB en el puerto más rápido. Debe tener al menos 6 GB (las opciones de 8 GB son más comunes).
- Abra la Herramienta de creación de medios y, en lugar de seleccionar ISO, elija la opción de unidad flash USB.
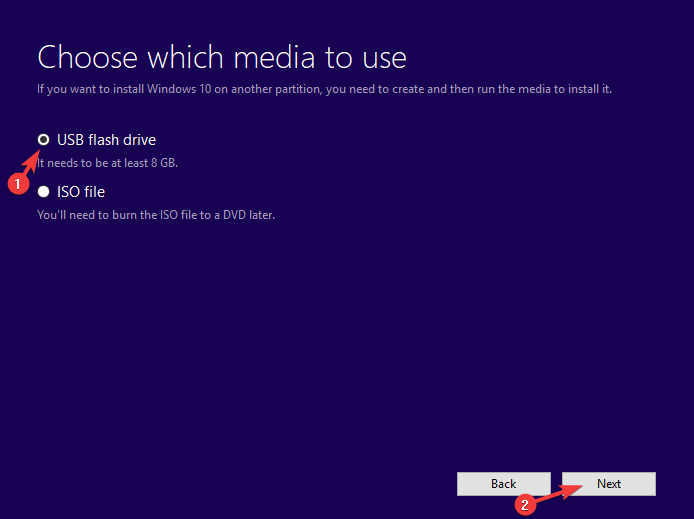
- Espere hasta que el USB de arranque esté listo.
Si no puede crear un DVD de arranque con el archivo ISO mencionado anteriormente, le sugerimos que elija la opción USB. Es una opción preferida por varias razones.
Por supuesto, si no tiene ganas de comprar el DVD en lugar de la unidad flash. El procedimiento de creación es similar, pero no tiene que grabarlo ya que la Herramienta de creación de medios crea una unidad USB de arranque automáticamente.
3. Extrae el archivo ISO usando WinZip
Si por alguna razón su PC persiste en no aceptar archivos ISO, entonces tal vez extraerlos produzca mejores resultados.
En esa medida, debe usar WinZip, ya que es el mejor archivador y extractor de archivos de calidad comercial del mundo, y es compatible con todos los formatos de archivo principales, incluidos los archivos ISO.
Dicho esto, simplemente instale WinZip en su PC, haga clic derecho en el archivo ISO y seleccione Extraer aqui. Una vez que se extrae el contenido, puede acceder fácilmente a lo que haya en el archivo ISO.

WinZip
¡Extraiga cualquier tipo de archivo ISO y evite cualquier problema con la fase de montaje usando una herramienta confiable como WinZip!
Con eso, podemos concluir este artículo. En caso de que tenga algo que agregar o quitar, asegúrese de señalarlo en la sección de comentarios a continuación.
Tenemos muchos más artículos como este en nuestra sección dedicada a Fix.
¿Te gusta aprender sobre Windows 10? Entonces vaya y visite nuestra sección dedicada de Windows 10.