- El mensaje de Windows no tiene un perfil de red para este dispositivo suele aparecer cuando Windows no puede detectar e instalar automáticamente los controladores apropiados.
- Podría rectificarlo utilizando cualquiera de las soluciones que discutimos en esta guía.
El error de la impresora Epson, Windows no tiene un perfil de red para este dispositivo, es un problema de conexión inalámbrica que puede surgir para algunos usuarios.
Algunos usuarios han declarado que aparecen mensajes de error al conectar nuevos dispositivos inalámbricos, como impresoras Epson, a computadoras de escritorio o portátiles con Windows.
Esta guía le muestra los mejores pasos para resolver este error.
¿Por qué veo el Windows no tiene un perfil de red para este dispositivo Impresora Epson ¿mensaje?
Hay varias razones por las que puede experimentar este error. Sin embargo, a partir de las interacciones con los usuarios, deducimos que los principales factores desencadenantes incluyen lo siguiente:
- Controladores de impresora faltantes o desactualizados: Si los controladores necesarios no están instalados o si los controladores instalados están desactualizados, es posible que Windows no pueda reconocer la impresora y crear un perfil de red para ella.
- Configuración incorrecta de la impresora: Si la configuración de la impresora es incorrecta, es posible que Windows no pueda instalar los controladores necesarios y crear un perfil de red.
Hay un par de maneras de resolver el problema. Permítanos llevarlo a través de los más eficientes.
¿Qué puedo hacer si Windows no tiene un perfil de red para la impresora Epson de este dispositivo?
Antes de buscar soluciones, verifique dos veces la compatibilidad con Windows de la impresora. Los usuarios pueden ingresar su modelo de impresora en el cuadro de búsqueda Ingresar nombre del producto en Sitio web de Epson. Luego haga clic Buscar en la página de la impresora para comprobar su compatibilidad con la plataforma.
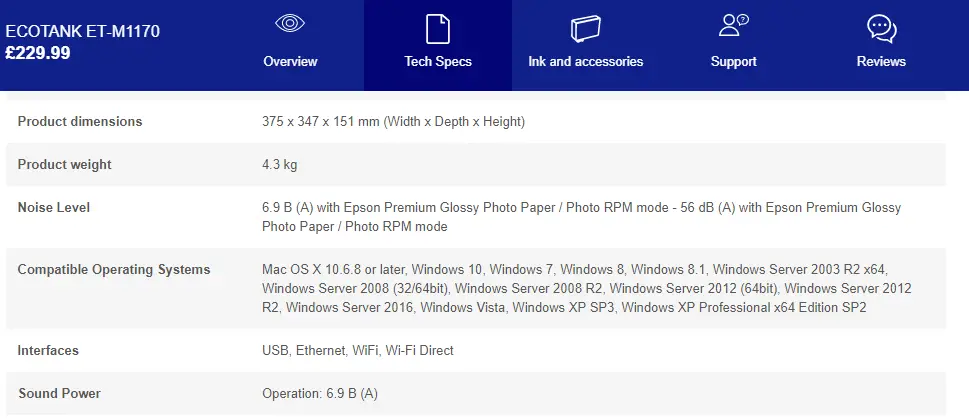
1. Actualice los controladores de su impresora
- Ir a Configuración de Windows presionando ventanas + I.
- Seleccionar Actualización y seguridad e ir a la actualizacion de Windows sección.
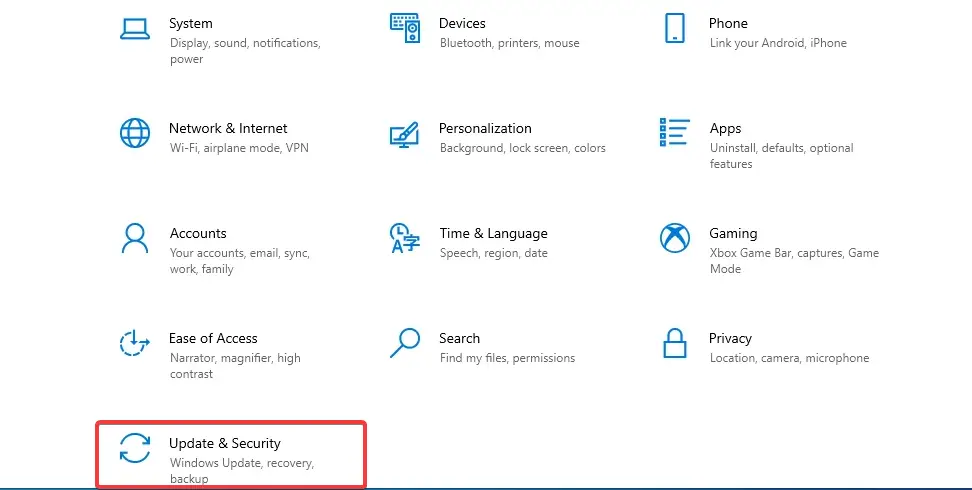
- Haga clic en Buscar actualizaciones.
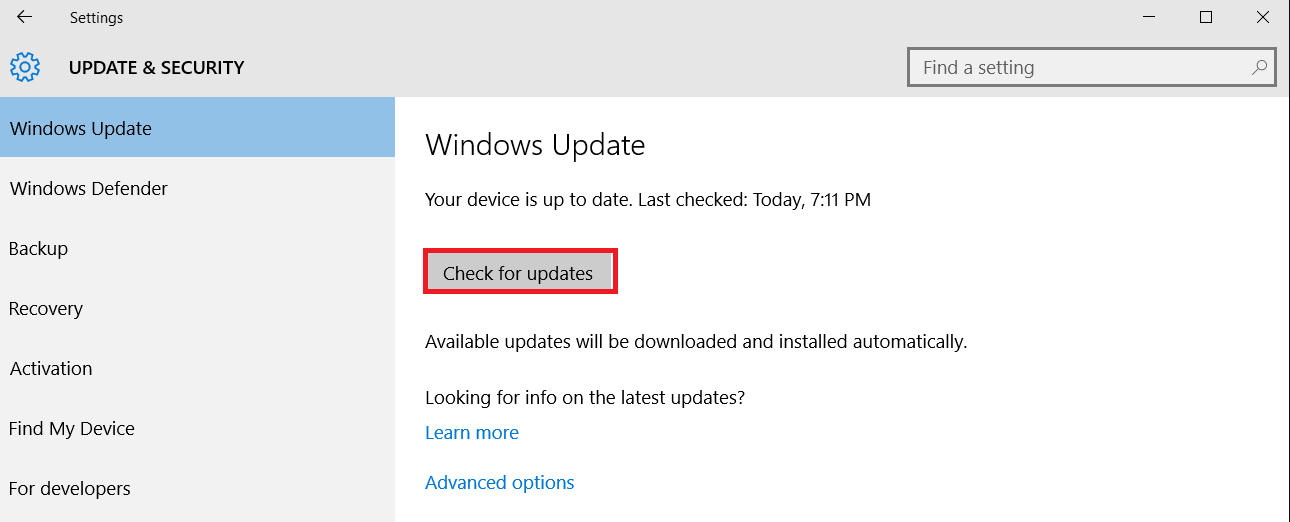
- Seleccione los controladores de impresora que desea instalar.
Consejo de experto:
PATROCINADO
Algunos problemas de la PC son difíciles de abordar, especialmente cuando se trata de repositorios dañados o archivos de Windows faltantes. Si tiene problemas para corregir un error, es posible que su sistema esté parcialmente dañado.
Recomendamos instalar Restoro, una herramienta que escaneará su máquina e identificará cuál es la falla.
Haga clic aquí para descargar y comenzar a reparar.
Los controladores obsoletos o dañados impiden que los dispositivos funcionen adecuadamente, por lo que es esencial asegurarse de que su impresora se beneficie del último controlador y su versión correcta.
Recomendamos usar un software confiable de terceros que realice esta acción de forma automática y segura.
La mayoría de las veces, el sistema no actualiza correctamente los controladores genéricos para el hardware y los periféricos de su PC. Existen diferencias clave entre un controlador genérico y un controlador de fabricante.Buscar la versión correcta del controlador para cada uno de sus componentes de hardware puede volverse tedioso. Es por eso que un asistente automático puede ayudarlo a encontrar y actualizar su sistema con los controladores correctos en todo momento, y le recomendamos enfáticamente DriverFix. Aquí está cómo hacerlo:
- Descargar e instalar DriverFix.
- Inicie el software.
- Espere la detección de todos sus controladores defectuosos.
- DriverFix ahora le mostrará todos los controladores que tienen problemas, y solo necesita seleccionar los que le gustaría arreglar.
- Espere a que la aplicación se descargue e instale los controladores más recientes.
- Reanudar su PC para que los cambios surtan efecto.

DriverFix
Mantenga los controladores de los componentes de su PC funcionando perfectamente sin poner en riesgo su PC.
Descargo de responsabilidad: este programa debe actualizarse desde la versión gratuita para poder realizar algunas acciones específicas.
2. Seleccione la opción Red privada
- Abra la búsqueda de Cortana presionando el botón ventanas clave + S tecla de acceso directo
- Ingrese wifi en el cuadro de búsqueda, luego seleccione Configuración WiFi para abrir la ventana de abajo.
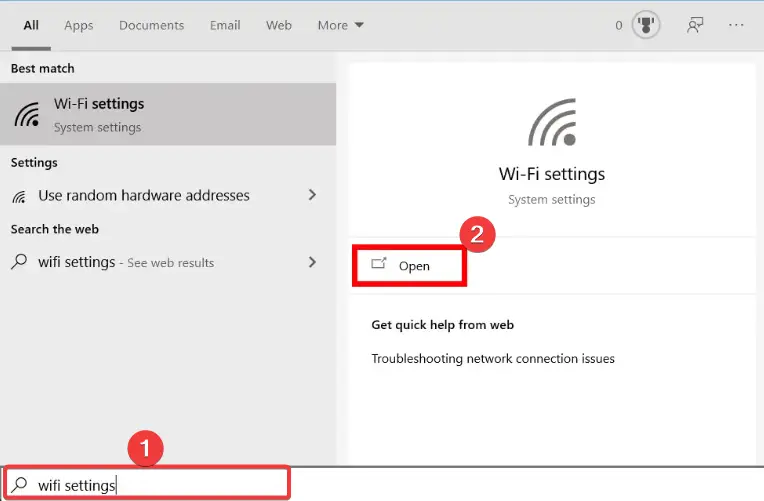
- Haga clic en la red de la lista y seleccione la Privado botón.
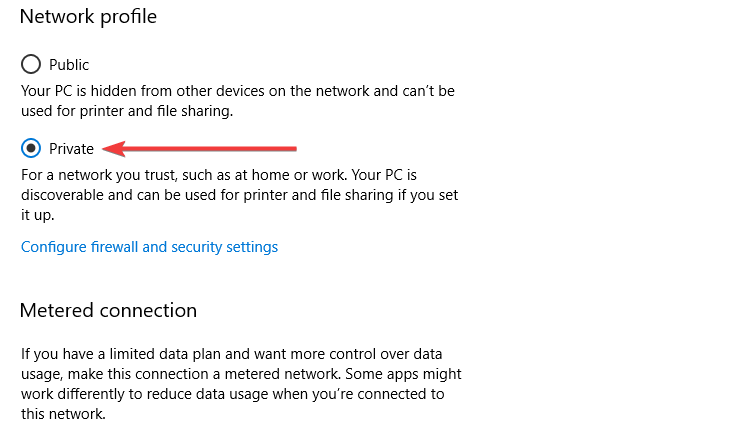
Esta solución suele ser efectiva para Windows que no tiene un perfil de red para este dispositivo en una impresora Epson.
3. Abra el solucionador de problemas del adaptador de red
- Abra el cuadro de búsqueda de Cortana.
- Ingresar solucionar problemas como palabra clave de búsqueda y seleccione Solucionar problemas de configuración.
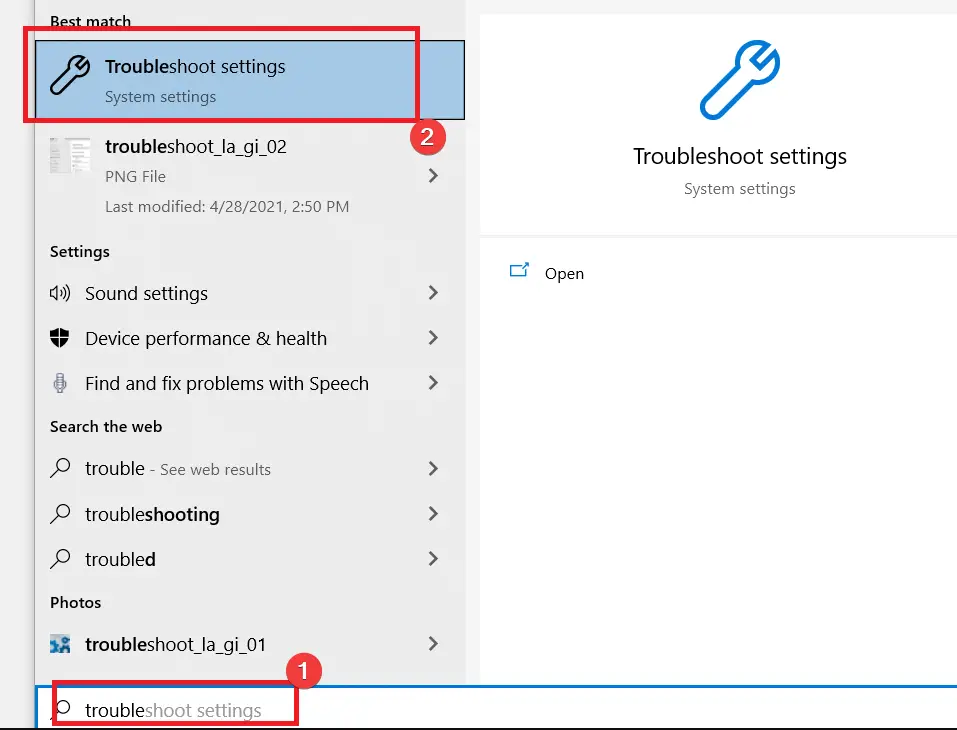
- Bajo Solucionador de problemas adicionalseleccionar Adaptador de red y haga clic Ejecute el solucionador de problemas.
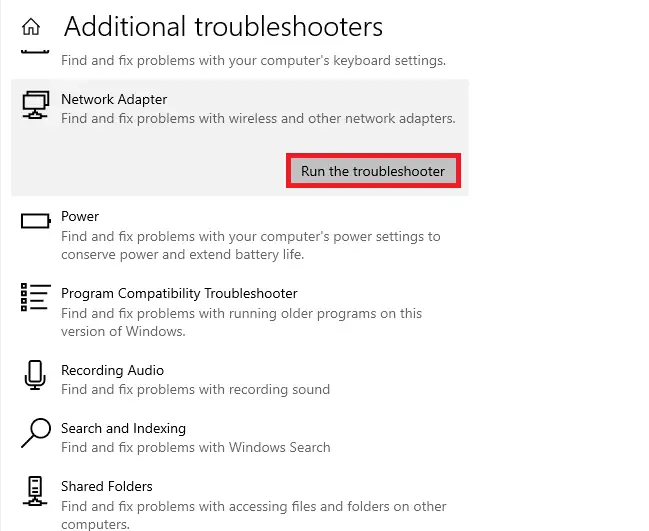
- Seleccione la opción de adaptador de red requerida y presione el botón Próximo botón.

- Luego, los usuarios pueden revisar las soluciones del solucionador de problemas del adaptador de red.
4. Configure el puerto de la impresora
- Inicie Ejecutar presionando el botón ventanas clave y R.
- Aporte control en el cuadro de texto de Ejecutar y presione Ingresar.
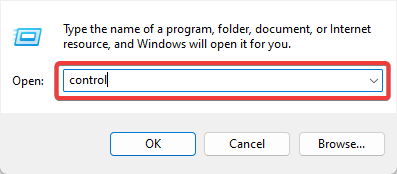
- A continuación, ingrese impresora en el cuadro de búsqueda del Panel de control y haga clic en Ver dispositivos e impresoras.
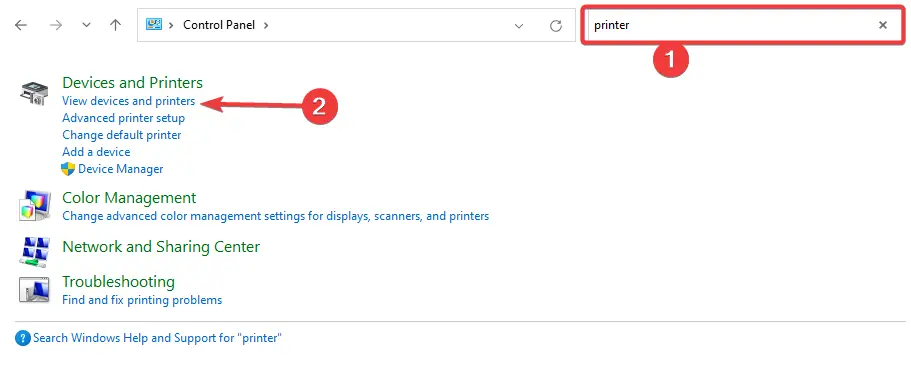
- Haga clic con el botón derecho en la impresora Epson atenuada para la que Windows no tiene un perfil de red para este error de dispositivo y seleccione Propiedades de la impresora.
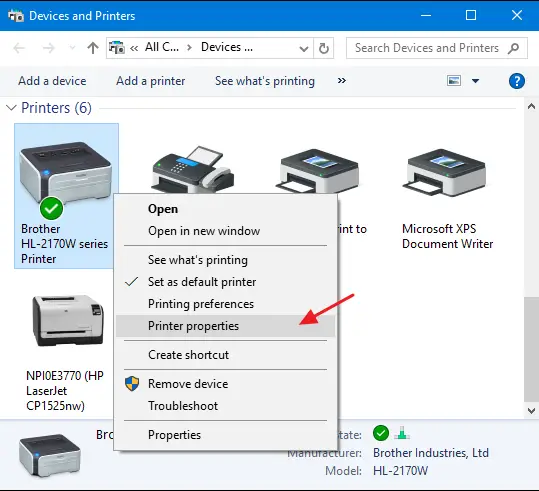
- A continuación, seleccione el Puertos pestaña, luego seleccione la Configurar puerto opción.
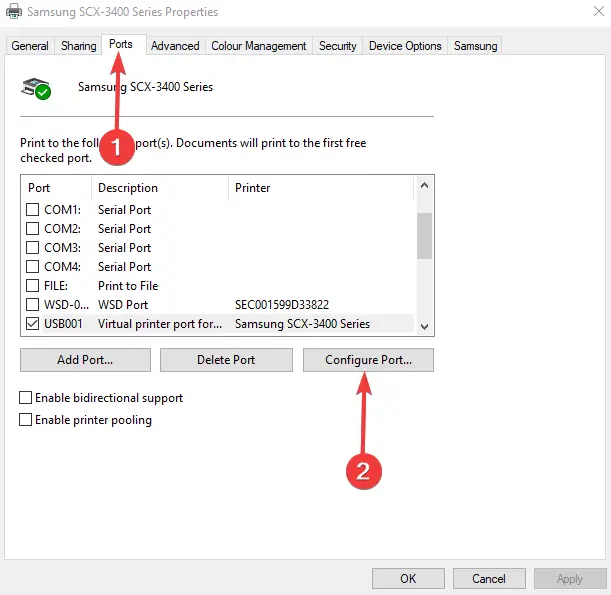
- Luego deseleccione la Estado de SNMP habilitado en la pestaña Configuración del puerto.
- presione el DE ACUERDO botón.
5. Verifique que el servicio SNMP esté habilitado
- Prensa ventanas + Rtipo servicio.mscy golpea Ingresar.
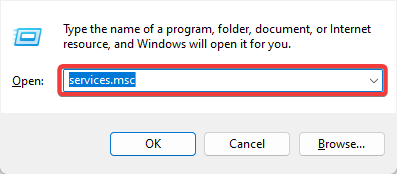
- Haga doble clic en el Servicio SNMP opción.

- Seleccionar Automático sobre el tipo de inicioe menú desplegable y haga clic en el botón Inicio.
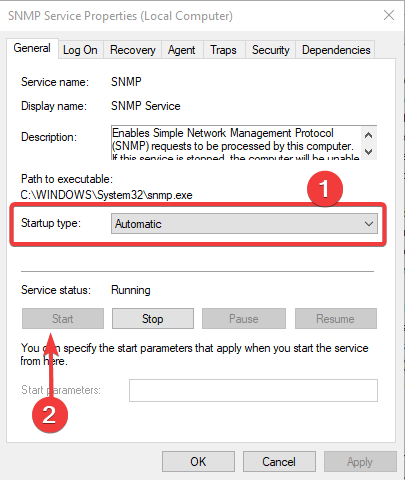
- Luego presione el botón Aplicar botón, y haga clic DE ACUERDO para salir de la ventana.
El servicio SNMP también debe ejecutarse para que los usuarios conecten impresoras Epson inalámbricas. Por lo tanto, es posible que algunos usuarios necesiten habilitar ese servicio.
Si bien Windows no tiene un perfil de red para este dispositivo, los errores de la impresora Epson pueden ser persistentes; las soluciones que ofrecemos aquí deberían ser suficientes.
Sin embargo, no los hemos escrito en ningún orden en particular, y la solución que adopte debe ser la más apropiada para su situación.
Por último, comente a continuación y háganos saber qué funcionó para usted.

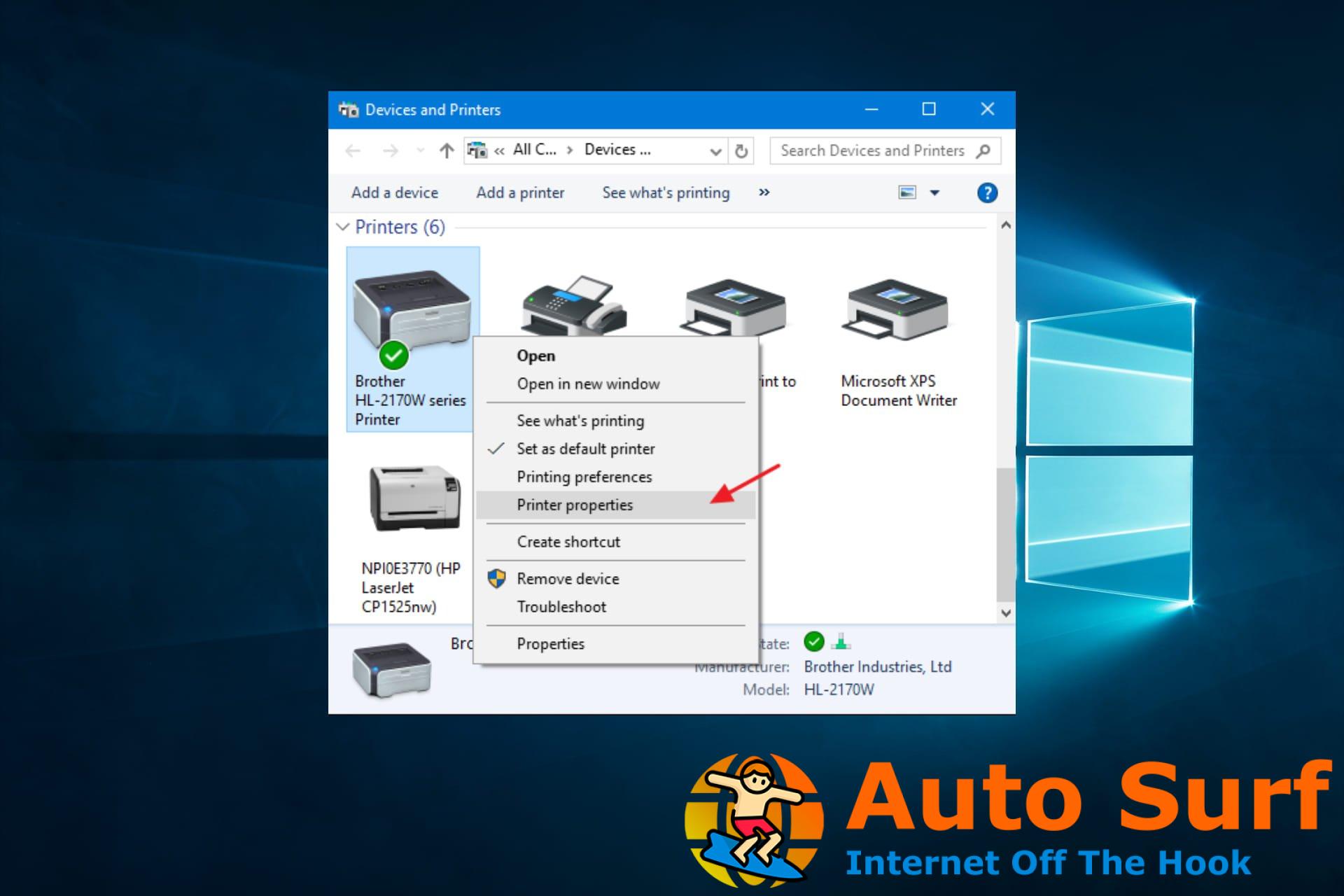
![uBlock Origin no bloquea los anuncios de Twitch [Full Fix] uBlock Origin no bloquea los anuncios de Twitch [Full Fix]](https://auto-surf.ro/wp-content/uploads/1644736024_895_uBlock-Origin-no-bloquea-los-anuncios-de-Twitch-Full-Fix-768x512.jpg?v=1644736026)



![Qué hacer si no puede instalar Windows 10/11 en SSD [FIX] Qué hacer si no puede instalar Windows 10/11 en SSD [FIX]](https://auto-surf.ro/wp-content/uploads/Que-hacer-si-no-puede-instalar-Windows-1011-en-SSD-768x576.jpg?v=1644775983)
