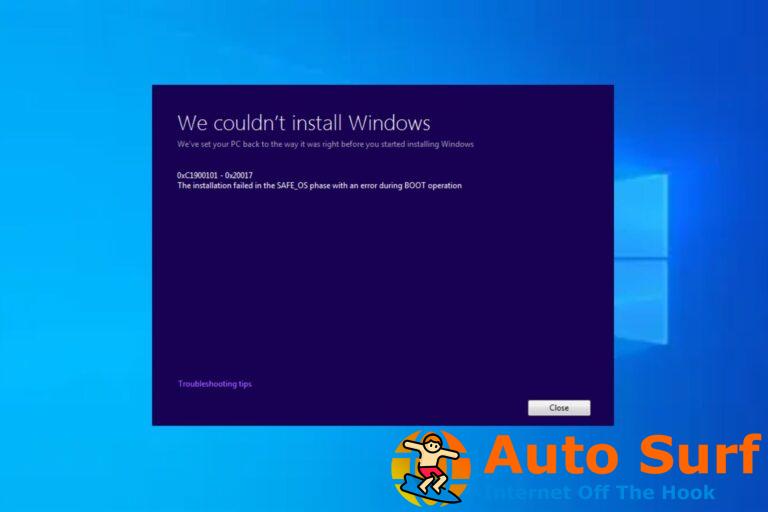- ¿Se encontró con un error de falta de hdaudbus.sys/corrupción/no funciona en Windows 10?
- conseguir un hdaudbus.sys con BSOD es muy común, así que es mejor que esté preparado para saber cómo solucionarlo.
- Asegurarse de que su sistema operativo esté en perfecto estado en términos de actualizaciones y controladores es una buena Solución de latencia de hdaudbus.sys.
- También hay una solución eficiente para resolver los problemas de hdaudbus.sys en el símbolo del sistema.
Es posible que haya encontrado muchos mensajes de error o tal vez incluso la pantalla azul de la muerte (BSOD) porque le falta el archivo Microsoft hdaudsbus.sys de su dispositivo Windows.
Los mensajes de error relacionados que incluyen este archivo y que podría recibir son:
- El programa no puede iniciarse porque falta hdaudbus.sys en su equipo. Intente reinstalar el programa para solucionar este problema.
- Falta el archivo hdaudbus.sys
- hdaudbus.sys está corrupto
- hdaudbus.sys no está funcionando
En el tutorial a continuación, descubrirá por qué el controlador de bus de audio de alta definición reacciona de esa manera. Y no importa el error, este artículo le mostrará cómo puede solucionarlo en unos pocos pasos.
No olvide ejecutar algunos análisis de virus y malware en su dispositivo Windows para asegurarse de que su sistema no se vea afectado por estas amenazas.
Cómo reparar Microsoft hdaudbus.sys. en Windows 10?
- Ejecutar un tercero-solucionador de problemas de fiestas
- Buscar actualizaciones
- Descargue los últimos controladores de audio/pantalla
- Escanee su sistema en busca de malware
- Solucionar problemas de regsvr32 hdaudbus.sys en el símbolo del sistema
- Limpia tu Registro
- Restaurar sistema de lanzamiento
- Desconecte todos los periféricos
- Compruebe si hay problemas de sobrecalentamiento
- Reinstalar ganarDow 10
1. Ejecute un solucionador de problemas de terceros
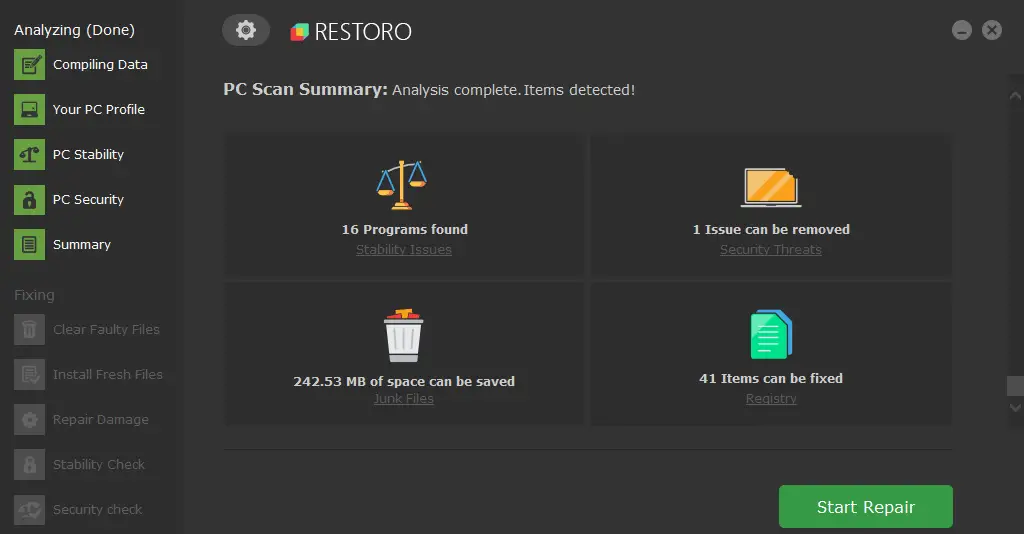
Restaurante funciona con una base de datos en línea que presenta los últimos archivos funcionales del sistema para PC con Windows 10, lo que le permite reemplazar fácilmente cualquier elemento que pueda causar un error BSoD.
Este software también puede ayudarlo creando un punto de restauración antes de comenzar las reparaciones, lo que le permite restaurar fácilmente la versión anterior de su sistema si algo sale mal.
Así es como puede corregir errores de registro usando Restoro:
- Descargar e instalar Restoro.
- Iniciar la aplicacion.
- Espere a que el software identifique problemas de estabilidad y posibles archivos corruptos.
- imprenta Iniciar reparación.
- Reinicie su PC para que todos los cambios surtan efecto.
Tan pronto como se complete el proceso de reparación, su PC debería funcionar sin problemas, y no tendrá que preocuparse por los errores de BSoD o los tiempos de respuesta lentos nunca más.
⇒ Obtener Restoro
Descargo de responsabilidad: Este programa debe actualizarse desde la versión gratuita para poder realizar algunas acciones específicas.
2. Buscar actualizaciones
- En la barra de búsqueda, escriba ajustes y haga doble clic en el primer resultado.
- En la ventana Configuración, seleccione Actualización y seguridad.
- Vaya a Actualizar y haga clic en el Revisalo ahora botón.
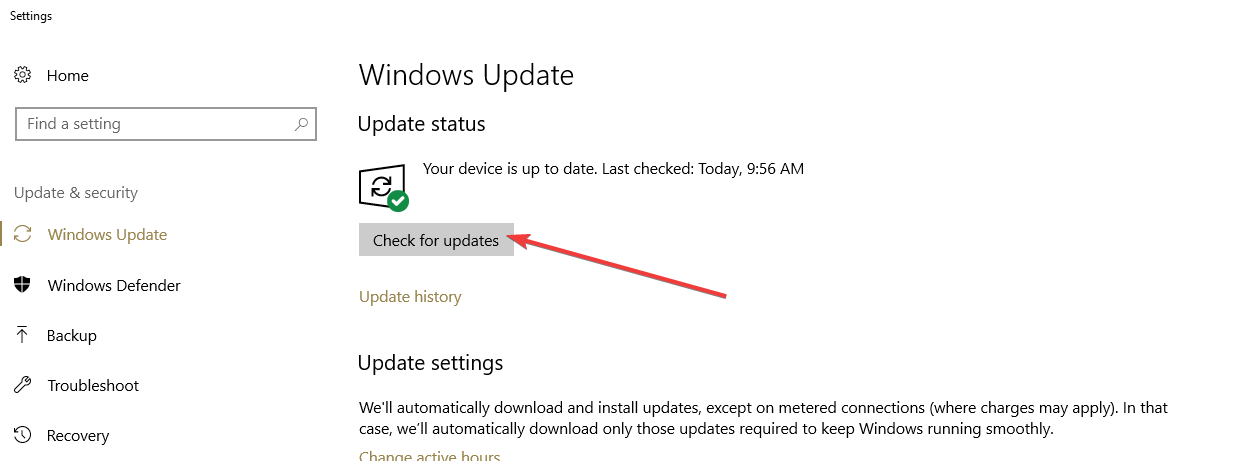
- La computadora debería comenzar a buscar actualizaciones disponibles para su dispositivo.
- Seleccione Historial de actualizaciones después de encontrar las actualizaciones.
- Instale las actualizaciones disponibles que ve en la siguiente ventana si aún no están instaladas.
Nota: Es posible que se le solicite un mensaje de control de cuenta de usuario al hacer clic para instalar actualizaciones. Seleccione sí botón para permitir la instalación de la actualización. - Una vez que las actualizaciones hayan terminado de instalarse, reinicie su dispositivo.
- Compruebe si sigue recibiendo el error hdaudbus.sys.
3. Descargue los últimos controladores de audio/pantalla
- Usar DriverFix para detectar automáticamente todos los controladores obsoletos en su PC y descargar otros nuevos.
- O bien, puede ir al sitio web del fabricante del controlador de audio/pantalla y descargar las últimas versiones del controlador para su dispositivo Windows.
- Si no encuentra un controlador compatible, en el Administrador de dispositivos, haga clic con el botón derecho en el archivo del controlador.
- En el menú que aparece, seleccione Propiedades.
- Selecciona el Compatibilidad pestaña.
- Marque la casilla junto a Ejecute este programa en modo de compatibilidad.
- En el menú desplegable, seleccione el sistema operativo con el que el controlador es compatible.
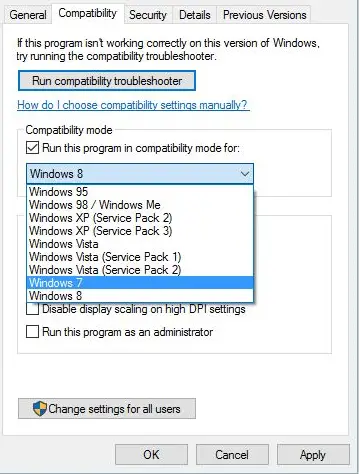
- Siga las instrucciones en pantalla para finalizar la instalación del controlador.
Nota: Si se le solicita un mensaje de control de cuenta de usuario, seleccione sí para permitir la instalación. - Después de instalar el controlador, debe reiniciar su dispositivo Windows.
4. Escanee su sistema en busca de malware
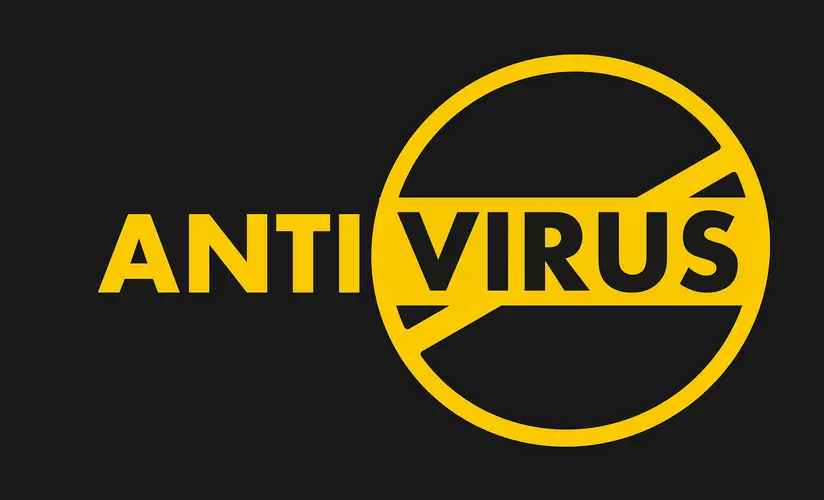
Ejecute un análisis de virus completo con su antivirus para comprobar posibles infecciones de virus o malware.
Una vez finalizada la verificación, reinicie su dispositivo y verifique nuevamente para ver si recibe el mensaje de error hdaudbus.sys.
Si no ha instalado un antivirus en su máquina, esta lista de las mejores herramientas antivirus para Windows 10 puede ayudarlo a decidir cuál instalar.
Combine un antivirus con una VPN para obtener la máxima protección. ¡Mira estas herramientas!
5. Solucionar problemas de regsvr32 hdaudbus.sys en el símbolo del sistema
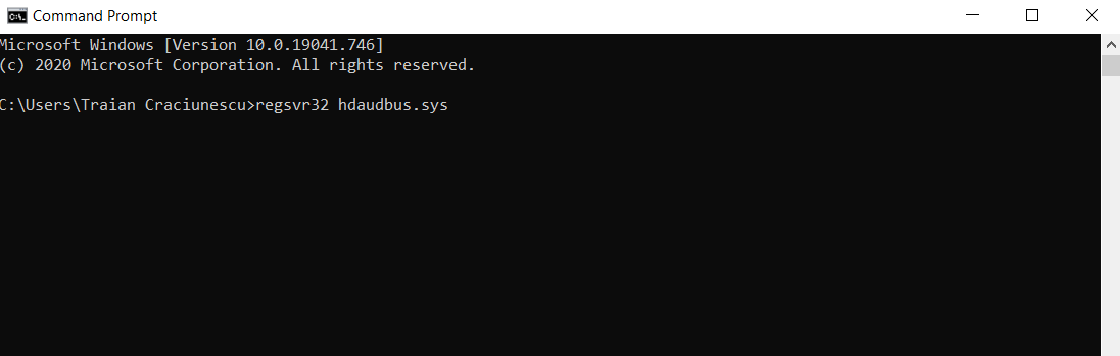
- En el cuadro de búsqueda, escriba cmd.
- Seleccione el icono del símbolo del sistema y Ejecutar como administrador.
- Si se le solicita una ventana de UAC, seleccione el sí botón.
- En la ventana del símbolo del sistema, ingrese el siguiente comando y presione Entrar:
regsvr32 hdaudbus.sys - Reinicie su dispositivo después de que finalice el proceso.
- Compruebe si el mensaje de error persiste.
5. Limpia tu Registro
- Abra el símbolo del sistema como administrador nuevamente.
- Introducir el sfc /escanear ahora y presiona Enter
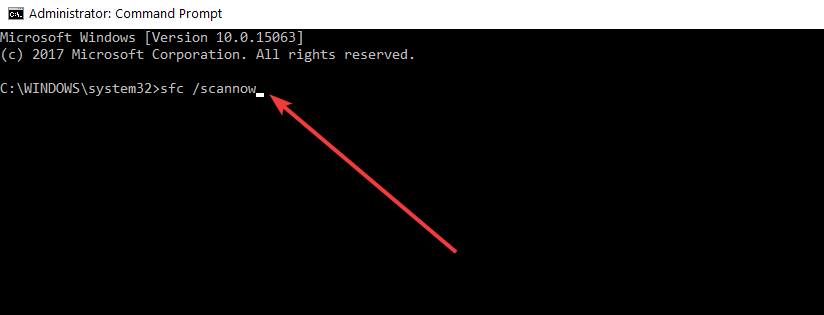
- Espere hasta que SFC escanee su sistema y corrija los archivos problemáticos
- Reinicia tu computadora.
Si aún recibe este código de error, tal vez falten ciertas claves del Registro o se hayan dañado.
Afortunadamente, puede solucionar este problema rápidamente con el Comprobador de archivos del sistema. Corregirá cualquier problema encontrado en el Registro.
Además, instalar y ejecutar un limpiador de Registro dedicado también puede ayudar. Si aún no ha instalado uno en su máquina, consulte esta lista con los mejores limpiadores de registro para Windows 10.
6. Restaurar sistema de lanzamiento
- Asegúrese de hacer una copia de seguridad de sus archivos y carpetas importantes antes de realizar este paso.
- Abra el Panel de control.
- Allí, navegue hasta el cuadro de búsqueda y escriba recuperación.
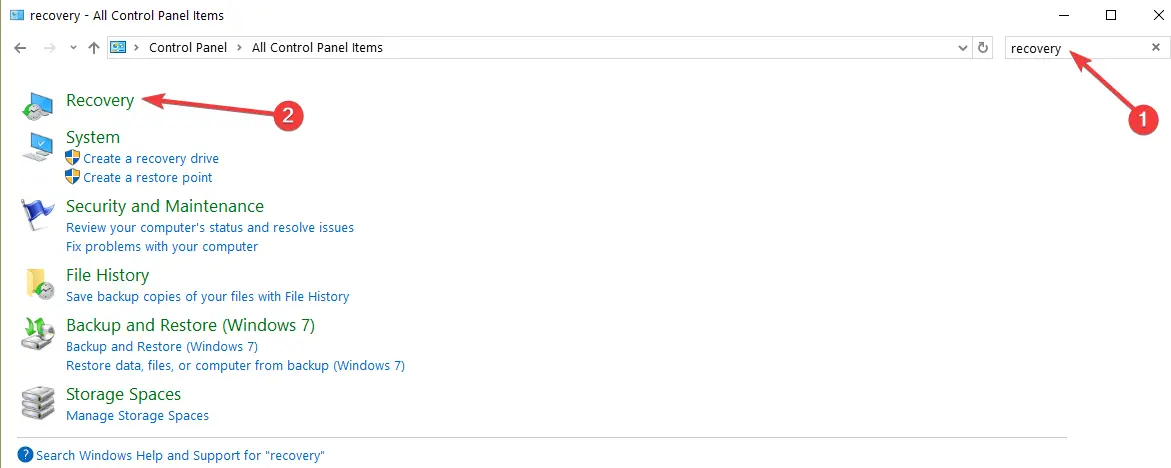
- Seleccione el icono de Recuperación y vaya a Abrir recuperación del sistema.
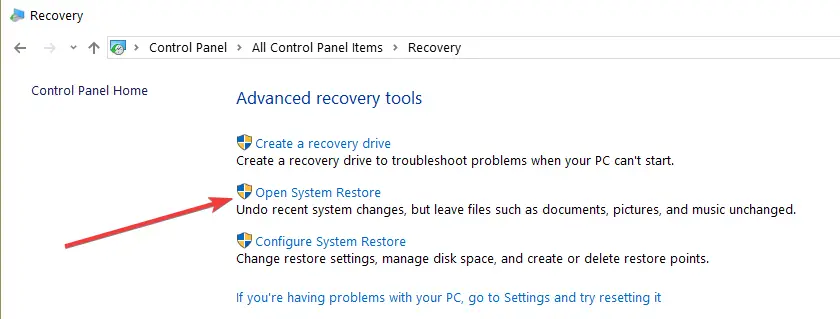
- Siga las instrucciones en pantalla para finalizar la restauración del sistema y llevar su dispositivo a un punto en el que no tenía este problema.
7. Desenchufe todos los periféricos

Consejo de experto: Algunos problemas de la PC son difíciles de abordar, especialmente cuando se trata de repositorios corruptos o archivos de Windows faltantes. Si tiene problemas para corregir un error, es posible que su sistema esté parcialmente dañado. Recomendamos instalar Restoro, una herramienta que escaneará su máquina e identificará cuál es la falla.
Haga clic aquí para descargar y comenzar a reparar.
Algunos usuarios confirmaron que desconectar todos los periféricos conectados a su computadora les ayudó a corregir este error.
Entonces, simplemente desconecte absolutamente todos los periféricos (especialmente su micrófono y otros dispositivos de reproducción) y reinicie su computadora.
Espere un par de minutos y luego vuelva a conectar sus periféricos uno por uno.
8. Compruebe si hay problemas de sobrecalentamiento

Si está utilizando Windows 10 en una computadora portátil, es posible que también desee verificar si hay problemas de sobrecalentamiento.
De hecho, el sobrecalentamiento es una de las causas raíz más frecuentes de los errores de BSoD.
Si su computadora está anormalmente caliente, apáguela y desconecte el cable de alimentación. Espere unos 10 minutos y luego reinícielo para ver si el problema persiste.
Además, es posible que desee instalar una de estas soluciones de software de enfriamiento en su computadora portátil o comprar un enfriador.
9. Reinstalar Windows 10
Si los pasos anteriores no funcionaron para usted, deberá realizar una reinstalación completa del sistema operativo Windows 10.
Para obtener más información sobre cómo limpiar la instalación de Windows 10, consulte las guías que se enumeran a continuación:
Listo, si sigue cuidadosamente los pasos anteriores, logrará resolver su mensaje de error de hduadbus.sys en el menor tiempo posible.
Escríbanos a continuación en la sección de comentarios de la página si tiene alguna solución adicional a este tema y seguramente la revisaremos.



![Dinero monese no recibido / pago pendiente [Solved] Dinero monese no recibido / pago pendiente [Solved]](https://auto-surf.ro/wp-content/uploads/Dinero-monese-no-recibido-pago-pendiente-Solved-768x512.jpg?v=1644825208)

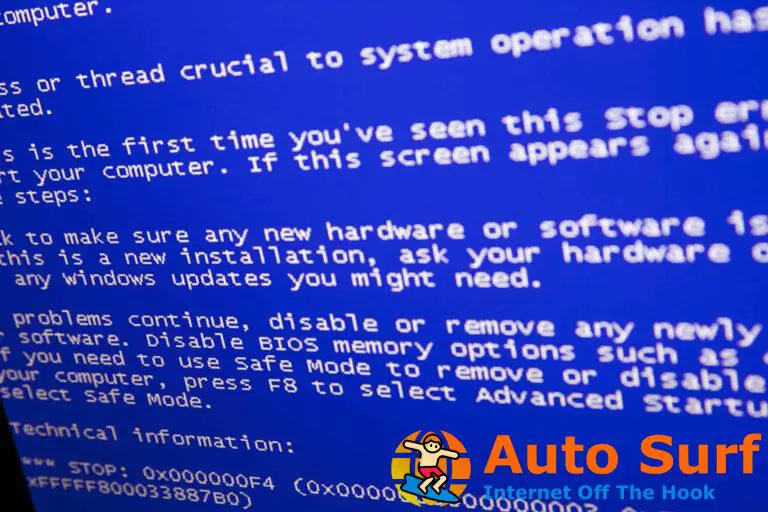
![La ejecución del código no puede continuar porque msvcp140.dll [Fixed] La ejecución del código no puede continuar porque msvcp140.dll [Fixed]](https://auto-surf.ro/wp-content/uploads/1644623863_77_La-ejecucion-del-codigo-no-puede-continuar-porque-msvcp140dll-Fixed-768x512.jpg?v=1644623865)