- Los dispositivos Bluetooth son una excelente manera de conectar periféricos a su PC sin cables adicionales.
- Este artículo le mostrará cómo reparar un dispositivo de audio Bluetooth que no emite ningún sonido.
- Hay varios trucos simples sobre cómo solucionar esto, como actualizar sus controladores o configurar su dispositivo como predeterminado.
- También le brindamos instrucciones paso a paso sobre cómo usar los solucionadores de problemas y volver a emparejar sus altavoces Bluetooth.
Bluetooth le permite conectar dispositivos sin cables. Sin embargo, Bluetooth no siempre funciona a la perfección, ya que algunos usuarios de Windows han declarado en foros que no hay sonido proveniente de sus altavoces inalámbricos aunque los dispositivos aparentemente estén conectados.
Así es como puede reparar los altavoces Bluetooth que no emiten ningún audio en Windows 10.
¿Cómo arreglo un dispositivo Bluetooth sin sonido?
- Actualice el controlador de su dispositivo Bluetooth
- ¿Su PC con Windows es compatible con Bluetooth?
- Compruebe que el servicio de soporte de Bluetooth está habilitado
- Seleccione el dispositivo Bluetooth como el dispositivo de reproducción predeterminado
- Comprobar el nivel de audio del dispositivo Bluetooth
- Vuelva a emparejar sus altavoces Bluetooth
- Abra el Solucionador de problemas de reproducción de audio
- Abra el Solucionador de problemas de Bluetooth
- Verifique que el conjunto de altavoces Bluetooth esté habilitado
1. Actualice el controlador de su dispositivo Bluetooth
- Anote el título del producto y el número de serie del conjunto de altavoces. Probablemente encontrará esos detalles en el manual de los altavoces.
- También necesitará los detalles de la plataforma de Windows. Para verificar si tiene Windows de 32 o 64 bits, ingrese ‘sistema’ en el cuadro de búsqueda de Cortana y seleccione Sistema.
- Abra el sitio web del fabricante del altavoz y abra la sección de descarga del controlador en el sitio web.
- Ingrese o seleccione los detalles de su altavoz inalámbrico en el cuadro de búsqueda o en los menús desplegables del sitio.
- Descargue el controlador más actualizado para sus altavoces que sea compatible con su plataforma Windows de 32 o 64 bits.
- Después de descargar el controlador, probablemente pueda seleccionar ejecutar un instalador para el controlador.
Para obtener más detalles sobre la actualización de controladores, consulte esta guía de actualización de controladores.
Los problemas del dispositivo Bluetooth pueden deberse a controladores anticuados o corruptos. Si el controlador está desactualizado, es posible que los parlantes no funcionen con plataformas actualizadas o con la última versión de Bluetooth 5. Por lo tanto, actualizar un controlador podría restaurar el sonido del altavoz.
Recomendamos enfáticamente actualizar automáticamente sus controladores con DriverFix. Esta herramienta está respaldada por una biblioteca de todos los controladores más utilizados en el mundo, lo que le permite identificar y reparar rápidamente todos los controladores obsoletos, rotos o faltantes por completo.
Todo lo que necesita hacer es instalarlo, dejar que escanee su PC y luego elegir qué controladores deben repararse.
El resto del proceso está completamente automatizado por DriverFix, y la velocidad con la que hace su trabajo depende completamente de su conexión a Internet.
Una vez que haya solucionado sus controladores, simplemente reinicie su PC y estará listo.
⇒ Obtener DriverFix
2. ¿Su PC con Windows es compatible con Bluetooth?
Si tiene una computadora portátil o de escritorio más antigua actualizada a Windows 10, es posible que no sea compatible con Bluetooth. Como tal, verifique dos veces que su sistema sea compatible con Bluetooth.
Esta publicación proporciona más detalles para verificar la compatibilidad de Bluetooth con el Administrador de dispositivos en Windows 10.
Si su PC no es compatible con Bluetooth, aún puede conectar parlantes inalámbricos con un dongle USB. Puede insertar un dongle Bluetooth en una ranura USB y luego conectar los altavoces.
Por ejemplo, este pagina de amazonas incluye un dongle USB para varias plataformas de Windows con el que puede conectar hasta varios dispositivos inalámbricos. Incluso si su computadora de escritorio o portátil es compatible con Bluetooth, un dongle USB aún podría resolver el problema.
3. Verifique que el Servicio de soporte de Bluetooth esté habilitado
- Abra Ejecutar presionando el botón tecla de Windows + R atajo de teclado.
- Ingrese ‘services.msc’ en el cuadro de texto de Ejecutar.
- presione el OK para abrir la ventana en la instantánea directamente debajo.
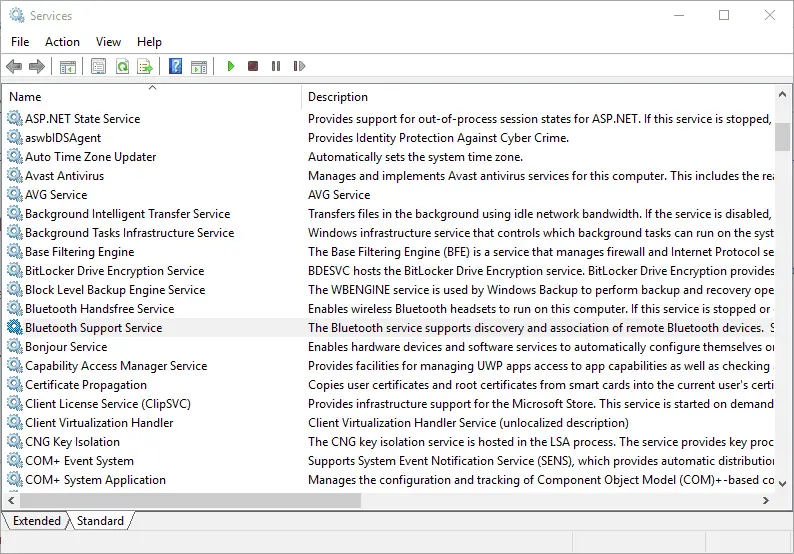
- Haga doble clic en Servicio de soporte de Bluetooth para abrir su ventana a continuación.
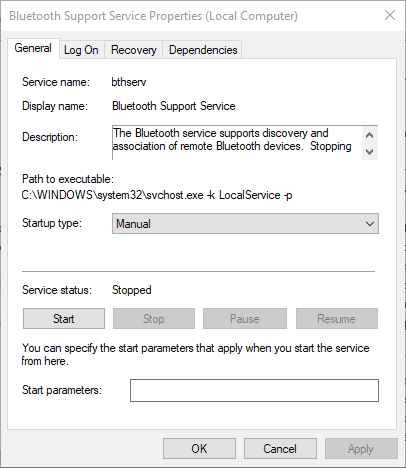
- Seleccione Automático en el menú desplegable Tipo de inicio si el inicio está actualmente deshabilitado.
- presione el Comienzo (en la ventana de propiedades) para iniciar el servicio de soporte de Bluetooth.
- imprenta Solicitar > OK para confirmar la configuración recién seleccionada.
Puede darse el caso de que el servicio de soporte de Bluetooth esté desactivado. Si es así, sus altavoces Bluetooth no funcionarán.
4. Seleccione el dispositivo Bluetooth como dispositivo de reproducción predeterminado
- Haga clic derecho en el icono de la bandeja del sistema y seleccione Dispositivos de reproducción para abrir la ventana directamente debajo.
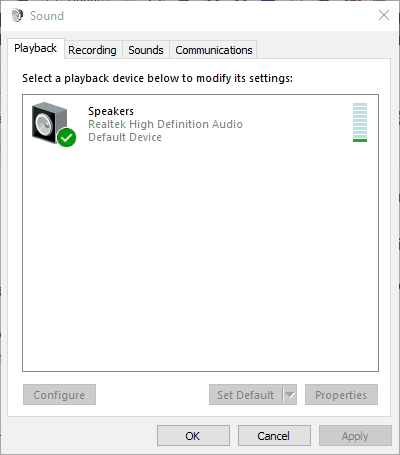
- Ahora seleccione los altavoces Bluetooth emparejados que se enumeran en la pestaña Reproducción.
- A continuación, presione el botón Establecer predeterminado para seleccionar los altavoces Bluetooth como su dispositivo de reproducción predeterminado.
- Hacer clic Solicitar y OK para confirmar la nueva configuración.
Algunos usuarios han conseguido que sus altavoces inalámbricos funcionen ajustando la configuración predeterminada del dispositivo de reproducción. Esto requiere que seleccione el conectado por Bluetooth dispositivo como altavoz predeterminado.
5. Verifique el nivel de audio del dispositivo Bluetooth
Además, compruebe el nivel de audio de los altavoces Bluetooth a través de su ventana de propiedades. Puede hacerlo haciendo clic con el botón derecho en los altavoces en la pestaña Reproducción y seleccionando Propiedades.
Luego seleccione la pestaña Niveles y arrastre la barra de salida de audio hacia el extremo derecho. Hacer clic Solicitar y OK para cerrar la ventana.
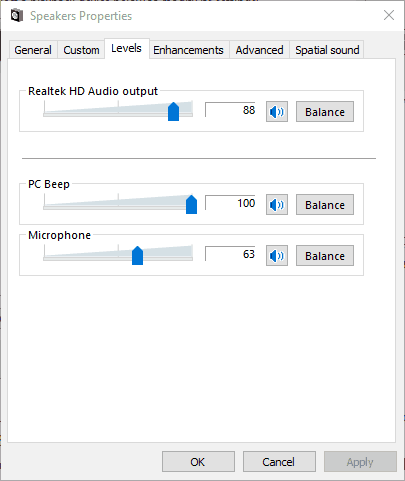
6. Vuelva a emparejar sus altavoces Bluetooth
- Reemparejar los altavoces Bluetooth también podría ser una solución potencial. Para volver a emparejar (reconectar) los altavoces, ingrese la palabra clave ‘Bluetooth’ en el cuadro de búsqueda de Cortana.
- Seleccione Bluetooth y otras configuraciones del dispositivo para abrir la ventana que se muestra directamente debajo.
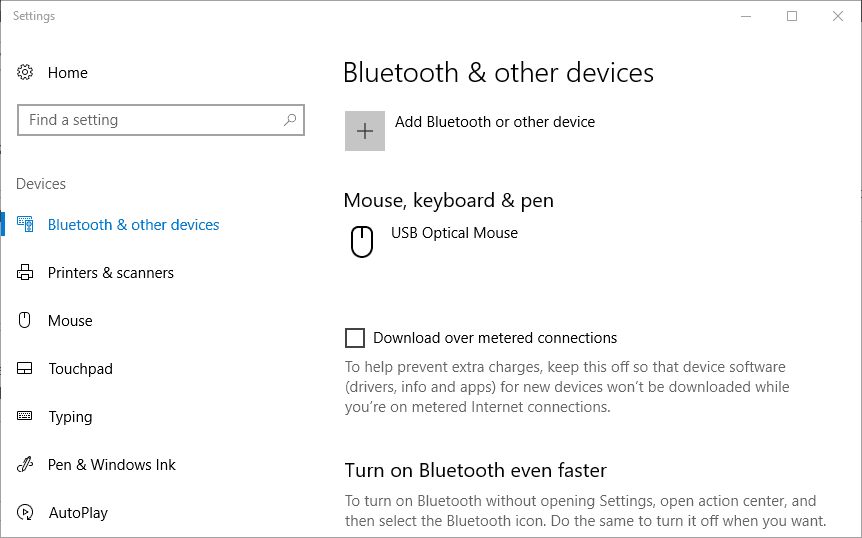
- Seleccione los altavoces inalámbricos enumerados y presione el botón Retire el dispositivo botón.
- presione el sí botón para confirmar.
- Seleccione los altavoces Bluetooth enumerados y presione el botón Par botón para volver a conectarlos.
7. Abra el Solucionador de problemas de reproducción de audio
Windows 10 incluye un solucionador de problemas de reproducción de audio que puede corregir la reproducción de sonido. Por lo tanto, este solucionador de problemas también puede ser útil para arreglar la reproducción de audio de su altavoz inalámbrico.
Puede abrir ese solucionador de problemas presionando el botón Cortana e ingresando la palabra clave ‘reproducción de audio’ en el cuadro de búsqueda.
Seleccione Buscar y corregir la reproducción de audio para abrir la ventana del solucionador de problemas en la instantánea directamente debajo.
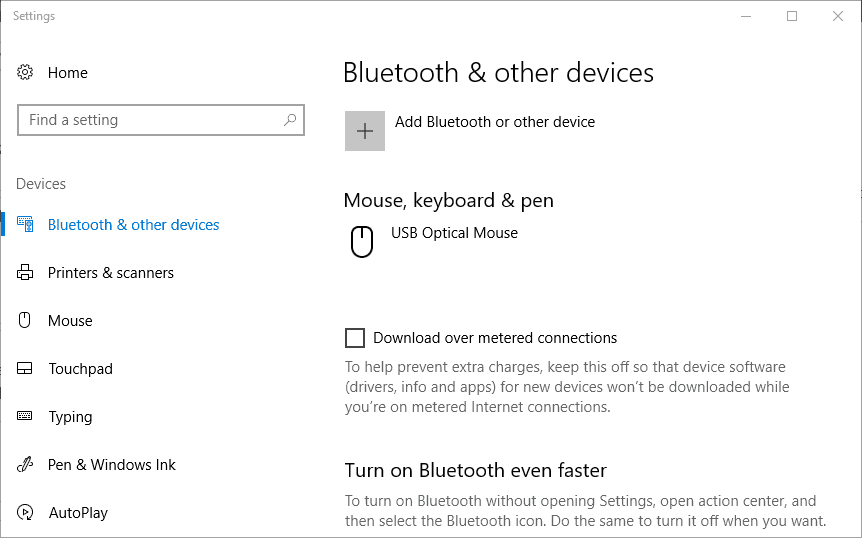
8. Abra el solucionador de problemas de Bluetooth
- Abra la aplicación Cortana.
- Ingrese ‘solucionar problemas’ en el cuadro de búsqueda de Cortana.
- Seleccione Solucionar problemas para abrir una lista de solucionadores de problemas de Windows como se muestra a continuación.

- Seleccione Bluetooth y presione el botón Ejecute el solucionador de problemas para abrir la ventana directamente debajo.
- El solucionador de problemas podría proporcionar soluciones potenciales que restaurarán el audio del altavoz Bluetooth.
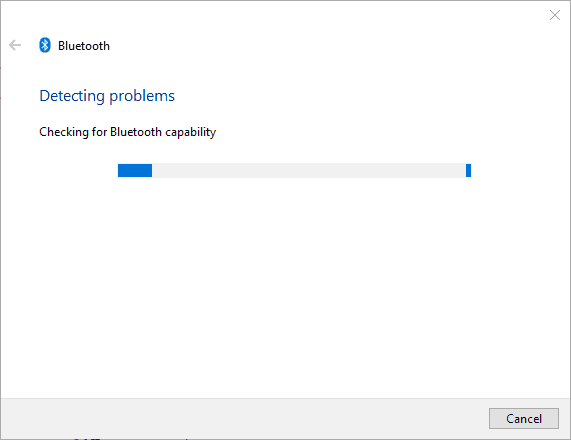
Windows 10 también incluye un solucionador de problemas de Bluetooth que vale la pena mencionar. Puede utilizar ese solucionador de problemas para reparar sus altavoces inalámbricos.
Primero, le dirá si su computadora portátil o de escritorio es compatible con Bluetooth. Así es como puede abrir ese solucionador de problemas.
9. Verifique que el conjunto de altavoces Bluetooth esté habilitado
- Es posible que los altavoces Bluetooth no estén habilitados.
- Para comprobar que el conjunto de altavoces está activado, pulse el botón Ganar clave + X tecla de acceso rápido y seleccione Administrador de dispositivos para abrir la ventana directamente debajo.
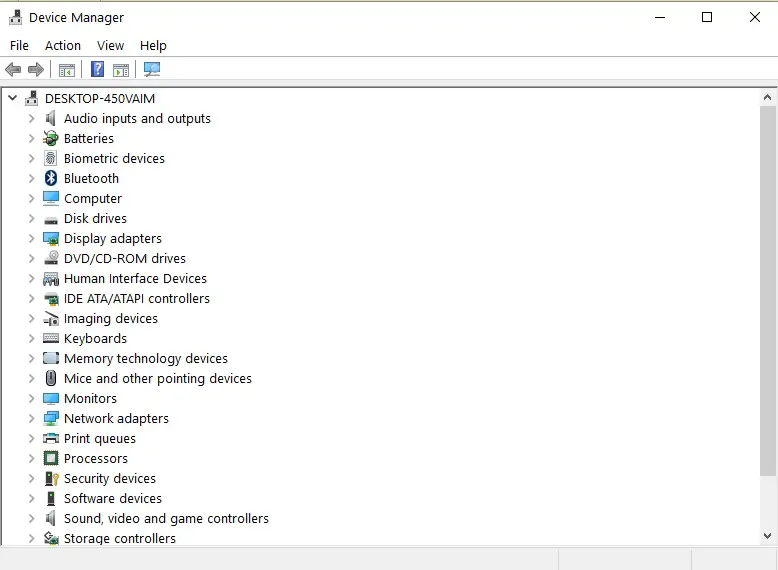
- Haga doble clic en la categoría Radios Bluetooth para expandir una lista de dispositivos inalámbricos.
- Un signo de flecha hacia abajo resalta que un dispositivo no está habilitado. Si su dispositivo inalámbrico tiene un signo de flecha hacia abajo, haga clic derecho y seleccione Permitir en el menú contextual.
Existe una buena posibilidad de que algunas de esas resoluciones arreglen sus altavoces Bluetooth para que emitan audio una vez más.
De lo contrario, podría haber un problema de hardware con los altavoces; así que verifica que funcionen con un dispositivo alternativo como una tableta o un televisor.
Puede reparar los parlantes, o quizás un juego de reemplazo, siempre que todavía estén dentro del período de garantía del fabricante.
Para obtener más información sobre cómo usar dichos dispositivos, vaya a nuestro concentrador de Bluetooth dedicado. ¿Necesita más ayuda para reparar varios componentes de PC? Vaya a nuestra página Reparación de periféricos.

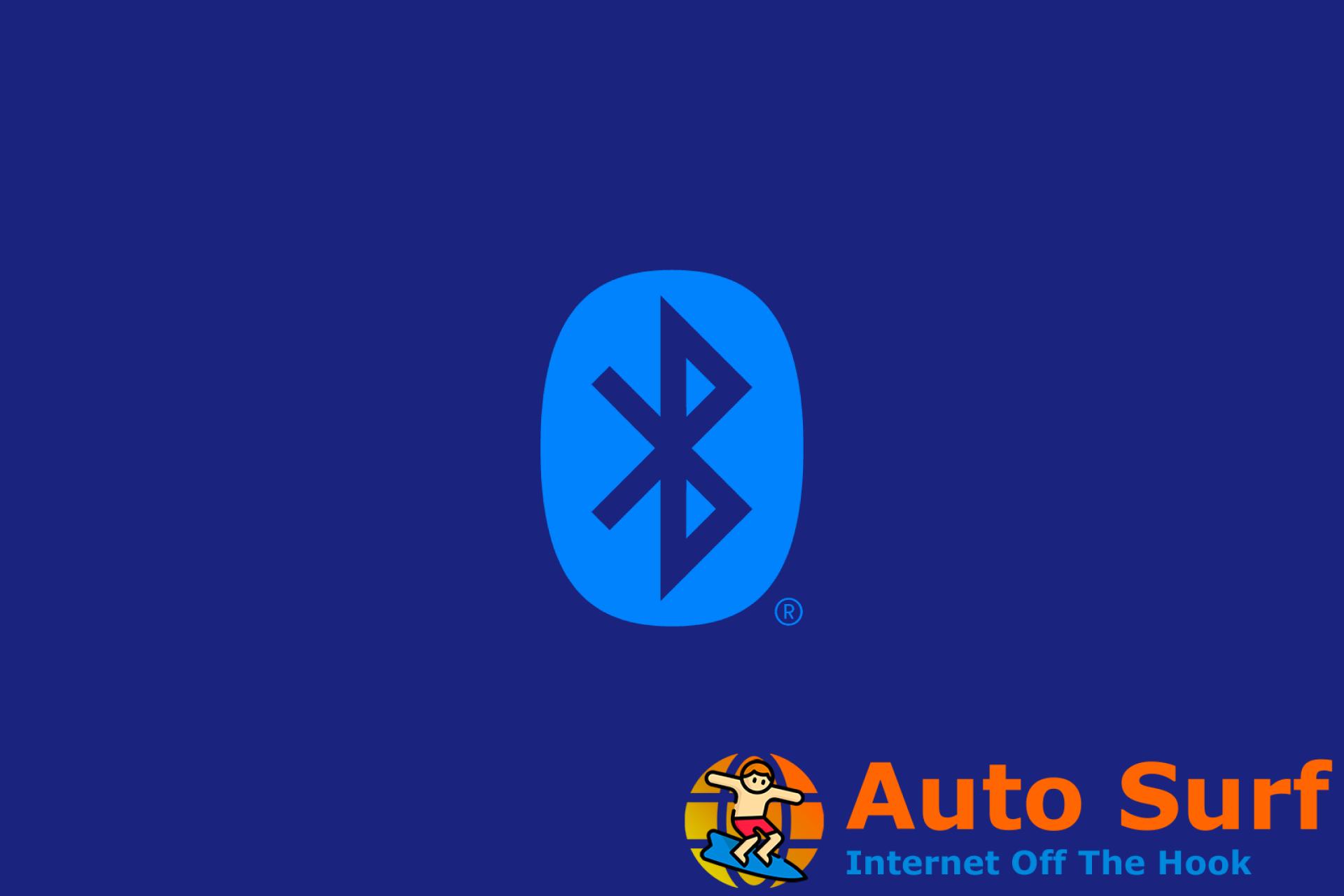
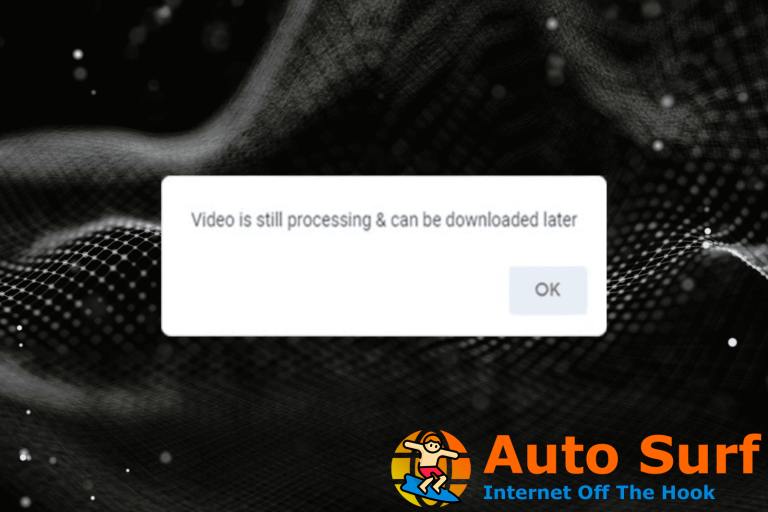



![WD My Passport Ultra no detectado en Windows 10/11 [Fixed] WD My Passport Ultra no detectado en Windows 10/11 [Fixed]](https://auto-surf.ro/wp-content/uploads/1644691543_67_WD-My-Passport-Ultra-no-detectado-en-Windows-1011-Fixed-768x512.jpg?v=1644691544)
