- Un error frecuente de instalación de actualizaciones es We No se pudo instalar esta actualización, pero puedes intentarlo de nuevo.
- Los problemas de actualización a veces se leen Hubo algunos problemas al instalar actualizaciones.
- Cuando enfrente problemas con el proceso de actualización de Windows, use los escáneres del sistema para una solución segura.
- La instalación de actualizaciones específicas como la que se menciona en este artículo podría ayudar a eliminar el mensaje de error más general.
En caso de que tenga dificultades al intentar realizar una instalación de actualización en Windows, hay formas de solucionar el problema.
Aquí hay algunas soluciones que pueden ayudarlo a solucionar los problemas de instalación de la actualización.
Estos problemas suelen desencadenar el siguiente error: Hubo algunos problemas al instalar las actualizaciones, pero lo intentaremos de nuevo más tarde..
En otras ocasiones, el error mostrado es No pudimos instalar esta actualización, pero puedes intentarlo de nuevo seguido de un código de error.
¿Cómo puedo solucionar los problemas con la instalación de actualizaciones?
- Ejecute el solucionador de problemas de Windows Update
- Ejecute la herramienta DISM
- Restablecer manualmente los componentes de Windows Updates
- Ejecute un análisis del Comprobador de archivos del sistema
- Desactive temporalmente su software de seguridad antivirus
- Descargar actualizaciones manualmente
1. Ejecute el solucionador de problemas de Windows Update
- Presione la tecla de Windows + I para abrir Ajustes.
- Escoger Actualización y seguridad.
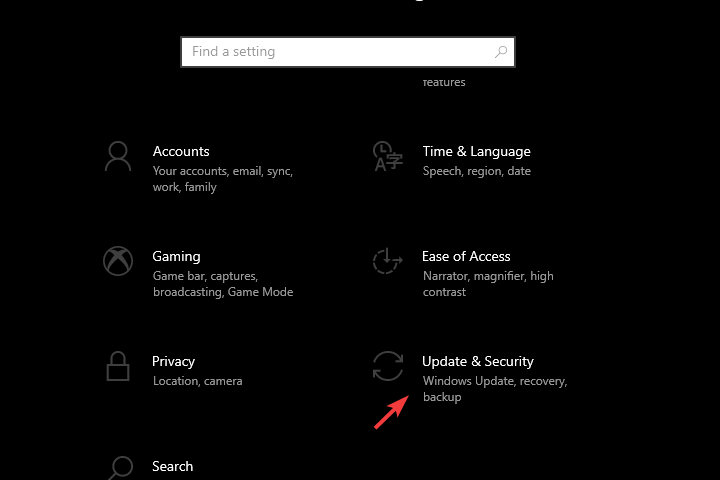
- Seleccione Solucionar problemas en el panel izquierdo.
- Ampliar la actualizacion de Windows solucionador de problemas y haga clic en Ejecute el solucionador de problemas.
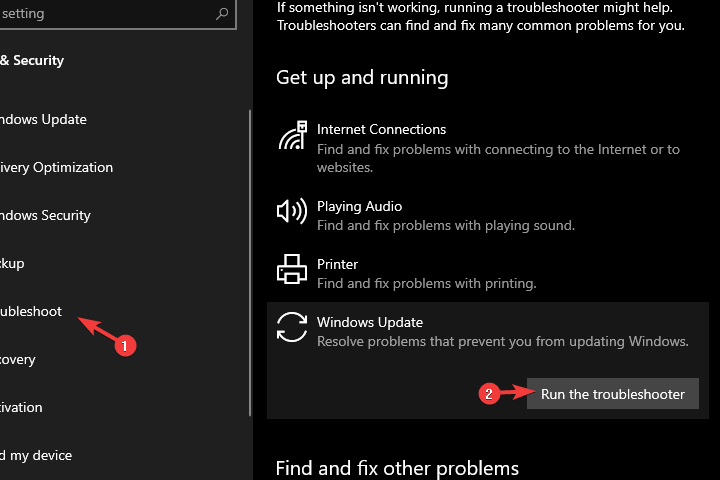
¿Esto le permite continuar con la instalación de la actualización? Si no, pruebe la siguiente solución.
El solucionador de problemas de Windows Update detecta y corrige automáticamente la mayoría de las configuraciones incorrectas en su computadora que traen el mensaje hubo algunos problemas al instalar las actualizaciones, pero lo intentaremos de nuevo más tarde.
A veces, no puede realizar una instalación de actualización si su computadora no puede encontrar la dirección IP correcta cuando intenta resolver una URL para el sitio web de Windows Update o para el sitio web de Microsoft Update.
Este error, generalmente codificado como 0x80072EE7, puede ocurrir si el archivo de hosts contiene una dirección IP estática, por lo que ejecutar el solucionador de problemas de Windows Update resuelve cualquier problema que le impida actualizar Windows.
2. Ejecute la herramienta DISM
- Ingresar Modo seguro con funciones de red.
- Abierto Símbolo del sistema como administrador
- En la línea de comando, copie y pegue las siguientes líneas y presione Entrar después de cada una:
DISM /online /Cleanup-Image / ScanHealthDISM /Online /Cleanup-Image /RestoreHealth
- Una vez hecho esto, reinicie su PC.
Si aún no puede realizar una instalación de actualización en Windows 10, ejecute la herramienta DISM o la herramienta Administración y mantenimiento de imágenes de implementación.
La herramienta DISM ayuda a corregir los errores de corrupción de Windows cuando las actualizaciones de Windows y los paquetes de servicios no se instalan debido a errores de corrupción, como si tuviera un archivo de sistema dañado.
Una vez que se complete la reparación, reinicie su computadora e intente realizar una instalación de actualización nuevamente.
Si encuentra que DISM es demasiado complicado de operar, aprenda todo lo que hay que saber sobre DISM en nuestra guía detallada.
3. Restablecer manualmente los componentes de las actualizaciones de Windows

- En la barra de búsqueda de Windows, escriba cmd.
- Haga clic derecho en el Símbolo del sistema y elija ejecutarlo como administrador.
- En la línea de comandos, escriba los siguientes comandos y presione Entrar después de cada uno:
net stop wuauservnet stop bitsnet stop cryptsvcRen %systemroot%SoftwareDistributionSoftwareDistribution.bakRen %systemroot%system32catroot2catroot2.baknet start wuauservnet start bitsnet start cryptsvc
- Cierre el símbolo del sistema y navegue nuevamente al Administrador de tareas para asegurarse de que se reduzca el consumo anormal de recursos del servicio de actualización de Windows.
Consejo de experto: Algunos problemas de la PC son difíciles de abordar, especialmente cuando se trata de repositorios dañados o archivos de Windows faltantes. Si tiene problemas para corregir un error, es posible que su sistema esté parcialmente dañado. Recomendamos instalar Restoro, una herramienta que escaneará su máquina e identificará cuál es la falla.
Haga clic aquí para descargar y comenzar a reparar.
Intente ejecutar Windows Updates nuevamente para verificar si el problema se resolvió.
Realice una copia de seguridad del registro antes de modificarlo y, a continuación, restáurelo si se produce algún problema.
NOTA
Se recomienda no desmarcar la opción de actualización Darme actualizaciones para otros productos de Microsoft cuando actualice Windows. Las actualizaciones de Windows descargan e instalan las actualizaciones necesarias para ejecutar Windows de manera eficiente.
PROPINA
Esta solución contiene pasos que forman parte de la modificación del registro. Tenga en cuenta que pueden surgir problemas graves si lo hace incorrectamente. Asegúrese de seguir estos pasos correctamente y con cuidado.
4. Ejecute un análisis del Comprobador de archivos del sistema
- Hacer clic Comienzo
- Vaya al cuadro del campo de búsqueda y escriba CMD
- Seleccione Símbolo del sistema
- Haga clic derecho y seleccione Ejecutar como administrador
- Escribe sfc/escanear ahora
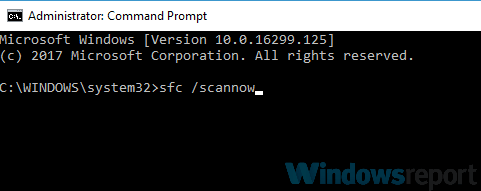
- imprenta Ingresar
- Reinicia tu computadora
Un análisis del Comprobador de archivos del sistema comprueba o analiza todos los archivos del sistema protegidos y luego reemplaza las versiones incorrectas con las versiones genuinas y correctas de Microsoft.
Si quieres saber todo sobre System File Checker, tenemos una excelente guía que te enseñará todos los trucos.
Si el problema de instalación de la actualización persiste, pruebe la siguiente solución.
5. Desactive temporalmente su software de seguridad antivirus
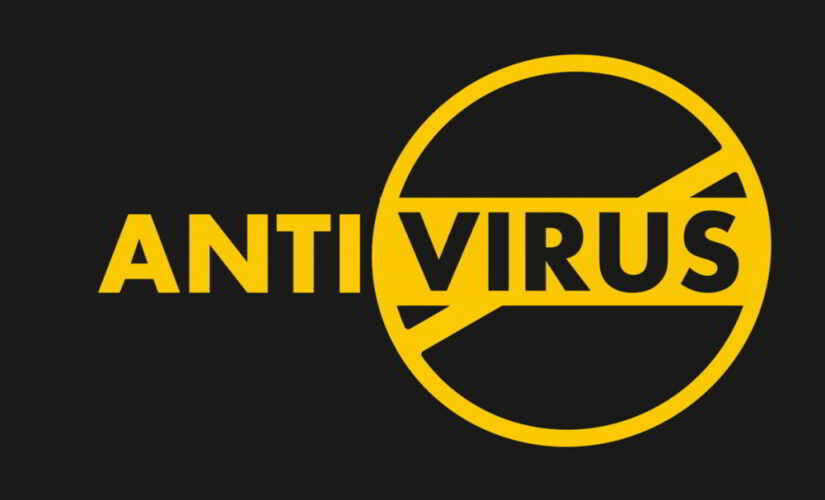
Puede desinstalar software de terceros en su computadora, como un limpiador de computadora o un antivirus, para verificar si puede solucionar el problema.
Para el software antivirus, desactívelo temporalmente porque lo necesita para evitar que su computadora sufra amenazas de seguridad.
Inmediatamente después de que haya terminado de solucionar el problema de instalación de la actualización, vuelva a habilitar su antivirus.
6. Descargar actualizaciones manualmente

Si ninguno de los pasos anteriores resultó ser una solución definitiva, le sugerimos que navegue hasta el Catálogo de actualizaciones de Microsoft y descargue las actualizaciones recientes manualmente desde allí.
Además de las actualizaciones más recientes del sistema, algunos usuarios sugieren específicamente que la instalación de KB5001649 funcionó para ellos. Vaya al catálogo de actualizaciones de Microsoft para Descargalo y también busque otras actualizaciones específicas para la versión de su sistema.
Tenga cuidado de instalar solo las actualizaciones específicas de la versión de Windows que está ejecutando (puede encontrar esta información en Configuración > Sistema > Acerca de).
¿Alguna de estas soluciones hizo funcionar la instalación de la actualización? Háganos saber en la sección de comentarios.


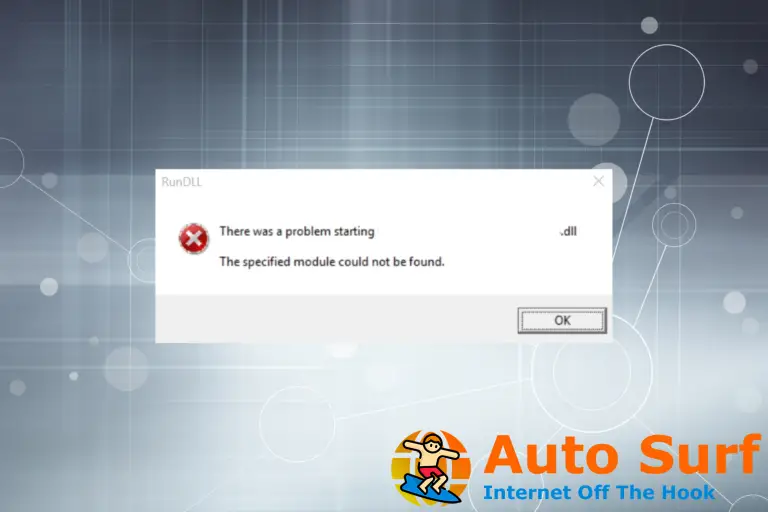
![Cómo solucionar el problema de desincronización del audio de Netflix [Full Guide] Cómo solucionar el problema de desincronización del audio de Netflix [Full Guide]](https://auto-surf.ro/wp-content/uploads/1644836830_101_Como-solucionar-el-problema-de-desincronizacion-del-audio-de-Netflix-768x768.jpg?v=1644836831)
![Qué sucede cuando bloqueas a alguien en WhatsApp [Full Guide] Qué sucede cuando bloqueas a alguien en WhatsApp [Full Guide]](https://auto-surf.ro/wp-content/uploads/Que-sucede-cuando-bloqueas-a-alguien-en-WhatsApp-Full-Guide-768x512.jpg?v=1644843680)


![código de error de vapor 105 [Expert solutions] código de error de vapor 105 [Expert solutions]](https://auto-surf.ro/wp-content/uploads/1646152205_872_codigo-de-error-de-vapor-105-Expert-solutions-768x512.jpg?v=1646152208)