- Antes de que nosotros Muevete para hacer frente a cualquier paso, le sugerimos que consulte el Requisitos del sistema por ventanas 10
- No todas las memorias USB compatibles (6 GB de espacio de almacenamiento) cargarán el instalación archivos. En caso de que tengas un USB alternativo Unidad flashintente volver a crear la configuración e intente instalar ventanas 10 de nuevo.
- Para cualquier problema relacionado con las unidades USB externas, seguramente encontrará una solución en nuestra categoría dedicada.
- El centro de errores de Windows 10 está repleto de artículos de expertos y guías completas sobre cómo solucionar errores de Windows 10. Puede usarlo como su principal referencia de información sobre este tema.
Con el paso del tiempo, la instalación de Windows se convirtió en un paseo por el parque.
¿Alguien recuerda Windows XP y el largo proceso de instalación seguido de cerca por la desmoralizadora búsqueda de controladores? Esos, por suerte, pertenecen al pasado.
Sin embargo, a pesar de que la instalación de Windows 10 es sencilla, hay algunos errores, como el Falta un controlador de medios… mensaje que evita que los usuarios continúen con la pantalla Instalar ahora.
El medio de instalación USB arranca bien, sin embargo, la instalación falla debido a que falta un controlador de concentrador USB.
Proporcionamos algunas soluciones que deberían ayudarlo a superar este problema. Échales un vistazo a continuación.
¿Cómo puedo arreglar un controlador de medios que falta en su computadora en Windows 10?
- Asegúrate de cumplir con los requisitos de Windows 10
- Use un software de actualización de controladores de terceros
- Intente cambiar el concentrador USB a mitad de camino
- Pruebe diferentes memorias USB y use el puerto USB 2.0 exclusivamente
- Establezca la opción USB en Auto y desactive Legacy USB si está disponible
- Intente usar Rufus en lugar de la herramienta de creación de medios o DVD
1. Asegúrese de cumplir con los requisitos de Windows 10
Lo primero es lo primero. Antes de continuar con los pasos, le sugerimos que verifique los requisitos del sistema para Windows 10.
Además de aplicar esto a una configuración de sistema estándar, también recomendamos actualizar su BIOS (si hay actualizaciones disponibles) antes de pasar a una instalación limpia de Windows 10.
Estos son los requisitos mínimos del sistema que deberá cumplir para ejecutar Windows 10:
- UPC: Procesador o SoC de 1 gigahercio (GHz) o más rápido
- RAM: 1 gigabyte (GB) para 32 bits o 2 GB para 64 bits
- disco duro espacio: 16 GB para SO de 32 bits 20 GB para SO de 64 bits
- GPU: DirectX 9 o posterior con controlador WDDM 1.0
- Monitor: 800×600
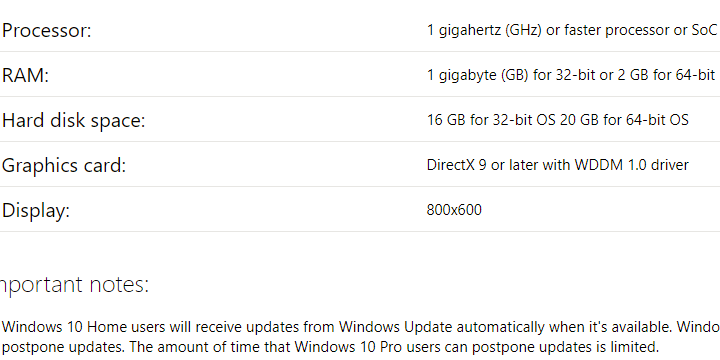
Por supuesto, para lograr un flujo de trabajo fluido, es mejor tener al menos 2 GB de RAM (3 para la versión de 64 bits) y mucho mejor poder de procesamiento.
2. Use un software de actualización de controladores de terceros
La descarga manual de controladores puede provocar fallas graves, ya que es un proceso que conlleva el riesgo de instalar el controlador incorrecto.
Usar una herramienta dedicada para encontrar el controlador faltante para su PC con Windows 10 es una de las soluciones más seguras y que ahorran tiempo. Un software de actualización de controladores profesional encontrará automáticamente los controladores que faltan y los instalará en segundos.
DriverFix también escaneará el hardware y los periféricos de su PC en busca de actualizaciones de controladores con unos pocos clics.
Al ejecutar un actualizador de controladores, no es necesario actualizar o instalar controladores por separado a menos que lo configure para hacerlo. Tan pronto como conecte el USB a la PC, DriverFix los instala automáticamente, si faltan.
3. Intente cambiar el concentrador USB a mitad de camino
Este no es un problema nuevo. No por mucho. Muchos usuarios también experimentaron el error durante la instalación limpia de Windows 7 y 8.
Ahora, parece que cierto usuario brindó la solución para el problema de instalación de Windows 7, que, con suerte, puede aplicarse a Windows 8 o, en este caso, a Windows 10.
Consejo de experto: Algunos problemas de la PC son difíciles de abordar, especialmente cuando se trata de repositorios dañados o archivos de Windows faltantes. Si tiene problemas para corregir un error, es posible que su sistema esté parcialmente dañado. Recomendamos instalar Restoro, una herramienta que escaneará su máquina e identificará cuál es la falla.
Haga clic aquí para descargar y comenzar a reparar.
Es decir, pudo pasar la pantalla de error con una ingeniosa solución. He aquí cómo hacerlo usted mismo:
- Cree la unidad de instalación USB con Media Creation Tool o Rufus.
- Arranque desde la unidad y espere a que se carguen los archivos de instalación.
- Elija sus preferencias y haga clic en Instalar ahora.
- Cuando ocurra el error, haga clic en Cancelar, desconecte el USB y conéctelo a un puerto USB diferente.
- Haga clic en Instalar ahora nuevamente y todo debería funcionar bien.
Esto debería funcionar, pero debemos enfatizar que esto se aplica principalmente a los usuarios que ya instalaron Windows 10 en una máquina determinada anteriormente.
4. Pruebe diferentes memorias USB y use el puerto USB 2.0 exclusivamente
Por alguna razón peculiar, no todas las memorias USB compatibles (6 GB de espacio de almacenamiento) cargarán los archivos de instalación.
En caso de que tenga una unidad flash USB alternativa, intente volver a crear la configuración e intente instalar Windows 10 nuevamente. Puede usar la Herramienta de creación de medios o cualquier aplicación de terceros para hacerlo.
Además, si nunca antes instaló Windows 10 en la PC dada, es probable que el BIOS no cargue la configuración de instalación si usa un puerto USB 3.0.
Por lo tanto, asegúrese de ceñirse exclusivamente a los puertos USB 2.0 mientras instala Windows 10. Reconocerá fácilmente el puerto USB 3.0 por la raya azul en el interior.
5. Establezca la opción USB en Auto y desactive Legacy USB si está disponible
Deshabilitar/habilitar algunas de las opciones disponibles en BIOS ayudó a algunos usuarios a sortear el error.
En primer lugar, si está instalando una versión de 64 bits de Windows 10, le recomendamos que deshabilite el USB heredado y el BIOS heredado en la configuración del BIOS (UEFI).
Además, asegúrese de habilitar AHCI antes de conectar la unidad flash de instalación.
Algunas configuraciones actuales permiten a los usuarios habilitar la opción USB a USB 3.0 únicamente. Sugerimos configurarlo en Automático. Si tiene la opción como esa en su menú BIOS/UEFI, por supuesto.
6. Intente usar Rufus en lugar de la herramienta de creación de medios o DVD
Finalmente, si no puede hacerlo, comenzar desde cero con Rufus podría ser su salida.
Aunque la herramienta de creación de medios proporcionada por Microsoft generalmente funciona bien, sugerimos probar la alternativa.
Además, si agotó las opciones cuando se trata de instalar Windows 10 desde el flash USB, pruebe con un DVD.
Puede descargar el archivo ISO y grabarlo en DVD usando nada más que los recursos de Windows. La condición principal es que tengas un DVD-ROM a tu disposición.
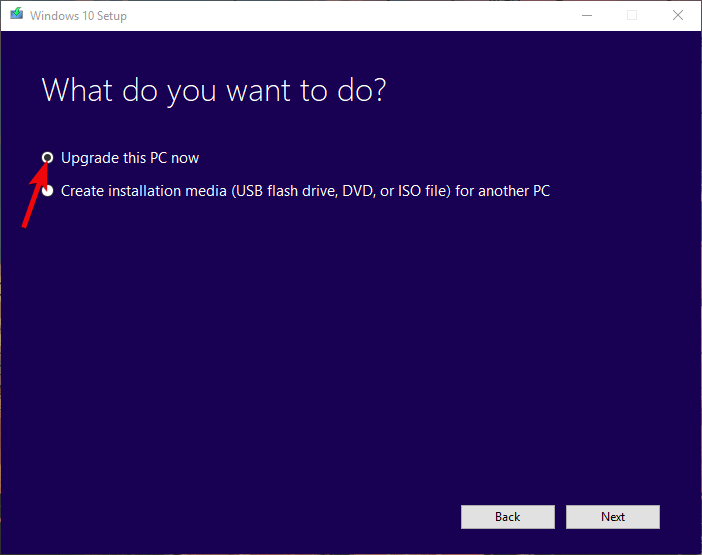
Otra solución viable es actualizar a Windows 10 desde Windows 7/8.1 con la herramienta de creación de medios a través del sistema y realizar una reinstalación limpia más adelante.
Deberias hacer eso. En caso de que tenga una solución alternativa o preguntas con respecto a las enumeradas, asegúrese de informarnos en la sección de comentarios a continuación.


![REVISIÓN: el archivo ZIP no se abre/extrae en Windows 10/11 [Invalid] REVISIÓN: el archivo ZIP no se abre/extrae en Windows 10/11 [Invalid]](https://auto-surf.ro/wp-content/uploads/1644692731_683_REVISION-el-archivo-ZIP-no-se-abreextrae-en-Windows-1011-768x512.jpg?v=1644692733)
![Error CRASH1 INICIADO MANUALMENTE en Windows 10 [Full Fix] Error CRASH1 INICIADO MANUALMENTE en Windows 10 [Full Fix]](https://auto-surf.ro/wp-content/uploads/1644625977_709_Error-CRASH1-INICIADO-MANUALMENTE-en-Windows-10-Full-Fix-768x512.jpg?v=1644625980)

![Qué hacer si no puede instalar Windows 10/11 en SSD [FIX] Qué hacer si no puede instalar Windows 10/11 en SSD [FIX]](https://auto-surf.ro/wp-content/uploads/Que-hacer-si-no-puede-instalar-Windows-1011-en-SSD-768x576.jpg?v=1644775983)
![PC no detecta GPU [Technician Fix] PC no detecta GPU [Technician Fix]](https://auto-surf.ro/wp-content/uploads/1644927965_624_PC-no-detecta-GPU-Technician-Fix-768x472.jpg?v=1644927967)
![Windows Update bloquea Escritorio remoto [Full Fix] Windows Update bloquea Escritorio remoto [Full Fix]](https://auto-surf.ro/wp-content/uploads/1644647129_282_Windows-Update-bloquea-Escritorio-remoto-Full-Fix-768x512.jpg?v=1644647131)