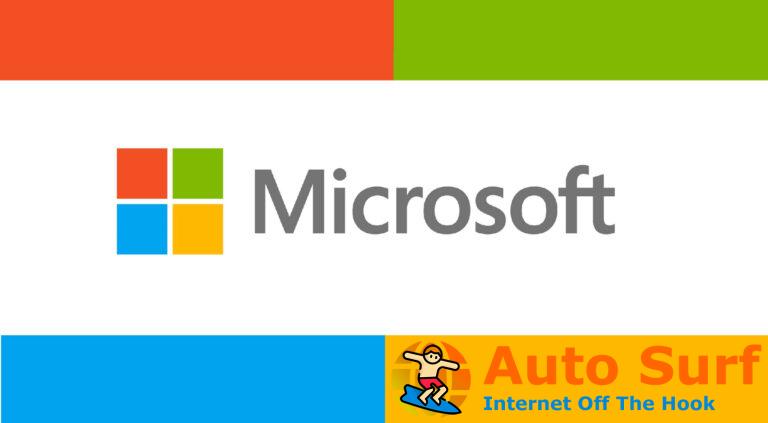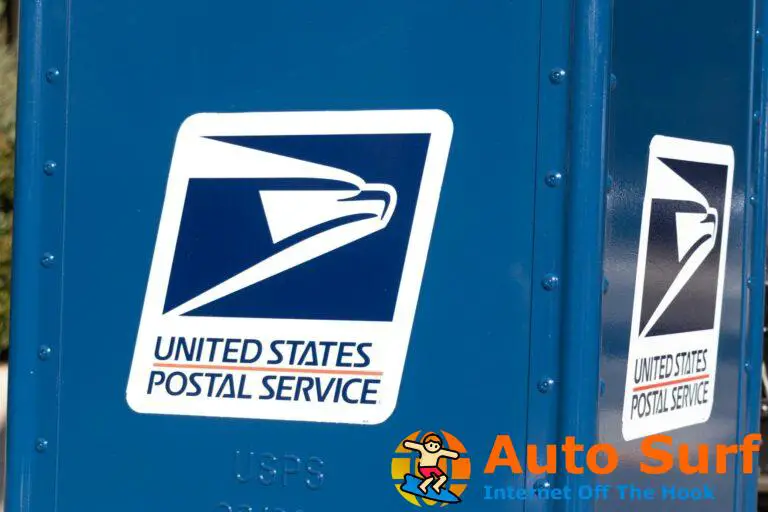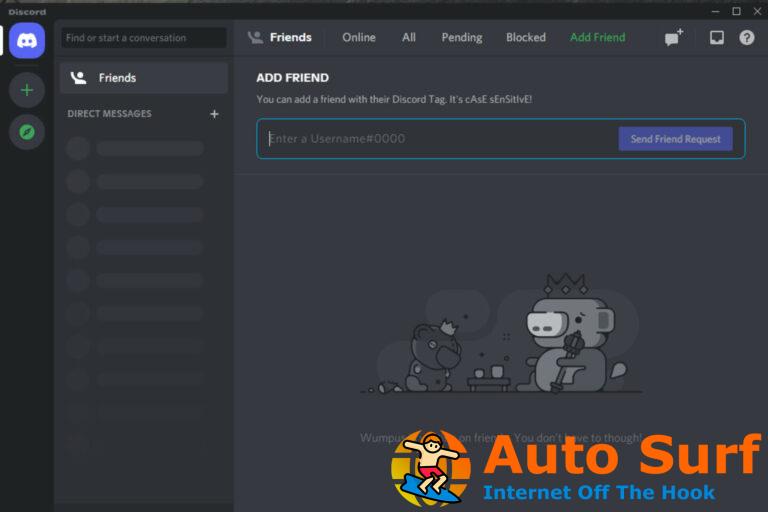- El error interno del programador de video generalmente ocurre debido a problemas con su tarjeta gráfica.
- La causa más común está relacionada con sus controladores, así que asegúrese de estar usando la última versión.
- Un sistema desactualizado también puede generar problemas como este, por lo tanto, manténgalo actualizado.
Si ha estado experimentando el error interno del programador de video junto con el BSOD, debe saber que este es un problema común que enfrentan los usuarios de Windows.
La PC con Windows se congelará durante unos minutos cuando ocurra este problema, especialmente al reiniciar. Esto sucede debido a errores asociados con la tarjeta gráfica.
Afortunadamente, hemos compilado soluciones que son aplicables para resolver este tipo de problemas en su PC con Windows.
¿Qué causa el error interno del programador de video?
Si obtiene el error interno del programador de video usando una GPU Nvidia, es posible que haya algún problema con sus controladores o con la tarjeta en sí.
En algunos casos, un software instalado recientemente puede estar interfiriendo de alguna manera con su tarjeta gráfica, así que asegúrese de verificarlo.
¿Cómo soluciono el error interno del programador de video en Windows 10 y 11?
- Ejecute un análisis completo del sistema
- Repara tu registro
- Actualizar los controladores de vídeo
- Vuelva a instalar los controladores de la tarjeta de video
- Desinstalar el último software instalado
- Actualice su sistema operativo Windows
1. Ejecute un análisis completo del sistema
- Abra el menú Inicio y escriba defensor. Seleccione Defensor de Windows de la lista.
- En el panel izquierdo del programa Windows Defender, seleccione Protección contra virus y amenazas. Ahora haga clic en el Opciones de escaneo.
- Compruebe el Análisis completo opción y haga clic en Escanear ahora.
El error interno del programador de video puede deberse a infecciones de virus o malware. Estos errores pueden causar varios problemas relacionados con el error interno del programador de video. Para solucionarlo, utilice el antivirus integrado o, si lo prefiere, puede utilizar un software antivirus de terceros.
2. Repara tu instalación
- imprenta ventanas tecla + X y elige Windows PowerShell (Administrador).
- Ahora escriba lo siguiente, luego presione Ingresar:
sfc/scannow - Espere a que se complete el proceso de escaneo y luego reinicie su computadora para reparar todos los archivos dañados.
Si este comando no solucionó su problema, le sugerimos que utilice un software de reparación de BSOD especializado como Restoro para solucionar el problema.
3. Actualice el controlador de video
- presione el ventanas tecla + R para lanzar el Correr ventana.
- En las ventanas Ejecutar, escriba devmgmt.msc y haga clic OK.
- Localice su tarjeta gráfica, haga clic con el botón derecho y seleccione Actualizar controlador.
- Seleccione Buscar automáticamente controladores y esperar a que termine el proceso.
4. Vuelva a instalar los controladores de la tarjeta de video
- presione el ventanas tecla + X y seleccione Administrador de dispositivos de la lista.
- Localice su controlador, haga clic con el botón derecho y seleccione Desinstalar dispositivo.
- Cheque Eliminar el software del controlador para este dispositivo y haga clic en Desinstalar.
- Reinicie su PC.
Para asegurarse de que sus controladores se eliminen por completo, es posible que desee leer nuestra guía sobre cómo usar el Desinstalador de controladores de pantalla.
Una vez que se elimina el controlador, todo lo que tiene que hacer es instalar los controladores de gráficos más recientes y eso es todo.
5. Desinstale el último software instalado
- imprenta ventanas tecla + I para abrir el Ajustes aplicación
- Ahora ve a la aplicaciones sección.
- Seleccione la aplicación que desea eliminar y haga clic en Desinstalar.
- Siga las instrucciones en pantalla para completar el proceso.
Para asegurarse de que la aplicación se elimine por completo, siempre puede usar el software de desinstalación para eliminar todos sus archivos y entradas de registro.
6. Actualice su sistema operativo Windows
- imprenta ventanas tecla + I y navegar a Actualización y seguridad.
- Haga clic en Buscar actualizaciones y descargar las actualizaciones disponibles.
- Una vez completada la actualización, reinicie su PC con Windows.
Una excelente manera de resolver este error interno del programador de video es actualizar su sistema operativo Windows a la última versión.
Lo más notable es que Microsoft publica constantemente actualizaciones de Windows para mejorar la estabilidad del sistema y solucionar varios problemas, así que asegúrese de descargarlas.
¿Cómo soluciono el error interno del programador de video en Windows 11?
Comprueba tu hardware
Problemas como este pueden ocurrir debido a problemas de hardware, por lo que le recomendamos que inspeccione su hardware y se asegure de que todo funcione correctamente.
Si tiene alguna configuración de overclock, desactívela y verifique si eso ayuda. También vale la pena mencionar que todas las soluciones de Windows 10 se pueden aplicar a Windows 11, así que no dudes en probarlas.
¿Puede el error interno del programador de video dañar mi PC?
Sí, en algunos casos, este error puede dañar su PC, especialmente su tarjeta gráfica. Si el problema se debe a un hardware defectuoso, debe encontrarlo y reemplazarlo.
![Solución: error interno del programador de video [Windows 10 & 11] Solución: error interno del programador de video [Windows 10 & 11]](https://auto-surf.ro/wp-content/uploads/1644597973_414_Remediere-eroare-interna-Video-Scheduler-BSoD-pe-Windows-10.jpg)
Si el problema está relacionado con el software, no habrá ningún daño permanente en su computadora, pero experimentará bloqueos aleatorios que interrumpirán su flujo de trabajo.
Este mensaje de error puede ser problemático, pero esperamos que nuestras soluciones lo hayan ayudado a solucionar el problema en su PC.
Si necesita más soluciones, tenemos otra guía que puede ayudarlo a corregir el error interno del programador de video en Windows 10, así que asegúrese de consultarlo.
¿Encontraste una solución alternativa para este problema? Si es así, no dude en compartirlo con nosotros en la sección de comentarios a continuación.

![Solución: error interno del programador de video [Windows 10 & 11] Solución: error interno del programador de video [Windows 10 & 11]](https://auto-surf.ro/wp-content/uploads/Solucion-error-interno-del-programador-de-video-Windows-10.jpg?v=1644601299)
![Solución: error interno del programador de video [Windows 10 & 11] Solución: error interno del programador de video [Windows 10 & 11]](https://auto-surf.ro/wp-content/uploads/1642592347_972_REPARATIE-Nu-se-poate-conecta-la-serverele-EA-pe-Windows.png)
![Solución: error interno del programador de video [Windows 10 & 11] Solución: error interno del programador de video [Windows 10 & 11]](https://auto-surf.ro/wp-content/uploads/Solucion-error-interno-del-programador-de-video-Windows-10.png)
![Solución: error interno del programador de video [Windows 10 & 11] Solución: error interno del programador de video [Windows 10 & 11]](https://auto-surf.ro/wp-content/uploads/1644601297_717_Solucion-error-interno-del-programador-de-video-Windows-10.png)
![Solución: error interno del programador de video [Windows 10 & 11] Solución: error interno del programador de video [Windows 10 & 11]](https://auto-surf.ro/wp-content/uploads/1642592347_68_REPARATIE-Nu-se-poate-conecta-la-serverele-EA-pe-Windows.png)
![Solución: error interno del programador de video [Windows 10 & 11] Solución: error interno del programador de video [Windows 10 & 11]](https://auto-surf.ro/wp-content/uploads/1644383886_310_Fix-0x800f0805-Windows-Update-error-in-Windows-10-11.png)
![Solución: error interno del programador de video [Windows 10 & 11] Solución: error interno del programador de video [Windows 10 & 11]](https://auto-surf.ro/wp-content/uploads/1644601297_157_Solucion-error-interno-del-programador-de-video-Windows-10.png)
![Solución: error interno del programador de video [Windows 10 & 11] Solución: error interno del programador de video [Windows 10 & 11]](https://auto-surf.ro/wp-content/uploads/1644597972_511_Remediere-eroare-interna-Video-Scheduler-BSoD-pe-Windows-10.png)
![Solución: error interno del programador de video [Windows 10 & 11] Solución: error interno del programador de video [Windows 10 & 11]](https://auto-surf.ro/wp-content/uploads/1644597972_714_Remediere-eroare-interna-Video-Scheduler-BSoD-pe-Windows-10.png)
![Solución: error interno del programador de video [Windows 10 & 11] Solución: error interno del programador de video [Windows 10 & 11]](https://auto-surf.ro/wp-content/uploads/REPARAT-eroarea-VPN-789-a-esuat-pe-Windows-10-si.png)
![Solución: error interno del programador de video [Windows 10 & 11] Solución: error interno del programador de video [Windows 10 & 11]](https://auto-surf.ro/wp-content/uploads/1644601297_902_Solucion-error-interno-del-programador-de-video-Windows-10.png)
![Solución: error interno del programador de video [Windows 10 & 11] Solución: error interno del programador de video [Windows 10 & 11]](https://auto-surf.ro/wp-content/uploads/1644601297_556_Solucion-error-interno-del-programador-de-video-Windows-10.png)
![Solución: error interno del programador de video [Windows 10 & 11] Solución: error interno del programador de video [Windows 10 & 11]](https://auto-surf.ro/wp-content/uploads/1643713569_38_FIX-Xbox-Party-is-not-working-on-Windows-10.png)
![Solución: error interno del programador de video [Windows 10 & 11] Solución: error interno del programador de video [Windows 10 & 11]](https://auto-surf.ro/wp-content/uploads/1644601297_237_Solucion-error-interno-del-programador-de-video-Windows-10.png)
![Solución: error interno del programador de video [Windows 10 & 11] Solución: error interno del programador de video [Windows 10 & 11]](https://auto-surf.ro/wp-content/uploads/Fix-0x800f0805-Windows-Update-error-in-Windows-10-11.png)
![Solución: error interno del programador de video [Windows 10 & 11] Solución: error interno del programador de video [Windows 10 & 11]](https://auto-surf.ro/wp-content/uploads/1643104325_539_Eroare-0x80073d0b-blocheaza-mutarea-jocurilor-pe-o-alta-unitate-pe.png)