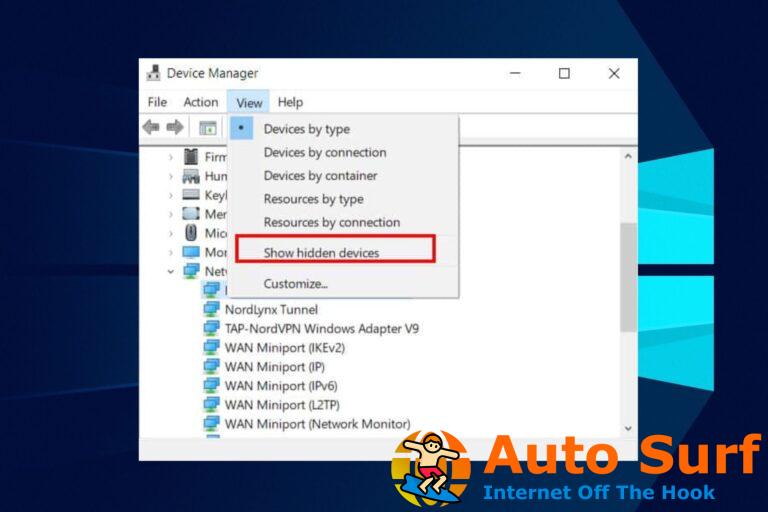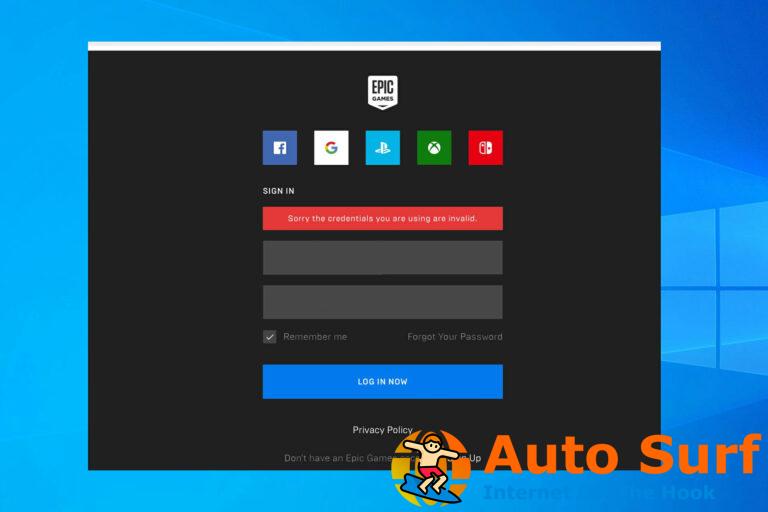- Junto a su mouse, su teclado es probablemente el periférico más importante que puede conectar a una PC con Windows.
- Desafortunadamente, varios problemas de software y hardware pueden hacer que deje de responder. Si eso sucede, simplemente siga los pasos de solución de problemas que se detallan a continuación.
- Este artículo se encuentra entre muchos otros incluidos en nuestro centro dedicado para solucionar errores del sistema. Como tal, asegúrese de visitarlo e incluso marcarlo como favorito porque nunca se sabe cuándo aparecen nuevos problemas en la PC.
- Si su hardware le está haciendo pasar un mal rato, eche un vistazo más de cerca a nuestra página Reparación de portátiles y PC.
Windows 10 es un gran sistema operativo con muchas funciones sorprendentes, pero parece que algunos usuarios tienen problemas con él. Los usuarios informaron que el teclado de su computadora portátil no funciona en Windows 10 y, dado que este es un problema importante, hoy le mostraremos cómo solucionarlo.
¿Cómo puedo arreglar el teclado de mi computadora portátil si no funciona?
1. Desinstale el controlador de Synaptics
- Haga clic con el botón derecho en el botón Inicio y elija Administrador de dispositivos del menú.
![Solución: el teclado de la computadora portátil no funciona [HP, Dell, Lenovo] Laptop-keyboard-no-funciona-dispositivo-manager](https://auto-surf.ro/wp-content/uploads/1638159846_781_Remediere-tastatura-laptopului-nu-functioneaza-HP-Dell-Lenovo.jpg)
- Cuándo Administrador de dispositivos abre, necesita ubicar el controlador Synaptics, haga clic con el botón derecho en él y elija Desinstalar del menú.
![Solución: el teclado de la computadora portátil no funciona [HP, Dell, Lenovo] portátil-teclado-no-funciona-desinstalar](https://auto-surf.ro/wp-content/uploads/1638159846_107_Remediere-tastatura-laptopului-nu-functioneaza-HP-Dell-Lenovo.jpg)
- Si está disponible, consulte la Eliminar el software del controlador para este dispositivo y haga clic está bien.
- Después de desinstalar el controlador reiniciar tu computador.
Windows 10 tiene algunos problemas con los controladores más antiguos, y parece que uno de esos controladores es el controlador Synaptics. Windows 10 no es totalmente compatible con este controlador y eso puede hacer que el teclado de su computadora portátil deje de funcionar después de instalar Windows 10.
Cuando su PC se reinicie, se instalará el controlador predeterminado y el teclado de su computadora portátil debería comenzar a funcionar normalmente.
Algunos usuarios también sugieren desinstalar todos los controladores de teclado, panel táctil y mouse HID de su computadora portátil, por lo que es posible que desee intentarlo también.
Tenga en cuenta que debe reiniciar su computadora portátil después de eliminar todos los controladores mencionados anteriormente de su PC.
¿Windows no instaló ningún controlador nuevo? No te preocupes, tenemos la solución para esto.
2. Actualice los controladores de su teclado/panel táctil
Si el teclado de su computadora portátil no funciona, es posible que deba actualizar los controladores. Para instalar los controladores, debe usar el CD que recibió con su computadora portátil e instalar los controladores necesarios desde allí.
Si esos controladores no funcionan, debe ir al sitio web del fabricante de su computadora portátil y descargar los controladores de teclado y panel táctil necesarios para su computadora portátil.
Para hacer esto, puede conectar un teclado USB a su computadora portátil o puede usar el teclado en pantalla. También puede descargar los controladores necesarios en una PC diferente y luego transferirlos a su computadora portátil.
La descarga manual de controladores puede ser un proceso largo y tedioso que puede afectar a su PC en caso de que descargue versiones incorrectas. Por lo tanto, es posible que desee utilizar un software que descargue e instale automáticamente los controladores necesarios.
La mayoría de las veces, el sistema no actualiza correctamente los controladores genéricos para el hardware y los periféricos de su PC.Existen diferencias clave entre un controlador genérico y un controlador de fabricante. Buscar la versión adecuada del controlador para cada uno de sus componentes de hardware puede volverse tedioso. Es por eso que un asistente automático puede ayudarlo a encontrar y actualizar su sistema con los controladores correctos en todo momento, y le recomendamos enfáticamente DriverFix. Aquí está cómo hacerlo:
- Descargar e instalar DriverFix.
- Inicie el software.
- Espere la detección de todos sus controladores defectuosos.
- DriverFix ahora le mostrará todos los controladores que tienen problemas, y solo necesita seleccionar los que le gustaría arreglar.
- Espere a que la aplicación se descargue e instale los controladores más recientes.
- Reiniciar su PC para que los cambios surtan efecto.
![Solución: el teclado de la computadora portátil no funciona [HP, Dell, Lenovo] DriverFix](https://auto-surf.ro/wp-content/uploads/2021/11/1638014106_906_Cum-se-remediaza-eroarea-1168-a-imprimantei-XPS-elementul-nu.jpg)
DriverFix
Mantenga los controladores de los componentes de su PC funcionando perfectamente sin poner en riesgo su PC.
Descargo de responsabilidad: este programa debe actualizarse desde la versión gratuita para poder realizar algunas acciones específicas.
Evite futuros problemas con los controladores manteniéndolos siempre actualizados. Aquí está cómo hacerlo.
3. Desactivar las teclas de filtro
- Ir Panel de control y abierto Centro de facilidad de acceso.
![Solución: el teclado de la computadora portátil no funciona [HP, Dell, Lenovo] teclado-portátil-no-funciona-facilidad-de-acceso](https://auto-surf.ro/wp-content/uploads/1638159847_420_Remediere-tastatura-laptopului-nu-functioneaza-HP-Dell-Lenovo.jpg)
- Desplácese hacia abajo y seleccione Hacer que el teclado sea más fácil de usar opción.
![Solución: el teclado de la computadora portátil no funciona [HP, Dell, Lenovo] teclado-portatil-no-funciona-teclado](https://auto-surf.ro/wp-content/uploads/1638159847_722_Remediere-tastatura-laptopului-nu-functioneaza-HP-Dell-Lenovo.jpg)
- Desplácese hacia abajo y localice Claves de filtrado opción.
- Asegúrate de eso Activar las teclas de filtro la opción es Sin revisar.
![Solución: el teclado de la computadora portátil no funciona [HP, Dell, Lenovo] teclado-portátil-no-funciona-filtro-teclas](https://auto-surf.ro/wp-content/uploads/1638159847_524_Remediere-tastatura-laptopului-nu-functioneaza-HP-Dell-Lenovo.jpg)
- Después de desactivar esta opción, haga clic en Solicitar y OK para guardar los cambios.
Consejo de experto: Algunos problemas de la PC son difíciles de abordar, especialmente cuando se trata de repositorios dañados o archivos de Windows faltantes. Si tiene problemas para corregir un error, es posible que su sistema esté parcialmente dañado. Recomendamos instalar Restoro, una herramienta que escaneará su máquina e identificará cuál es la falla.
Haga clic aquí para descargar y comenzar a reparar.
Filter Keys es una función que está diseñada para ignorar las pulsaciones de teclas breves o repetidas y, según los usuarios, esta función está activada de forma predeterminada en sus computadoras portátiles, y eso es lo que está causando el problema del teclado.
Si el Panel de control no se abre en Windows 10, tenemos una guía completa que lo ayudará a superar este problema.
4. Use el atajo de tecla de Windows + Espacio
Según los usuarios, solo tenían problemas con teclas específicas en su computadora portátil, pero pudieron solucionar este problema fácilmente. Según ellos, puede solucionar este problema simplemente presionando Tecla de Windows + Espacio en su teclado y todas las teclas deberían comenzar a funcionar.
Pocos usuarios informaron que esta solución funcionó para ellos, por lo que es posible que desee intentarlo. También hay otro método abreviado de teclado que supuestamente soluciona este problema. En su teclado debería ver una tecla con un icono de candado y letras Fn dentro.
Por lo general, esta tecla es la tecla Esc, pero puede ser diferente dependiendo de su computadora portátil. Para solucionar este problema, simplemente mantenga presionada la tecla Cambio y presione la tecla que tiene un ícono de candado y el teclado de su computadora portátil debería comenzar a funcionar nuevamente.
¿Quiere conocer todos los atajos de teclado útiles en Windows 10? Consulta este artículo para conocerlos todos.
5. Instala las últimas actualizaciones
Microsoft mejora constantemente Windows 10 con nuevas actualizaciones, y si desea solucionar este problema, le recomendamos que use Windows Update y descargue las últimas actualizaciones.
Esto suena como un problema importante, por lo tanto, lo más probable es que se solucione en una de las actualizaciones de Windows, así que asegúrese de mantener su Windows 10 actualizado con las últimas actualizaciones.
Windows Update puede ser complicado a veces. Si encuentra algún problema o el proceso de actualización se atasca, consulte este artículo para averiguar qué puede hacer.
6. Usa un teclado USB
Esta es solo una solución alternativa, pero si no logró solucionar este problema en su computadora portátil, es posible que desee considerar usar un teclado USB. Esta no es la mejor solución, pero al menos le permitirá usar su computadora portátil normalmente hasta que logre solucionar este problema.
Hablando de teclados, puede que te interese comprar uno nuevo para solucionar algunos problemas o simplemente para cambiar el antiguo. En este caso, te recomendamos consultar nuestra lista de teclados para usuarios de Windows 10.
Para aquellos que quieren algo para jugar, pueden ver muchos buenos teclados mecánicos para juegos y teclados retroiluminados. Háganos saber si algunos de ellos solucionaron el problema.
Si el teclado de su computadora portátil no funciona en Windows 10, asegúrese de desactivar las teclas de filtro y mantenga todos sus controladores actualizados. Si estas soluciones no funcionan, no dude en utilizar cualquier otra solución de este artículo.

![Solución: el teclado de la computadora portátil no funciona [HP, Dell, Lenovo] Solución: el teclado de la computadora portátil no funciona [HP, Dell, Lenovo]](https://auto-surf.ro/wp-content/uploads/1644792427_177_Solucion-el-teclado-de-la-computadora-portatil-no-funciona-HP.jpg?v=1644792429)
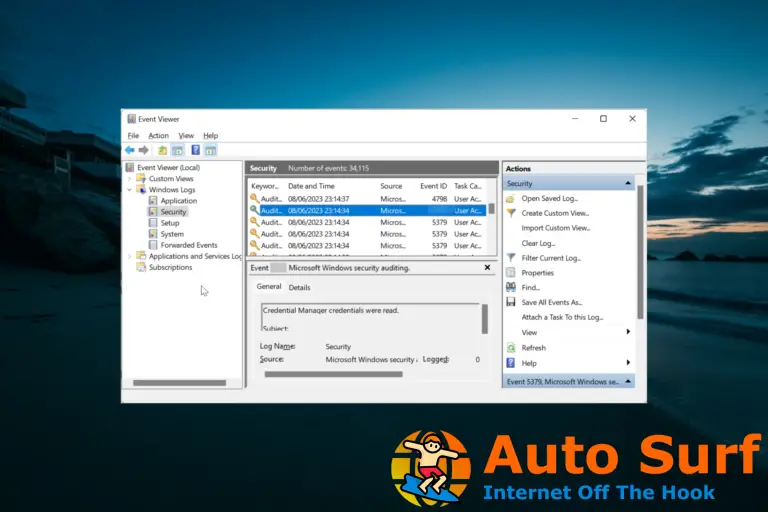

![Código de error de NVIDIA GeForce Experience 0x0001 [SIMPLE FIXES] Código de error de NVIDIA GeForce Experience 0x0001 [SIMPLE FIXES]](https://auto-surf.ro/wp-content/uploads/Codigo-de-error-de-NVIDIA-GeForce-Experience-0x0001-SIMPLE-FIXES-768x768.jpg?v=1644798906)