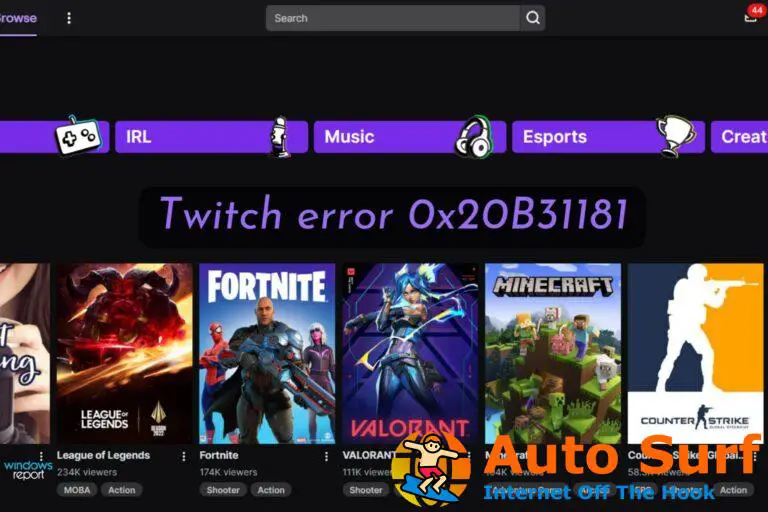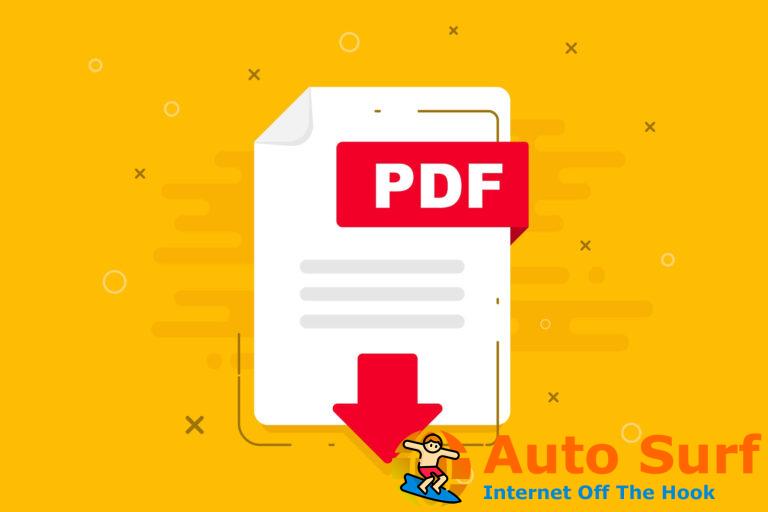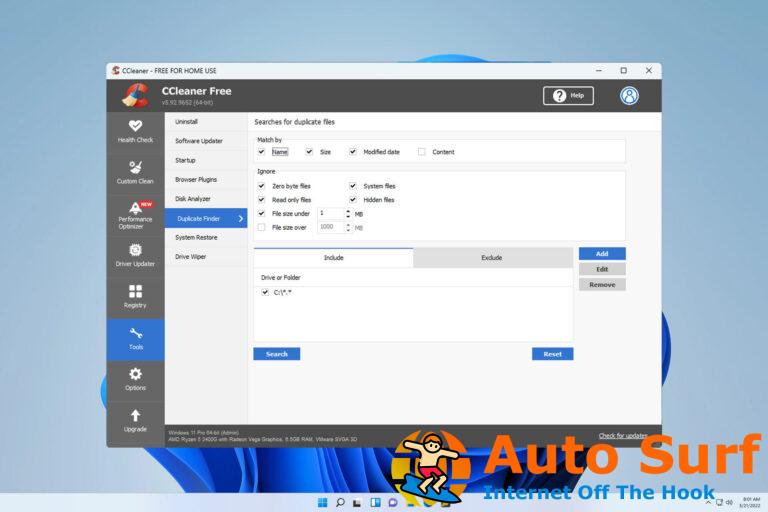- Por lo general, este error es causado por un monitor defectuoso o un error en la conexión del cable.
- Si los controladores están desactualizados o dañados, este problema puede desarrollarse fácilmente.
- La desinstalación de controladores corruptos podría ser una buena alternativa para corregir este error.
Muchos usuarios prefieren usar dos o más monitores para aumentar su nivel de productividad y también obtener más espacio de trabajo. Sin embargo, algunos usuarios han planteado varias quejas al respecto, como por ejemplo; el segundo monitor no funciona después de la actualización del controlador Nvidia.
Algunos afirman que Windows 11 solo detecta uno de los dos monitores conectados. Esto podría ser muy frustrante si ambos monitores están en perfectas condiciones de funcionamiento.
Por lo general, es un problema del controlador que debería ser muy fácil de solucionar. Sin embargo, hemos proporcionado varias correcciones en este artículo para ayudar a restaurar su vista.
¿Por qué mi segunda pantalla dejó de funcionar después de la actualización del controlador Nvidia?
- No conectado a una fuente de alimentación: Primero desea verificar si su segundo monitor está conectado a una fuente de alimentación y si su monitor está encendido. A continuación, puede ubicar el botón de encendido en la parte inferior derecha.
- Usando el cable equivocado: Es posible que esté utilizando cables más antiguos que no admiten resoluciones UHD/4K. Además, asegúrese de que la línea esté conectada firmemente en ambos extremos. También es posible que desee desconectar el cable HDMI o DisplayPort, esperar unos segundos y volver a conectar.
- Mal funcionamiento del puerto de entrada/salida: Podría ser que su puerto de entrada/salida no funcione correctamente. Si su sistema tiene múltiples puertos, puede cambiar y conectarse a diferentes puertos para ver si hay alguna diferencia.
- Monitor defectuoso: Su segundo monitor también podría ser el problema. Intente conectar su monitor a otra computadora para confirmar si su monitor está en buenas condiciones de funcionamiento.
- Controlador de video obsoleto: El controlador de video que instaló puede estar desactualizado, lo que puede resultar en una incompatibilidad. Por esto, es posible que su segundo monitor no se detecte en Windows 11
¿Cómo hago para que mi segundo monitor funcione después de una actualización del controlador de Nvidia?
1. Vuelva a instalar sus controladores de video
- presione el ventanas clave, buscar Administrador de dispositivos y lanzarlo,
- Haga clic derecho en su controlador de adaptador y seleccione Actualizar controlador.
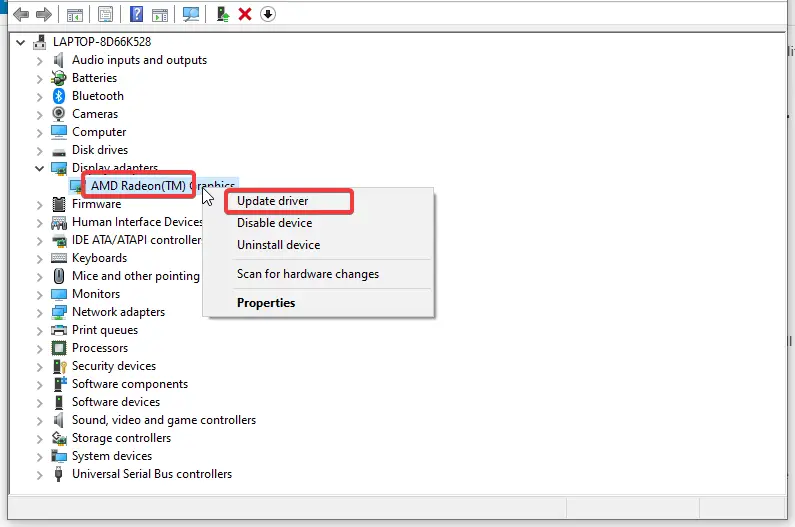
- Espere a que se complete el proceso.
- Entonces, puedes ir a Acción y seleccione Buscar cambios de hardware.
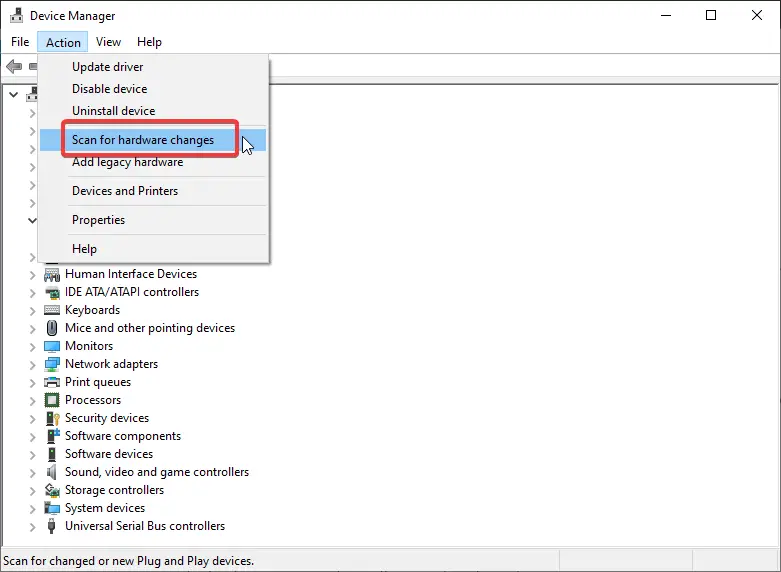
El problema relacionado con la pantalla de su segundo monitor podría ser la incompatibilidad, de ahí la necesidad de desinstalar y reinstalar controladores recientes y compatibles.
Sin embargo, si no tiene conocimientos de informática, debe tener cuidado de no descargar el controlador incorrecto. Las herramientas dedicadas pueden actualizar automáticamente todos sus controladores con un solo clic.
Una solución eficiente para instalar sus controladores en consecuencia sin afectar el sistema operativo que recomendamos es DriverFix.
⇒ Obtener DriverFix
2. Verifique sus cables/hardware
Como se estableció anteriormente, su cable podría ser el problema. Por lo tanto, debe verificar los cables que está utilizando para desarrollar su conexión con su monitor externo.
3. Ejecute el solucionador de problemas de hardware y dispositivos
- para abrir el Aplicación de configuraciónpresione el ventanas clave + yo.
- Ve a la Actualización y seguridad sección y seleccione Solucionar problemas.
- Localice y ejecute el solucionador de problemas.
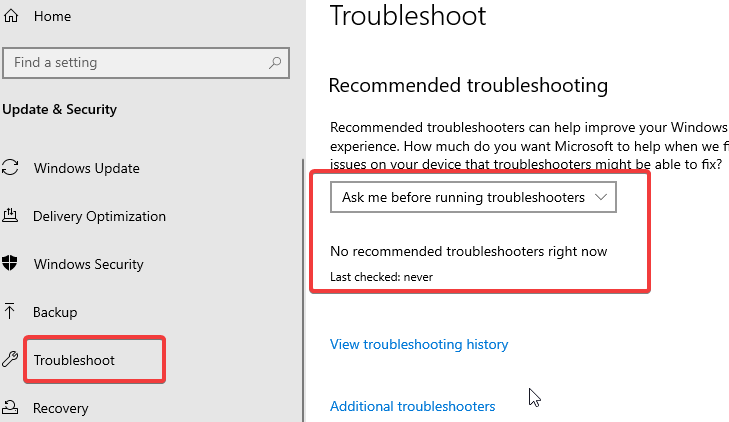
- Siga las instrucciones en pantalla para completar el proceso.
También puede ejecutar el solucionador de problemas de dispositivos y hardware de la computadora. Si le resulta difícil ubicar la aplicación Configuración, esta guía lo ayudará.
4. Desinstale su controlador y use el controlador predeterminado
- Abra su sistema Administrador de dispositivos E ir a Adaptadores de pantalla.
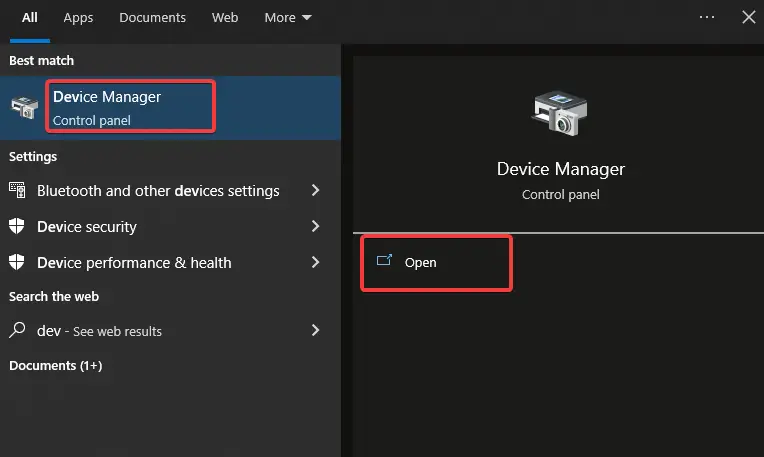
- Haga clic derecho en su controlador de adaptador y seleccione Desinstalar.
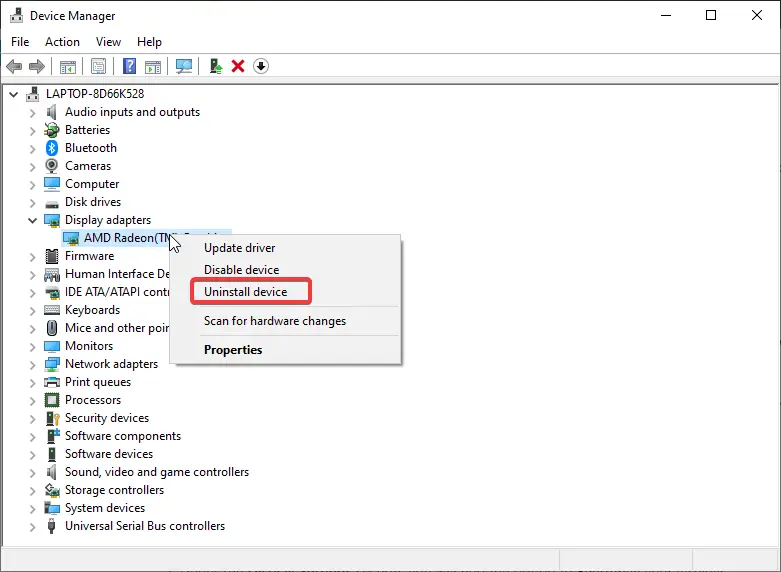
- Espere a que se complete el proceso.
- Una vez que se complete el proceso de desinstalación, reinicie su computadora y tendrá su controlador predeterminado instalado automáticamente.
Después de eso, debería poder usar su segundo monitor, ya que ahora tiene que ejecutarse con el controlador predeterminado. Sin embargo, es posible que una nueva tarjeta gráfica a veces no detecte el segundo monitor. Por lo tanto, esta solución debería resolver el problema.
¿Por qué se detecta mi monitor pero no se muestra?
Es posible que haya cambiado o que aún no habilite la configuración de la pantalla de doble monitor. Si este fuera el caso, puede seguir los siguientes pasos:
- Primero, en su PC, vaya a Ajustes y haga clic en Sistema.
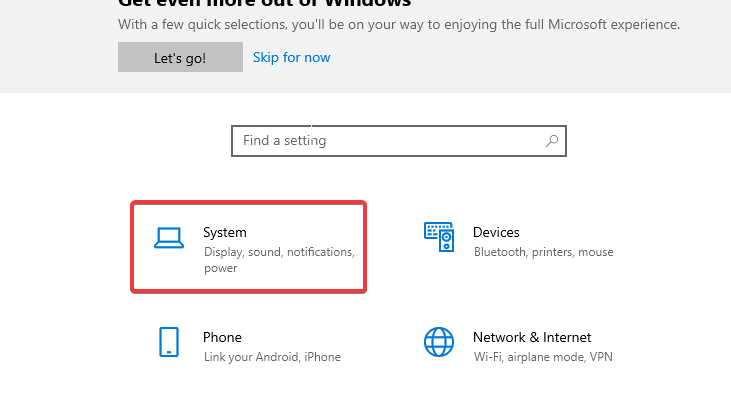
- Bajo la Configuración de pantalla sección, encontrará la opción de Reorganiza tus pantallas.
- Haga clic en él, y luego haga clic en el Detectar botón.
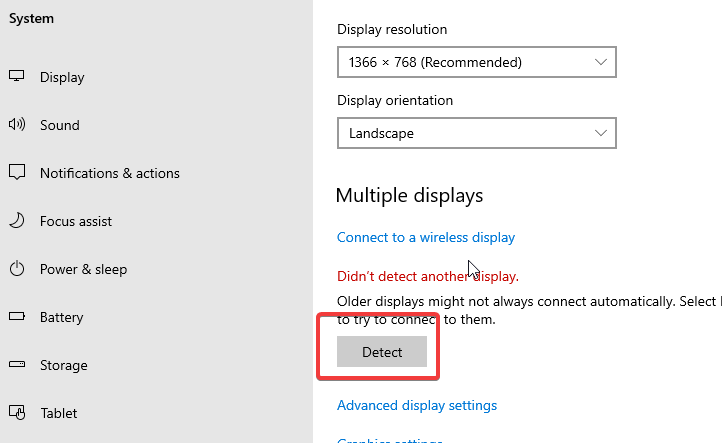
Con esto, su monitor debería poder mostrar su proyección. Si aún desea obtener más información, consulte nuestra guía sobre Windows 11 que no detecta el segundo monitor.
Además, tenemos una guía para arreglar el tercer monitor no detectado en Windows 10/11. Por favor, deje sus comentarios y sugerencias a continuación. Nos gustaría saber de usted.