- Muchos usuarios de Skype informaron Vaya, hemos detectado un problema de error al usar Skype.
- Para solucionar este problema, restablezca la configuración de Skype o vuelva a instalar Skype.
- ¿Tienes problemas adicionales con Skype? Si es así, asegúrese de consultar nuestro centro de Skype para obtener guías más detalladas.
Skype para Windows 10 está lejos de ser una buena aplicación. Muchos usuarios se alegraron de que la antigua versión de Skype win32 tuviera un aspecto moderno. Sin embargo, parece que la aplicación cambia la funcionalidad y la estabilidad por el aspecto contemporáneo de la mensajería instantánea.
Uno de los errores comunes es el siguiente: Vaya, hemos detectado un problema. Sal y reinicia Skype. Por supuesto, después del reinicio, los usuarios afectados no pudieron resolver los problemas.
Con suerte, uno de estos pasos lo hará. Consulte nuestra lista de solución de problemas y es posible que podamos aclararnos con Skype para Windows 10.
¿Cómo puedo solucionar Vaya, hemos detectado un problema de error en Skype?
- Ejecutar el solucionador de problemas de la aplicación
- Actualice los controladores de pantalla y cámara
- Restablecer la configuración de Skype y Fotos
- Reinstalar la aplicación
- Otorgar acceso a Skype a la cámara y al micrófono
- Desactivar antivirus temporalmente
- Prueba Skype Clásico
1. Ejecute el solucionador de problemas de la aplicación
- Haga clic derecho en Inicio y abra Ajustes.
- Escoger Actualización y seguridad.
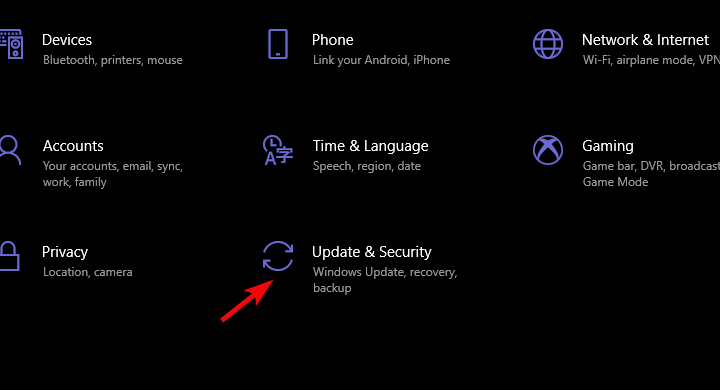
- Seleccione Solucionar problemas desde el panel izquierdo.
- Expandir Solucionador de problemas de aplicaciones de la tienda y ejecutarlo.
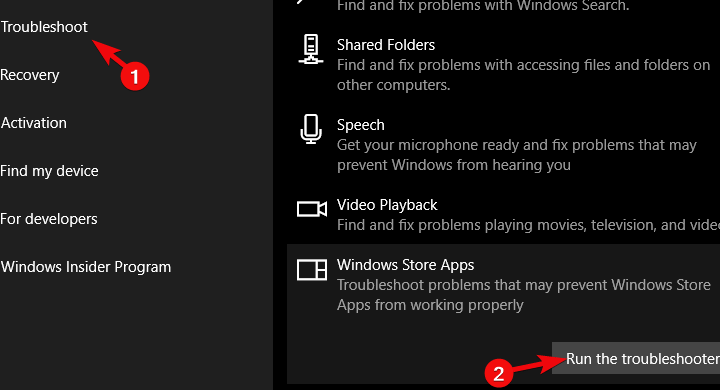
- LEA TAMBIÉN: Solución: no se puede abrir Skype en Windows 10, Windows 8.1, 8
2. Actualice los controladores de pantalla y cámara
- Haga clic derecho en Inicio y abra Administrador de dispositivos.
- Expandir Adaptadores de pantalla.
- Haga clic derecho en su tarjeta gráfica y elija Actualizar del menú contextual.
- Haz lo mismo para Dispositivos de imagen > cámara.
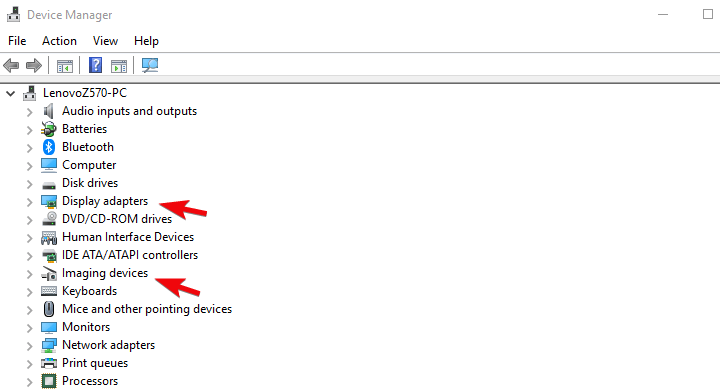
- Reinicie su dispositivo e intente usar Skype nuevamente.
Ahora, una vez que confirmemos que el software está a la altura de la tarea, confirmemos que el hardware lo sigue de cerca. Muchos usuarios informaron que la pantalla parpadeaba en negro, lo que provocó el error en cuestión.
Esta secuencia no deseada apareció principalmente durante las videollamadas, lo que nos lleva a creer que algo anda mal con sus controladores, por lo que se recomienda encarecidamente actualizarlos.
Actualizar controladores puede ser un proceso tedioso si lo hace manualmente, por lo que es mejor utilizar una solución automatizada que actualice todos sus controladores automáticamente con un solo clic.
Por lo tanto, mantendrá su sistema a salvo de daños permanentes al descargar la versión incorrecta del controlador.
La mayoría de las veces, el sistema no actualiza correctamente los controladores genéricos para el hardware y los periféricos de su PC.Existen diferencias clave entre un controlador genérico y un controlador de fabricante. Buscar la versión adecuada del controlador para cada uno de sus componentes de hardware puede volverse tedioso. Es por eso que un asistente automático puede ayudarlo a encontrar y actualizar su sistema con los controladores correctos en todo momento, y le recomendamos enfáticamente DriverFix. Aquí está cómo hacerlo:
- Descargar e instalar DriverFix.
- Inicie el software.
- Espere la detección de todos sus controladores defectuosos.
- DriverFix ahora le mostrará todos los controladores que tienen problemas, y solo necesita seleccionar los que le gustaría arreglar.
- Espere a que la aplicación se descargue e instale los controladores más recientes.
- Reiniciar su PC para que los cambios surtan efecto.

DriverFix
Mantenga los controladores de los componentes de su PC funcionando perfectamente sin poner en riesgo su PC.
Descargo de responsabilidad: este programa debe actualizarse desde la versión gratuita para poder realizar algunas acciones específicas.
- LEA TAMBIÉN: Cómo actualizar controladores obsoletos en Windows 10
3. Restablecer la configuración de Skype y Fotos
- Abierto Ajustes.
- Escoger aplicaciones.
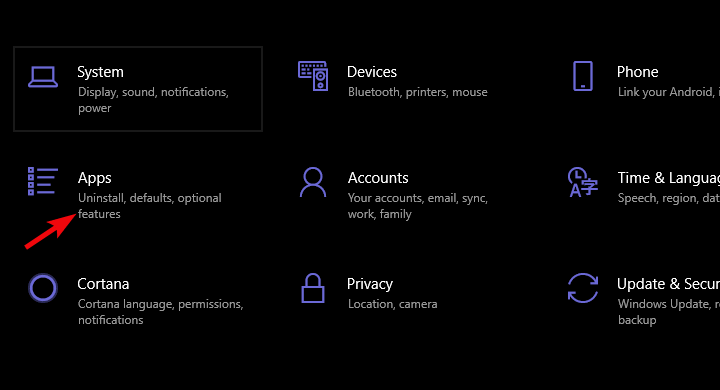
- Bajo la Aplicaciones y funcionesbuscar skype y ampliarlo.
- Haga clic en Opciones avanzadas.
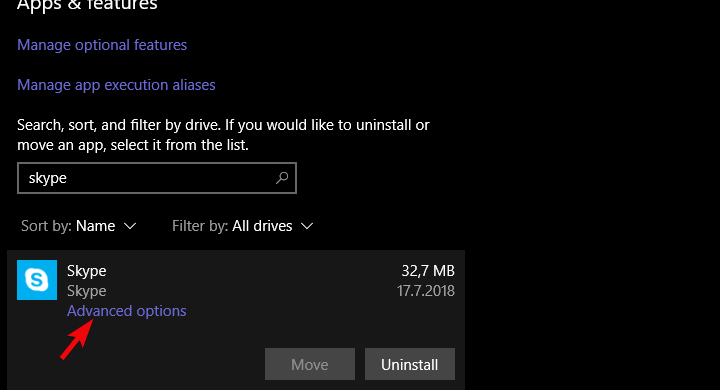
- Desplácese hacia abajo y haga clic Reiniciar.
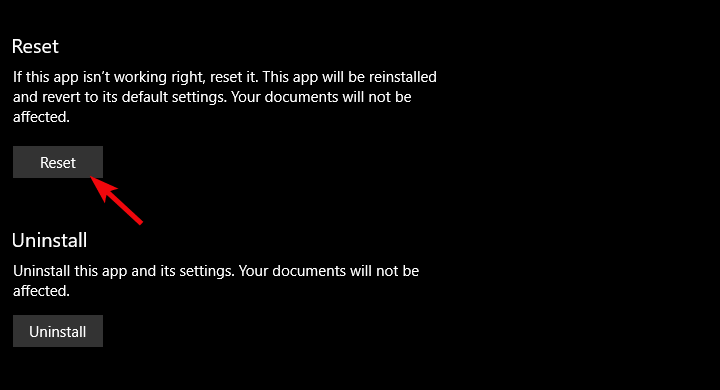
- Repita el mismo procedimiento para Fotos de Microsoft.
4. Vuelva a instalar la aplicación
- Abierto Ajustes.
- Escoger aplicaciones.
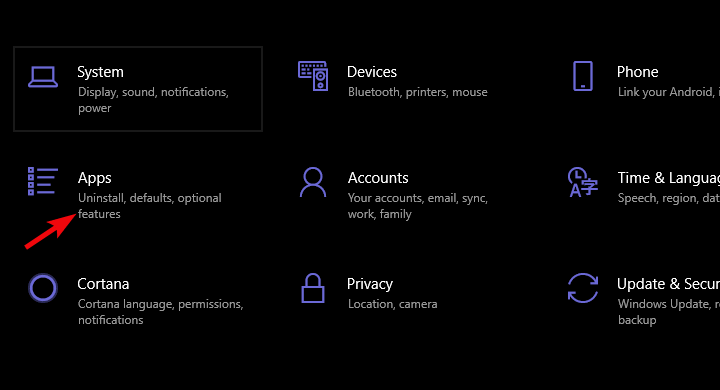
- Bajo la Aplicaciones y funcionesbuscar skype y ampliarlo.
- Hacer clic Desinstalar.
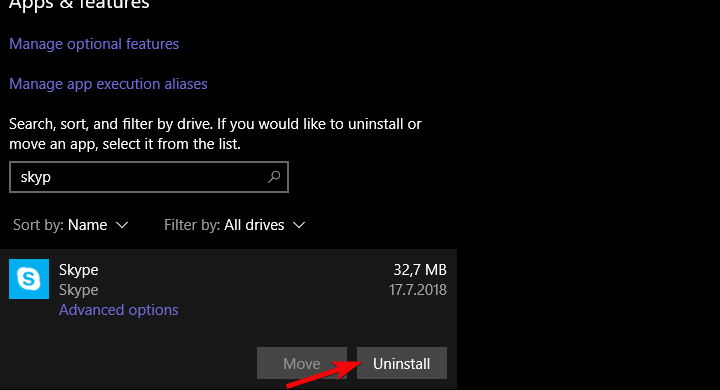
- Abre el Tienda de Microsoft y busca skype.
- Instalar en pc skype.
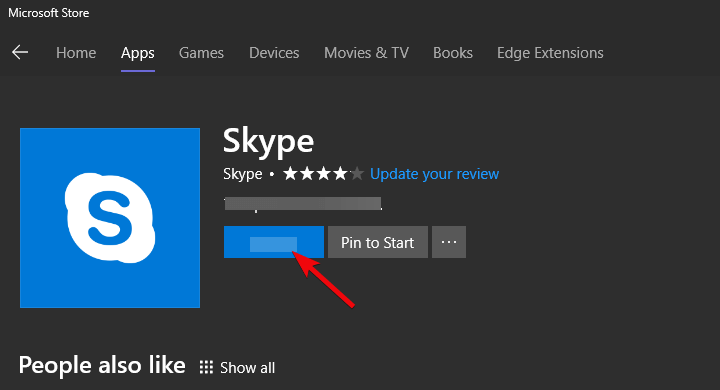
Si el paso anterior se quedó corto, intentemos con la reinstalación. Aunque esta es una solución descabellada (restablecer es básicamente una reinstalación), deberíamos intentarlo. Al menos, hasta que agotemos nuestras opciones.
- LEA TAMBIÉN: Cómo reinstalar aplicaciones de la Tienda Windows en Windows 10
5. Otorgue acceso a Skype a la cámara y al micrófono
- Abierto Ajustes.
- Escoger aplicaciones.
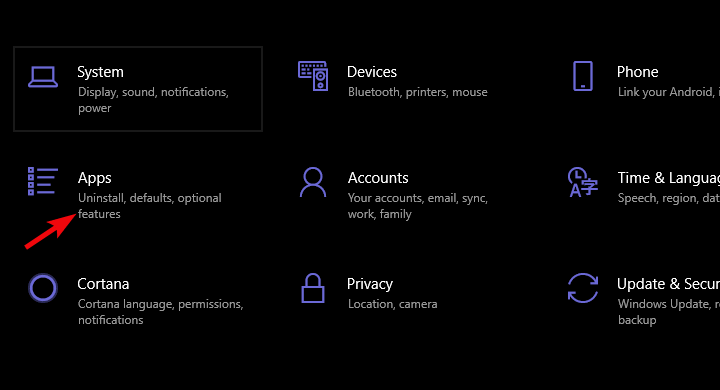
- Bajo la Aplicaciones y funcionesbuscar skype, expandirlo y abrir Opciones avanzadas.
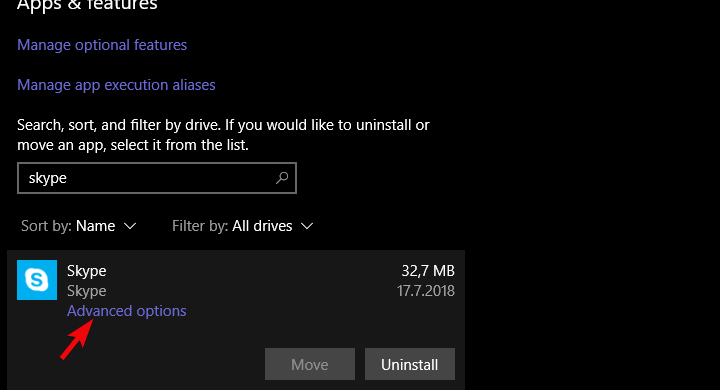
- En Permisos, active Cámara y Micrófono.
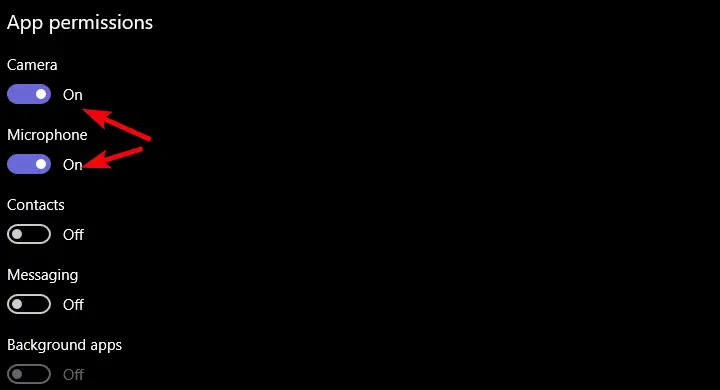
Dado que mencionamos el posible problema con la integración de Microsoft Photo, pueden ocurrir los mismos problemas con respecto al hardware.
Por eso es importante confirmar que se otorgan todos los permisos necesarios a dos dispositivos asociados: cámara y micrófono.
Aunque deberían otorgarse de forma predeterminada, es posible que algún software de terceros (o Seguridad de Windows) los haya revocado.
- LEA TAMBIÉN: REVISIÓN: Cámara utilizada por otra aplicación en Windows 10, 8.1, 7
6. Deshabilitar el antivirus temporalmente
No existe una herramienta de terceros que tenga un mayor impacto en el sistema que un antivirus. Algunas soluciones antivirus vienen con herramientas de protección de la privacidad que bloquearán por completo el acceso a una cámara.
Somos conscientes de que deshabilitarlos no es precisamente preferible. Sin embargo, por el momento, intente deshabilitar su antivirus temporalmente y busque cambios.
Además, deshabilite todas las aplicaciones en segundo plano que puedan tomar el control de la cámara. Esto también podría causar bloqueos de Skype.
- LEA TAMBIÉN: Antivirus bloqueando TeamViewer [FIX]
Si ni siquiera esto ayuda y aún no puedes usar Skype sin que te interfiera el mensaje “Vaya, hemos detectado un problema. Salga y reinicie Skype”, el paso final es la única solución viable que conocemos.
7. Prueba Skype Clásico
- Siga los pasos en el Solución 3 para desinstalar la aplicación.
- Haga clic en este Enlace para empezar a descargar skype del sitio oficial.
- Instálalo e inicia sesión con tu cuenta. No olvide que la contraseña de correo electrónico de su cuenta también es la contraseña de Skype.
- Siga las instrucciones para configurar Skype. Recomendamos deshabilitar la opción de inicio automático, ya que puede ralentizar el sistema.
Finalmente, la solución que debe tratar todos sus problemas. Si no te gusta mucho el nuevo diseño y buscas una opción fiable, la versión clásica de Skype para escritorio sigue estando disponible.
Personalmente, no estoy exactamente apegado a las novedades forzadas que no funcionan y Skype clásico encaja perfectamente. Skype nunca fue un mensajero instantáneo sino un servicio de VoIP y eso es lo que más necesitan los usuarios.
Con eso, podemos concluir este artículo. Con suerte, ha encontrado alguna solución para su error. En caso de que tenga algo que agregar a una lista o hacer una pregunta, no dude en hacerlo en la sección de comentarios a continuación.







