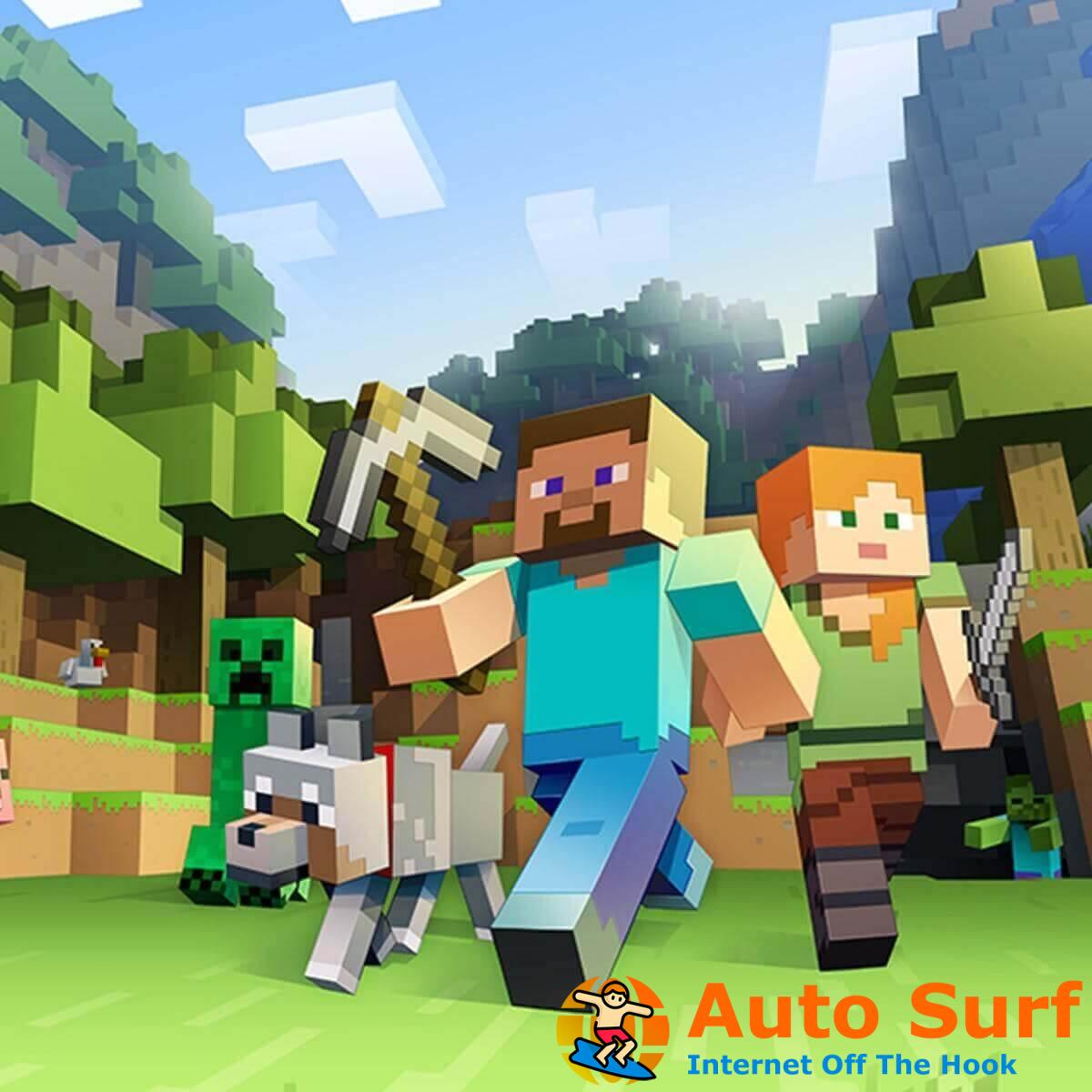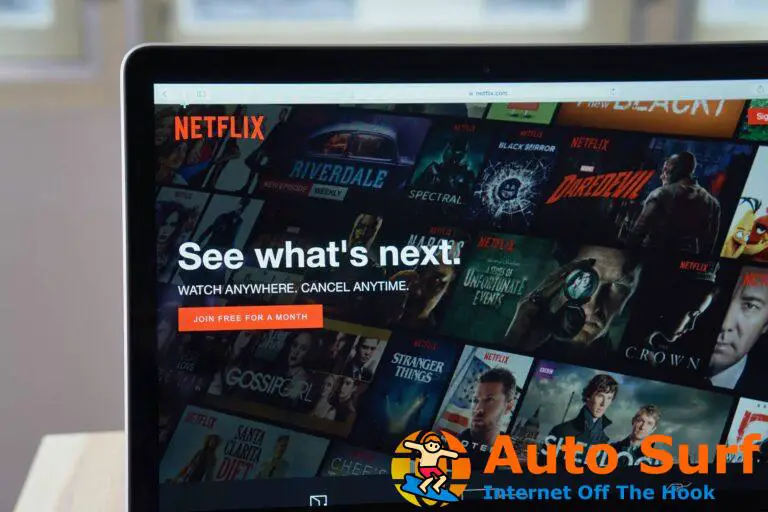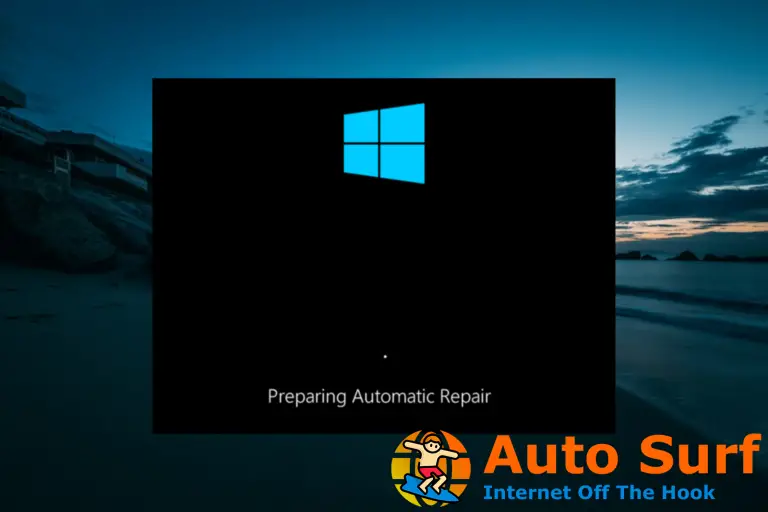Minecraft es uno de los juegos en línea más populares disponibles en múltiples plataformas. Sin embargo, recientemente algunos usuarios informaron el error “una actualización de su iniciador está disponible Minecraft” en las computadoras con Windows. El problema ha afectado a muchos usuarios como se informó en el Reddit Minecraft Comunidad.
Intenté jugar 1.13 pero en el registro del iniciador se lee: “[ERROR]: Hay disponible una actualización de su lanzador y se requiere para jugar 1.13. Porfavor reinicia el lanzador”. Cerré mucho mi lanzador y reinicié la computadora, pero este mensaje aún aparece. Mi lanzador es 1.6.61 (aparentemente está desactualizado) pero aún no tiene sentido por qué no se actualiza.
En este artículo, hemos enumerado todas las posibles soluciones para solucionar Una actualización de su lanzador está disponible Error de Minecraft en computadoras con Windows.
Cómo arreglar una actualización de tu lanzador está disponible Error de Minecraft
1. Comprueba la versión de tu iniciador de Minecraft
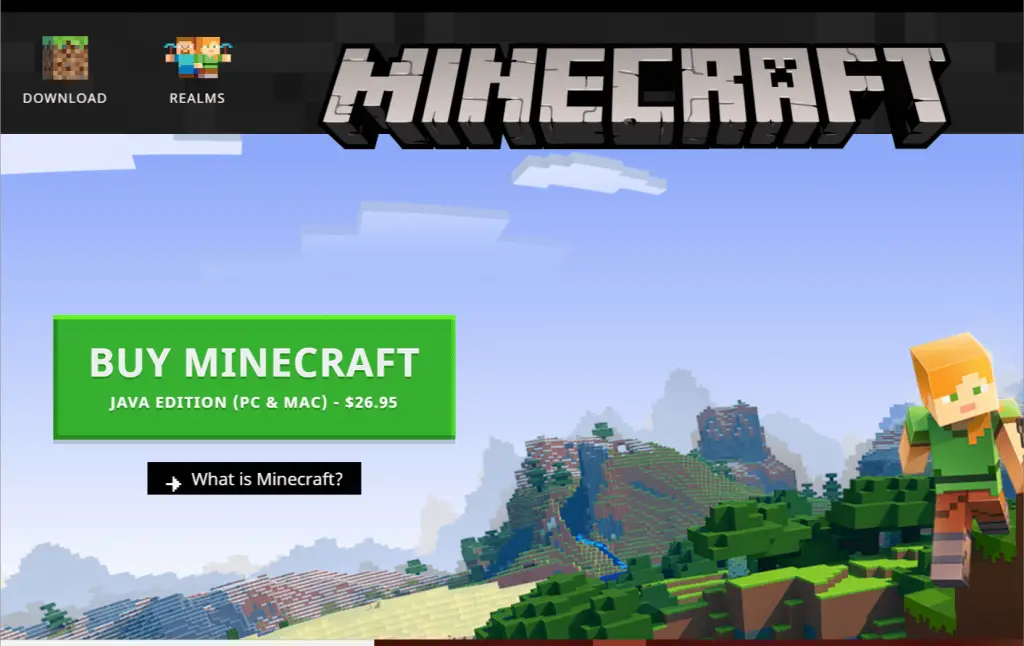
- Si todavía está ejecutando el iniciador anterior, es posible que desee actualizarlo a la última versión. El antiguo iniciador basado en Java no es compatible con muchas de las nuevas funciones.
- Asegúrate de descargar Minecraft Launcher versión 2.0 y superior.
- Puede descargar el último lanzamiento desde minecraft.net.
- Aunque la actualización no debería eliminar ninguno de sus datos de Minecraft, es una buena idea hacer una copia de seguridad de sus datos antes de actualizar.
- Intenta hacer una copia de seguridad de todo .minecraft como lo harías con cualquier otro dato personal que no quieras perder.
- Una vez que haya instalado el último iniciador, verifique nuevamente y Minecraft debería actualizarse sin ningún error.
Juego cruzado de Minecraft en Windows 10 y Xbox [SIMPLE GUIDE]
2. Eliminar archivos antiguos de Minecraft
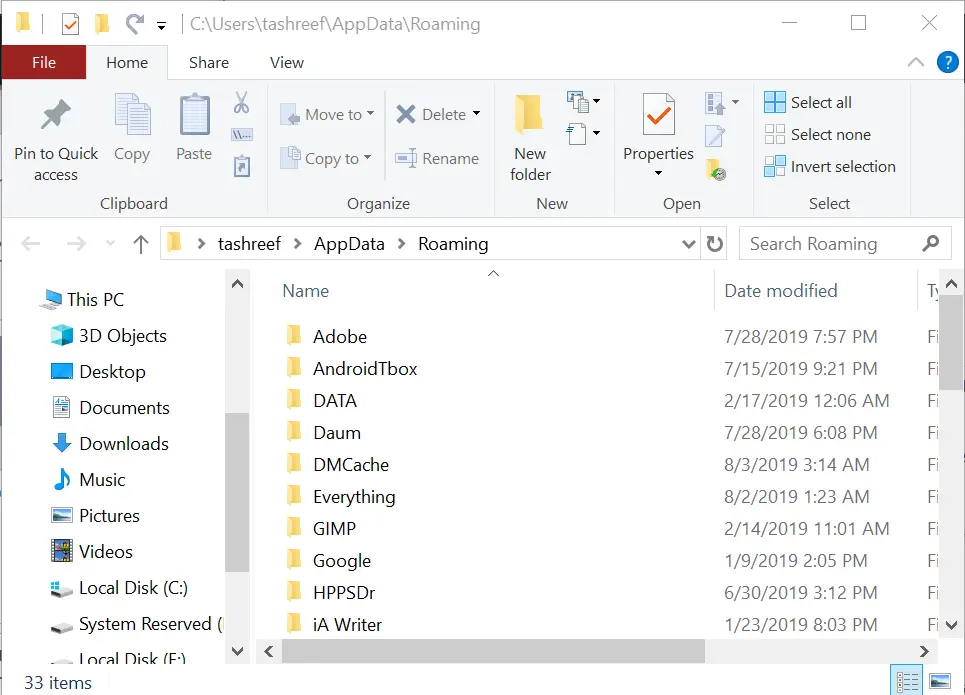
- Si está intentando instalar Minecraft o reinstalarlo, es posible que las carpetas de instalación antiguas estén creando problemas con la instalación o la actualización.
- imprenta Tecla de Windows + R para abrir Ejecutar.
- Escribe %datos de aplicación% y haga clic está bien.
- En el Datos de aplicación carpeta, localizar .Minecraft carpeta y eliminarlo.
- Tenga en cuenta que solo es necesario eliminar la carpeta .minecraft si está intentando reinstalar Minecraft en su sistema.
- Ahora intente reinstalar el iniciador de Minecraft nuevamente y verifique si se resolvió el error “una actualización de su iniciador está disponible en Minecraft”.
3. Inicie Minecraft Launcher manualmente

- Si el problema persiste, como solución alternativa, puede intentar iniciar el iniciador de Minecraft directamente desde el directorio de instalación.
- Abra el Explorador de archivos y navegue a la siguiente ubicación:
C: -> Archivos de programa (x86) -> Minecraft -> Juego - Dentro de la carpeta Juego, busque el archivo “launcher.jar”.
- Haga doble clic en el archivo Launcher.jar para iniciar el lanzador normal de Minecraft sin ningún error.
4. Reparación del iniciador de Minecraft
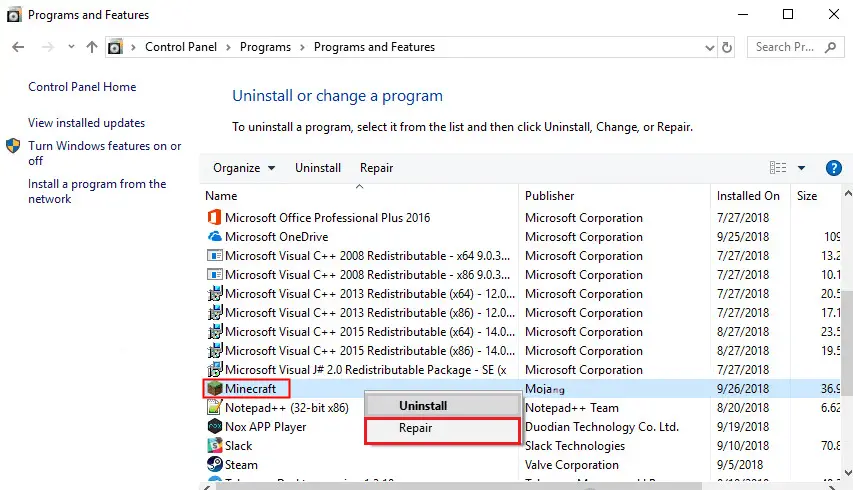
- Minecraft viene con una herramienta de reparación incorporada. Intente ejecutar el solucionador de problemas para corregir este error.
- imprenta Tecla de Windows + R para abrir Ejecutar.
- Escribe control y haga clic está bien.
- En el Panel de control, vaya a Programas > Programas y características.
- Seleccione la instalación de Minecraft y haga clic en Reparación/Cambio.
- Siga las instrucciones en pantalla para reparar el iniciador de Minecraft.