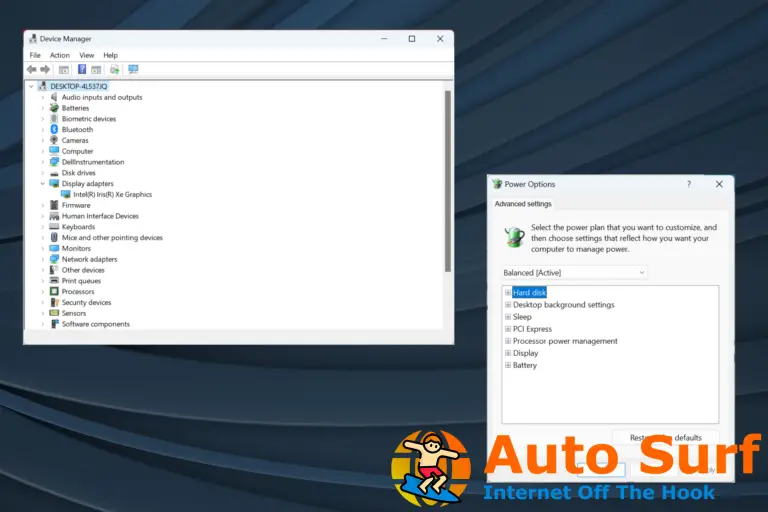- Los ruidos de clic de la computadora portátil generalmente indican problemas serios con su disco duro.
- Una infección de virus puede causar estos problemas, así que escanee el sistema con una aplicación antivirus.
- Arrancar el dispositivo en modo seguro asegurará que ningún software interfiera con el HDD.
- Realice una verificación del disco para ver si la integridad de la unidad se ha visto comprometida.
Si escucha el ruido de clic en su computadora portátil, sabe con certeza que algo anda mal con su dispositivo.
Para confirmar si su disco duro está en buenas condiciones y está a punto de fallar o si ha fallado, puede realizar una prueba consultando con el fabricante y luego obtener la utilidad de diagnóstico.
Si el disco duro falla en esta prueba de diagnóstico, deberá reemplazarlo. Si pasa la prueba, no tiene nada de malo. En este caso, verifique que el disco duro no esté dañado.
Preparamos una lista de posibles soluciones que debería hacer la computadora portátil hacer clic desaparece el ruido. Asegúrate de revisarlos a continuación.
¿Cómo puedo arreglar los ruidos de clic de la computadora portátil?
1. Escanea en busca de malware
- presione el Tecla de Windows + I para abrir el Ajustes aplicación.
- Ve a la Actualización y seguridad sección.
- Seleccione Seguridad de Windows desde el panel izquierdo.
- En el panel derecho, haga clic en Abra el Centro de seguridad de Windows Defender.
- Selecciona el Virus y amenaza protecciony haga clic en Análisis rápido.
![REVISIÓN: ruidos de clic de la computadora portátil [7 solutions] REVISIÓN: ruidos de clic de la computadora portátil [7 solutions]](https://auto-surf.ro/wp-content/uploads/REPARATIE-zgomote-de-clicuri-ale-laptopului-7-solutions.png)
Cualquier infección detectada puede significar que perderá algunos datos, ya que dichos archivos se eliminarán.
Asegurarse de que su PC esté protegida de los efectos de la presencia de malware es de suma importancia. Si el ruido de clic de la computadora portátil persiste, recomendamos un análisis profundo.
Puede hacerlo con el software de protección integrado Windows Defender o con un solución antimalware de terceros.
Recomendamos encarecidamente utilizar un software antivirus para optimice su computadora eliminando todos los rastros de malware y asegure el buen funcionamiento de su PC.
Estas herramientas están diseñadas para ser rápidas, no estorbar y mantener segura su vida digital. Además, ofrece protección completa contra virus, gusanos, spam, spyware y otro malware.
2. Actualice el controlador de audio
- Haga clic derecho en el Botón de inicio.
- Seleccione Administrador de dispositivos.
- Haga clic en Controladores de sonido, video y juegos.
![REVISIÓN: ruidos de clic de la computadora portátil [7 solutions] REVISIÓN: ruidos de clic de la computadora portátil [7 solutions]](https://auto-surf.ro/wp-content/uploads/1638388809_804_REPARATIE-zgomote-de-clicuri-ale-laptopului-7-solutions.png)
- Haga clic derecho en el Tarjeta de sonidoy seleccione Actualizar controlador.
Sin embargo, otros controladores obsoletos también pueden causar este problema. La descarga manual de controladores es un proceso que conlleva el riesgo de instalar el controlador incorrecto, lo que puede provocar fallas graves.
La forma más segura y fácil de actualizar los controladores en una computadora con Windows es mediante el uso de un software automático.
Recomendamos enfáticamente usar una herramienta para actualizar sus controladores a fin de evitar daños a su PC al descargar manualmente las versiones incorrectas de los controladores.
Escanea su sistema y enumera todos los controladores existentes y posiblemente faltantes. La herramienta también detecta si ya existe una nueva versión para los registros actuales. Si es necesario, estos se pueden actualizar directamente a través de DriverFix.
Consejo de experto: Algunos problemas de la PC son difíciles de abordar, especialmente cuando se trata de repositorios dañados o archivos de Windows faltantes. Si tiene problemas para corregir un error, es posible que su sistema esté parcialmente dañado. Recomendamos instalar Restoro, una herramienta que escaneará su máquina e identificará cuál es la falla.
Haga clic aquí para descargar y comenzar a reparar.
Para lograr esto, el programa carga el archivo correspondiente en su PC y copia la nueva versión a su disco duro con un solo clic. Se admite una amplia gama de hardware, incluidos los controladores de audio.
Los controladores ya instalados también se pueden almacenar en un archivo y utilizar, por ejemplo, cuando se restaura el sistema.
⇒ Obtener DriverFix
3. Arranque en modo seguro
- Presiona el ventanas Llave + yo para abrir el Ajustes aplicación.
- Ve a la Actualización y seguridad sección y seleccione Recuperación.
- Ir Inicio avanzadoy Clamer Reiniciar ahora.
![REVISIÓN: ruidos de clic de la computadora portátil [7 solutions] REVISIÓN: ruidos de clic de la computadora portátil [7 solutions]](https://auto-surf.ro/wp-content/uploads/1638388809_939_REPARATIE-zgomote-de-clicuri-ale-laptopului-7-solutions.jpg)
- Una vez que su computadora se reinicie, aparecerá una lista de opciones.
- Presione F4 para iniciar su computadora en Modo seguro.
Si el ruido de clic de la computadora portátil persiste, verifique si ocurre mientras su computadora está en modo seguro. Esto inicia su computadora con archivos y controladores limitados, pero Windows aún se ejecutará.
Si el ordenador portátil el problema del ruido de clic no está allí mientras está en Modo seguroluego su configuración predeterminada y básica conductores no están contribuyendo al problema.
4. Realiza un arranque limpio
- presione el tecla de Windows + R, escribe msconfig, y haga clic OK.
- Ve a la Configuración del sistema cuadro de diálogo y seleccione el Servicios pestaña.
- Compruebe el Esconder todos los servicios de Microsoft caja.
- Haga clic en Desactivar todo.
![REVISIÓN: ruidos de clic de la computadora portátil [7 solutions] REVISIÓN: ruidos de clic de la computadora portátil [7 solutions]](https://auto-surf.ro/wp-content/uploads/1638388809_729_REPARATIE-zgomote-de-clicuri-ale-laptopului-7-solutions.png)
- Selecciona el Puesta en marcha pestaña y haga clic en Abra el Administrador de tareas.
- Verá una lista de elementos de inicio relevantes para su PC. Seleccione cada uno y haga clic Desactivar.
- Cerca Administrador de tareas después de que haya terminado con cada elemento de inicio y haga clic en OK.
- Reiniciar tu computador.
Realizar un inicio limpio para su computadora reduce los conflictos relacionados con el software que pueden provocar las causas principales que conducen al ruido de clic de la computadora portátil.
Estos conflictos pueden ser causados por aplicaciones y servicios que se inician y ejecutan en segundo plano cada vez que inicia Windows normalmente.
5. Revise su disco duro en busca de corrupción
- presione el tecla de Windows + Rescribe comando, y golpear Ingresar.
- Haga clic con el botón derecho en Símbolo del sistema y seleccione Ejecutar como administrador.
- En la línea de comando, escriba chkdsk /f /r y presione Ingresar.
![REVISIÓN: ruidos de clic de la computadora portátil [7 solutions] REVISIÓN: ruidos de clic de la computadora portátil [7 solutions]](https://auto-surf.ro/wp-content/uploads/1638388809_611_REPARATIE-zgomote-de-clicuri-ale-laptopului-7-solutions.png)
- Querrá programarse para ejecutarse en el próximo reinicio. Respuesta síentonces reiniciar tu computador.
Vaya al sitio web del fabricante de su computadora portátil y busque las especificaciones de su computadora, luego averigüe la marca del disco duro.
A continuación, ubique y descargue el software de diagnóstico del disco duro y cree un disco de arranque en la computadora portátil que está usando y pruebe el disco duro para ver si ha fallado.
Un escaneo comenzará a corregir cualquier corrupción o sectores defectuosos en su disco duro, luego eliminará esta corrupción como una posible causa del ruido de clic de la computadora portátil.
¿No puede acceder al símbolo del sistema con privilegios de administrador? Eche un vistazo a este artículo dedicado a ejecutar cmd como administrador para saber qué hacer.
6. Ejecute el solucionador de problemas de hardware de audio
- Abre el Ajustes aplicación, E ir a Actualización y seguridad.
- Seleccione Solucionar problemas.
- Escoger reproducción de audio, y haga clic Ejecute el solucionador de problemas.
![REVISIÓN: ruidos de clic de la computadora portátil [7 solutions] REVISIÓN: ruidos de clic de la computadora portátil [7 solutions]](https://auto-surf.ro/wp-content/uploads/1638388810_578_REPARATIE-zgomote-de-clicuri-ale-laptopului-7-solutions.png)
- Siga las instrucciones en pantalla para completar el proceso.
7. Instala las últimas actualizaciones
- presione el Tecla de Windows + I para abrir el Ajustes aplicación.
- Ve a la Actualización y seguridad sección.
- Clickea en el Buscar actualizaciones botón.
![REVISIÓN: ruidos de clic de la computadora portátil [7 solutions] REVISIÓN: ruidos de clic de la computadora portátil [7 solutions]](https://auto-surf.ro/wp-content/uploads/1638388810_234_REPARATIE-zgomote-de-clicuri-ale-laptopului-7-solutions.png)
- Windows buscará actualizaciones disponibles y las descargará automáticamente en segundo plano.
- Reiniciar tu computador.
Sin embargo, puede corregir el ruido de clic de la computadora portátil simplemente instalando las últimas actualizaciones. Windows 10 generalmente instala las actualizaciones automáticamente, pero siempre puede buscar actualizaciones por su cuenta.
¿Tu sistema operativo te está dando problemas en tu computadora portátil? Esta gran guía dedicada a reparar Windows 10 que no responde en la computadora portátil seguramente lo resolverá fácilmente.
Esperamos que estas soluciones le hayan ayudado a solucionar el molesto ruido de clic en tu computador. Use los comentarios a continuación para decirnos qué soluciones funcionaron para usted.

![REVISIÓN: ruidos de clic de la computadora portátil [7 solutions] REVISIÓN: ruidos de clic de la computadora portátil [7 solutions]](https://auto-surf.ro/wp-content/uploads/1644659763_552_REVISION-ruidos-de-clic-de-la-computadora-portatil-7-solutions.jpg?v=1644659765)
![Windows 10/11 se congela al iniciar sesión [FULL FIX] Windows 10/11 se congela al iniciar sesión [FULL FIX]](https://auto-surf.ro/wp-content/uploads/Windows-1011-se-congela-al-iniciar-sesion-FULL-FIX-768x640.jpg?v=1644845511)
![Windows 10/11 no arranca con el segundo disco duro [Solved] Windows 10/11 no arranca con el segundo disco duro [Solved]](https://auto-surf.ro/wp-content/uploads/Windows-1011-no-arranca-con-el-segundo-disco-duro-Solved-768x512.jpg?v=1644825302)