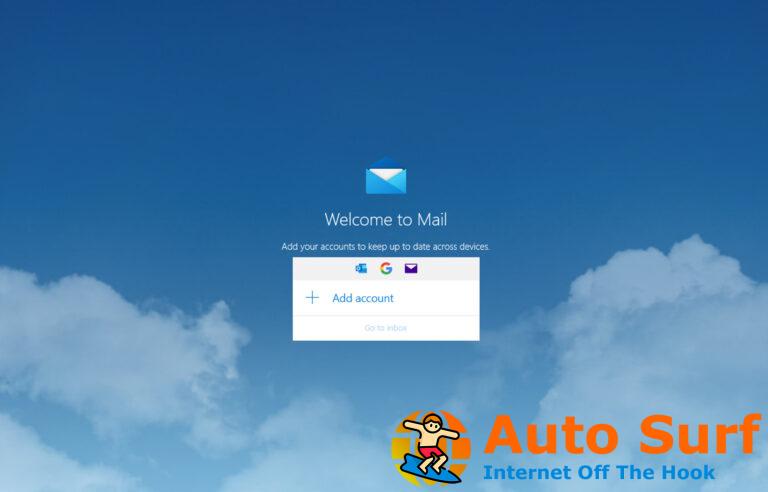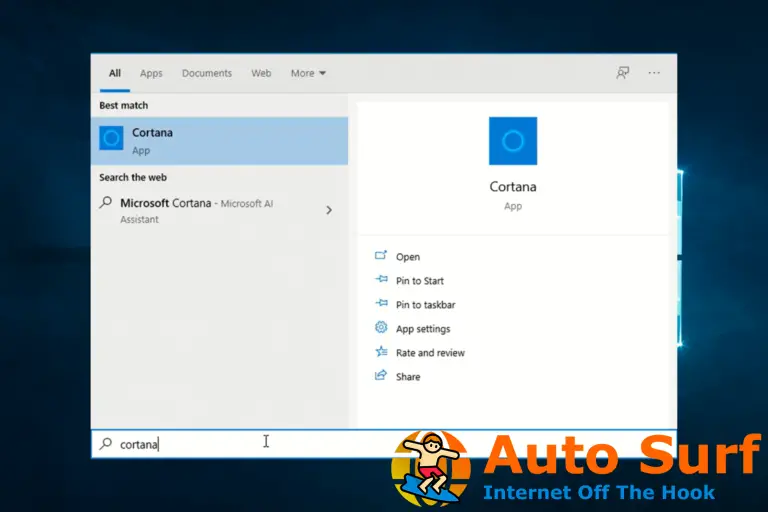- No es el único propietario de una computadora con Windows 10 que sigue recibiendo la Reiniciar para reparar errores de la unidad notificación.
- Para resolver esto rápidamente, no dude en reiniciar su PC o utilizar la herramienta Comprobador de archivos del sistema.
- Para obtener consejos y trucos más precisos, también puede consultar nuestra sección Unidad de disco.
- Además, marque nuestro Centro de solución de problemas de Windows 10 para obtener ayuda profesional en cualquier momento.
Hoy, Windows Report te mostrará cómo actuar al recibir el mensaje de notificación Reinicie para reparar los errores de la unidad (Importante) en Windows 10.
Este problema que está experimentando podría deberse a problemas con el disco duro, actualizaciones fallidas, así como al registro de Windows inflado.
Por lo tanto, debe probar cualquiera de las soluciones enumeradas para solucionar este problema.
¿Cómo puedo arreglar Reiniciar para reparar errores de unidad en Windows 10?
- Reinicie su PC
- Ejecutar escaneo SFC
- Ejecutar CHKDSK
- Ejecutar DISM
- Ejecutar Restaurar sistema en modo seguro
- Ejecutar reparación automática
1. Reinicia tu PC
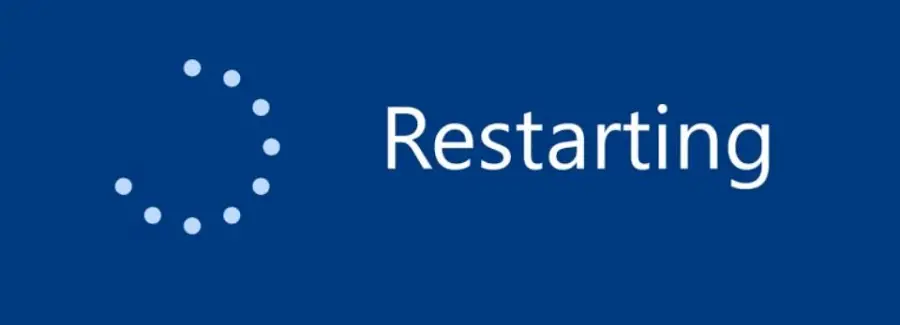
La primera solución aplicable para resolver el Reiniciar para reparar errores de la unidad El problema de Windows 10 es reiniciar su PC.
Esto podría solucionar el problema en algunos casos. Sin embargo, si esto no resuelve el problema en su PC con Windows 10, puede continuar con otras soluciones alternativas,
2. Ejecute el escaneo SFC
SFC también se puede utilizar para corregir errores de la unidad. Así es como se ejecuta el escaneo SFC:
- imprenta Windows+Q y tipo cmd.
- Desde los resultados de la búsqueda, haga clic derecho Símbolo del sistema y elige Ejecutar como administrador.
- Aparece una nueva ventana de cmd. Escribe sfc /escanear ahora y golpea el Ingresar llave.

- Espere hasta que finalice el proceso de escaneo y reparación.
3. Ejecute CHKDSK
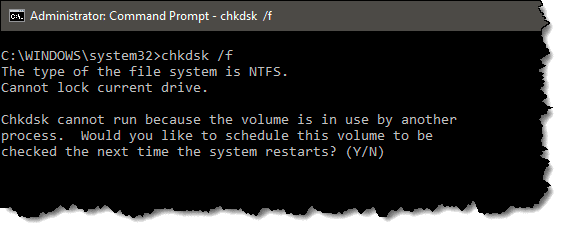
Debido al hecho de que el Reiniciar para reparar errores de la unidad El problema de Windows 10 es un error relacionado con el disco, CHKDSK también se puede usar para solucionar el problema. El proceso CHKDSK limpia los errores relacionados con el disco en su PC.
Aquí se explica cómo realizar CHKDSK:
- Ir Comienzo > Tipo símbolo del sistema >Haga clic derecho sobre él y seleccione Ejecutar como administrador.
- Ahora, escriba CHKDSKC: /F.
- Por lo tanto, escriba CHKDSKC: /R en el símbolo del sistema y presione el botón Ingresar llave.
- Después del proceso CHKDSK, reinicie su PC.
Alternativamente, puede ejecutar CHKDSK desde la ventana del Explorador de archivos. Siga estos pasos para hacerlo:
- Clickea en el Explorador de archivos botón en la barra de tareas de Windows.
- Ubique y haga clic en esta computadora en el panel izquierdo de la ventana del Explorador de archivos.
- Ahora, puede hacer clic derecho en el C: conducir.
- Seleccione Propiedades del menú contextual.
- Selecciona el Instrumentos pestaña, que incluye una Cheque botón.
- presione el Cheque y haga clic en Escanear unidad para ejecutar un escaneo CHKDSK.
4. Ejecute DISM
Consejo de experto: Algunos problemas de la PC son difíciles de abordar, especialmente cuando se trata de repositorios dañados o archivos de Windows faltantes. Si tiene problemas para corregir un error, es posible que su sistema esté parcialmente dañado. Recomendamos instalar Restoro, una herramienta que escaneará su máquina e identificará cuál es la falla.
Haga clic aquí para descargar y comenzar a reparar.
DISM (Administración y mantenimiento de imágenes de implementación) es una herramienta que se utiliza para escanear y resolver problemas de archivos de sistema dañados, lo que podría causar los errores de unidad de reparación que enfrenta.
Aquí se explica cómo ejecutar DISM en Windows:
- imprenta Tecla de Windows + X y ejecute Símbolo del sistema (Administrador).
- Copie y pegue el siguiente comando en la línea de comando:
exe /Online /Cleanup-image /Restorehealth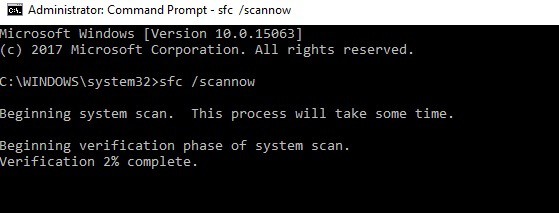
- En caso de que DISM no pueda obtener archivos en línea, intente usar su USB o DVD de instalación. Inserte medios y escriba el siguiente comando:
DISM.exe /Online /Cleanup-Image /RestoreHealth /Source:C:RepairSourceWindows /LimitAccess
Nota: Asegúrese de reemplazar C:RepararOrigenWindows ruta de su DVD o USB.
5. Ejecute Restaurar sistema en modo seguro
Restaurar Windows a un punto antes de experimentar el mensaje “reiniciar para reparar errores de unidad de Windows 10” también puede solucionar el problema.
Sin embargo, esto solo funciona cuando restaura Windows a un punto anterior al mensaje de error.
Siga estos pasos para ejecutar una restauración del sistema en modo seguro:
- Apague su PC y vuelva a encenderla.
- Navegar a la Ejecutar en modo seguro opción y golpe Ingresar.
- Ir Comienzo > Tipo restauración del sistema y luego golpear Ingresar.
- Siga las indicaciones para volver a un determinado punto de restauración.
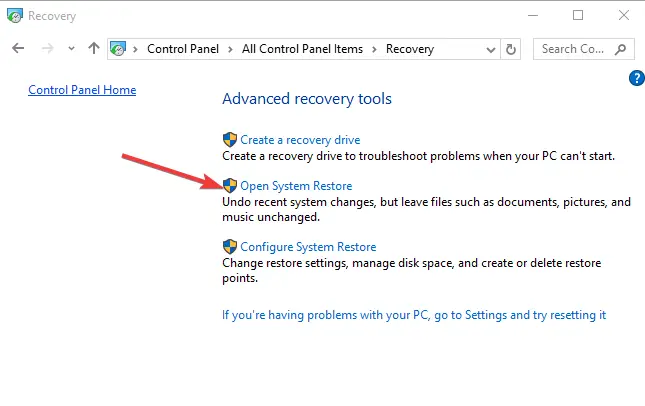
- Espere a que se complete el proceso y luego reinicie.
Nota: La restauración del sistema no afecta ninguno de sus archivos, documentos y datos personales.
6. Ejecute la reparación automática
La reparación automática es aplicable para solucionar el problema ‘reiniciar para reparar errores de unidad de Windows 10’. Sin embargo, debe tener un DVD de instalación de arranque de Windows listo para este propósito.
Así es como se hace esto:
- Inserte el DVD de instalación de arranque de Windows y luego reinicie su PC.
- Presione cualquier tecla para iniciar desde un CD o DVD cuando se le solicite continuar.
- Seleccione sus preferencias de idioma y haga clic en próximo.
- Hacer clic Repara tu computadora en la parte inferior izquierda.
- En el Elige una opcion pantalla, haga clic Solucionar problemas > Haga clic Opciones avanzadas > Reparación automática o Reparación de inicio. Luego, espere a que se completen las reparaciones automáticas/de inicio de Windows.
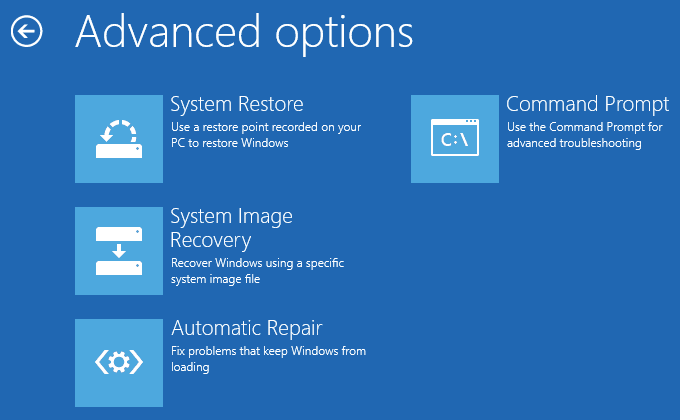
- Reinicie su PC y arranque en Windows.
En conclusión, esperamos que esto lo ayude a solucionar el problema ‘reiniciar para reparar errores de unidad (Importante) Windows 10’.
Si necesita más ayuda con respecto al problema abordado, envíenos un comentario a continuación.


![REVISIÓN: Mi impresora no imprime toda la página [HP, Canon] REVISIÓN: Mi impresora no imprime toda la página [HP, Canon]](https://auto-surf.ro/wp-content/uploads/1644852901_831_REVISION-Mi-impresora-no-imprime-toda-la-pagina-HP-Canon-768x768.jpg?v=1644852903)