- Cuando Razer Firefly no aparece en Synapse, es posible que haya un problema con el puerto USB o que el software de Synapse encuentre errores.
- Para solucionar el problema, es posible que deba reparar la instalación de Razer Synapse 3 o reinstalar el software.
- Actualizar Razer Synapse o ciertos controladores con software especializado podría ser la solución para algunos usuarios.
- También es posible que pueda solucionar este problema de Razer Firefly actualizando el software almacenado en él.
Razer Firefly es una alfombrilla de ratón iluminada que se conecta a las PC. Aparece en Synapse 3 cuando se detecta. Sin embargo, Firefly no aparece en Synapse 3 para algunos usuarios cuando ese software no lo detecta.
Podría haber un problema de software o hardware cuando Synapse no detecta Firefly, y en esta guía le mostraremos cómo solucionarlo.
¿Qué hacer si Razer Firefly no aparece en Synapse 3?
1. Actualice los controladores del puerto USB
Es posible que Synapse no detecte Firefly porque algunos de los controladores del puerto USB de su PC están desactualizados. Para verificar, instale una utilidad de actualización de controladores para escanear los controladores de dispositivos de su PC.
Ese software le dirá para qué dispositivos puede actualizar los controladores y le permitirá descargar e instalar nuevos controladores.
Algunos de los errores y fallas más comunes de Windows son el resultado de controladores antiguos o incompatibles. La falta de un sistema actualizado puede provocar retrasos, errores del sistema o incluso BSoD.Para evitar este tipo de problemas, puede usar una herramienta automática que encontrará, descargará e instalará la versión correcta del controlador en su PC con Windows con solo un par de clics, y le recomendamos encarecidamente DriverFix. Aquí está cómo hacerlo:
- Descargar e instalar DriverFix.
- Iniciar la aplicacion.
- Espere a que DriverFix detecte todos sus controladores defectuosos.
- El software ahora le mostrará todos los controladores que tienen problemas, y solo necesita seleccionar los que le gustaría arreglar.
- Espere a que DriverFix descargue e instale los controladores más recientes.
- Reiniciar su PC para que los cambios surtan efecto.

DriverFix
Los controladores ya no crearán ningún problema si descarga y usa este poderoso software hoy.
Descargo de responsabilidad: este programa debe actualizarse desde la versión gratuita para poder realizar algunas acciones específicas.
2. Conecte Firefly a un puerto USB diferente
Intente conectar su Razer Firefly a un puerto USB diferente. Cuando conecte el tapete a un puerto diferente, asegúrese de que esté correctamente enchufado.
No conecte Firefly con su PC a través de un concentrador USB. Si luego aparece Firefly en Synapse, lo más probable es que haya un problema con el otro puerto USB de su PC.
Estas son algunas pautas simples, pero pueden ayudarlo si Razer Firefly no aparece en Synapse, así que asegúrese de probarlas.
3. Actualizar Synapse 3
- Busque el icono de Synapse 3 en la bandeja del sistema. Es posible que deba hacer clic en una pequeña flecha en la barra de tareas para ver los programas de la bandeja del sistema.
- Haga clic derecho en el Bandeja del sistema Synapse 3 icono y seleccione el Buscar actualizaciones opción.
- Hacer clic Buscar actualizaciones en la Ventana que se abre.
- Si hay una actualización disponible para Synapse, haga clic en el Actualizar opción.
Consejo de experto: Algunos problemas de la PC son difíciles de abordar, especialmente cuando se trata de repositorios dañados o archivos de Windows faltantes. Si tiene problemas para corregir un error, es posible que su sistema esté parcialmente dañado. Recomendamos instalar Restoro, una herramienta que escaneará su máquina e identificará cuál es la falla.
Haga clic aquí para descargar y comenzar a reparar.
Si Razer Firefly no aparece en Synapse, asegúrese de actualizar el software y verifique si eso resuelve su problema.
4. Reparación de sinapsis
- presione el Escriba aquí para buscar botón de la barra de tareas para abrir esa herramienta.
- Aporte aplicaciones dentro del cuadro de texto de la herramienta de búsqueda.
- Hacer clic Aplicaciones y funciones para abrir la ventana en la captura de pantalla directamente debajo.
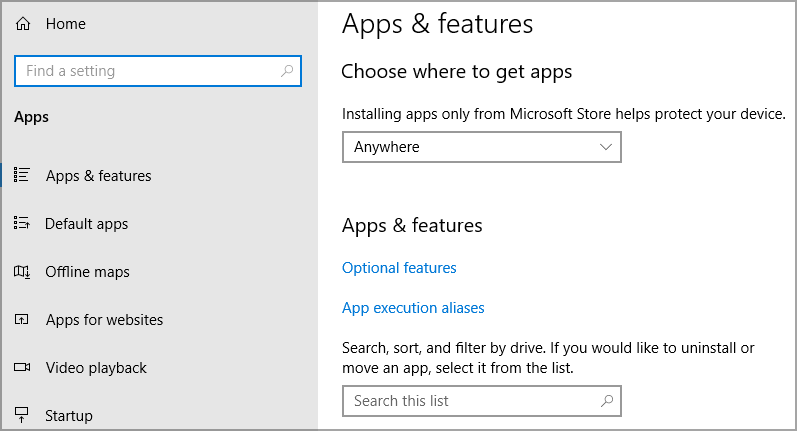
- Seleccione el software Razer Synapse 3 en la lista de aplicaciones.
- Haga clic en el Modificar y seleccione sí en la ventana de UAC.
- Luego presione el botón Reparar opción, que reinstalará el software.
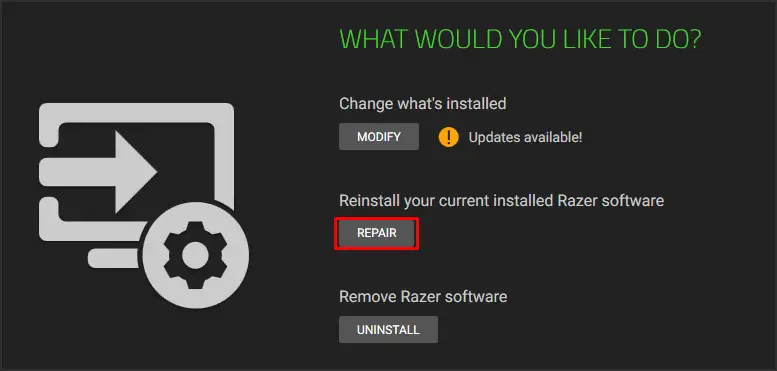
- Reinicie Windows después de reparar Razer Sypanse.
- A partir de entonces, deberá volver a iniciar sesión con su ID de Razer.
También puede desinstalar Razer Synapse y sus archivos residuales sobrantes con un software de desinstalación de terceros. Si hace eso, reinstale la última versión de Synapse desde el sitio web oficial.
⇒ Obtenga el desinstalador de IObit
5. Deshabilitar las utilidades antivirus
- Haga clic en el Defensor de Windows icono en la bandeja del sistema.
- Luego haga clic en el ícono del escudo en el lado izquierdo de Windows Defender.
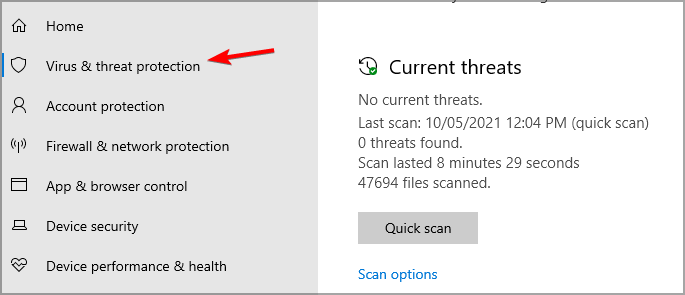
- A continuación, haga clic en Administrar configuraciones para abrir las opciones que se muestran directamente debajo.
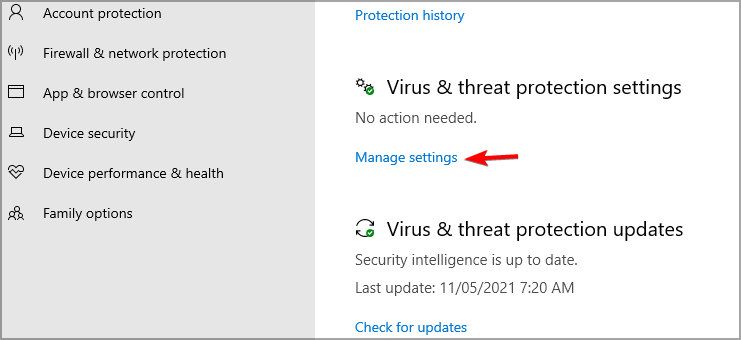
- Alternar el Protección en tiempo real opción desactivada. Apaga el Protección entregada en la nube ajuste.
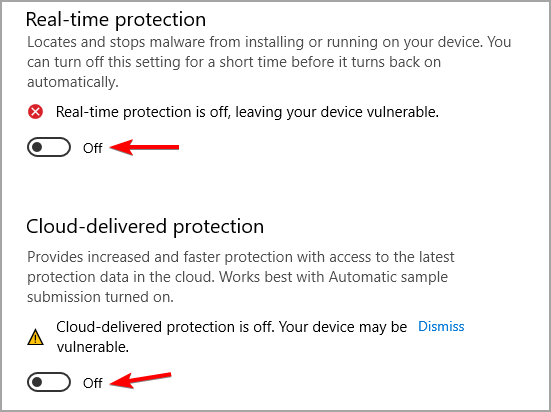
Si está utilizando un software antivirus de terceros, haga clic con el botón derecho en el icono de la bandeja del sistema correspondiente. La mayoría de las herramientas de software antivirus de terceros incluyen opciones de desactivación en sus menús contextuales.
Por lo tanto, busque y seleccione la opción de menú contextual de desactivación de la utilidad antivirus para desactivarla temporalmente. Después de realizar estos cambios, comprueba si Razer Firefly sigue sin aparecer en Synapse.
6. Actualice el firmware para Razer Firefly
- Haga clic en el enlace de descarga de la herramienta Razer Firefly Firmware Updater en la Actualizaciones de software y firmware página.
- Abra la carpeta en la que descargó el actualizador de firmware Razer Firefly en el Explorador de archivos.
- Haga clic en el archivo de actualización de firmware de Firefly para iniciar esa utilidad.
- Selecciona el sí opción en las indicaciones de UAC.
- presione el próximo dentro de la herramienta de actualización de firmware.
- Conecte su dispositivo Firefly a una PC cuando se le solicite.
- presione el Actualizar botón si se requiere una actualización de firmware.
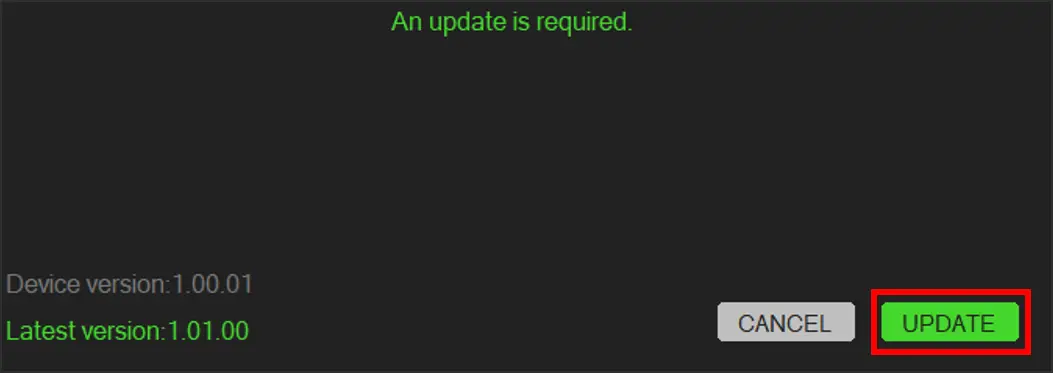
- Luego espere a que se complete la actualización.
- presione el Cerca y reinicie Windows.
Si ninguna de las resoluciones anteriores soluciona que Firefly no aparezca en Razer Synapse 3, es posible que tenga un dispositivo defectuoso. En cuyo caso, puede ponerse en contacto con el soporte de Razer a través de su página Contáctenos.
Si su Firefly está dentro del período de garantía, puede devolverlo a Razer para un posible reemplazo. Esta guía dedicada a los problemas de iluminación de Razer Synapse también merece su atención si los problemas no terminaron aquí.
¿Consiguió solucionar el problema por su cuenta utilizando una de nuestras soluciones detalladas anteriormente? Comparta el que funcionó para usted en los comentarios a continuación.


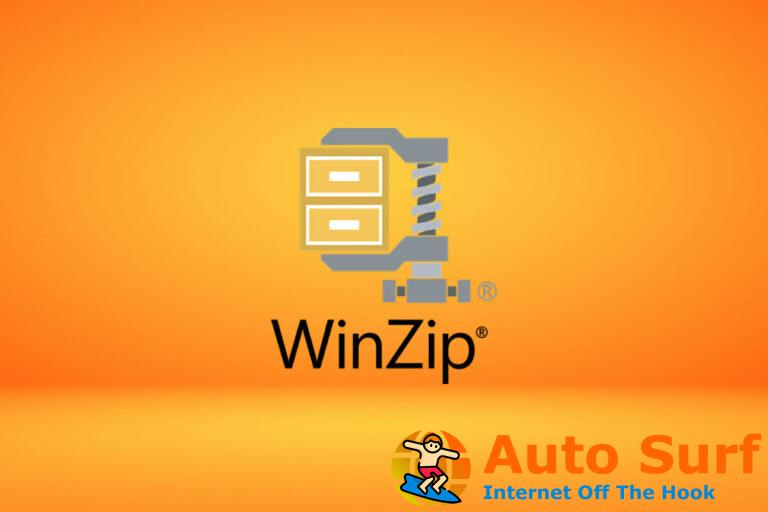
![Los controladores Razer Kraken no funcionan en Windows 10/11 [Full Fix] Los controladores Razer Kraken no funcionan en Windows 10/11 [Full Fix]](https://auto-surf.ro/wp-content/uploads/1644620206_101_Los-controladores-Razer-Kraken-no-funcionan-en-Windows-1011-Full-768x512.jpg?v=1644620208)


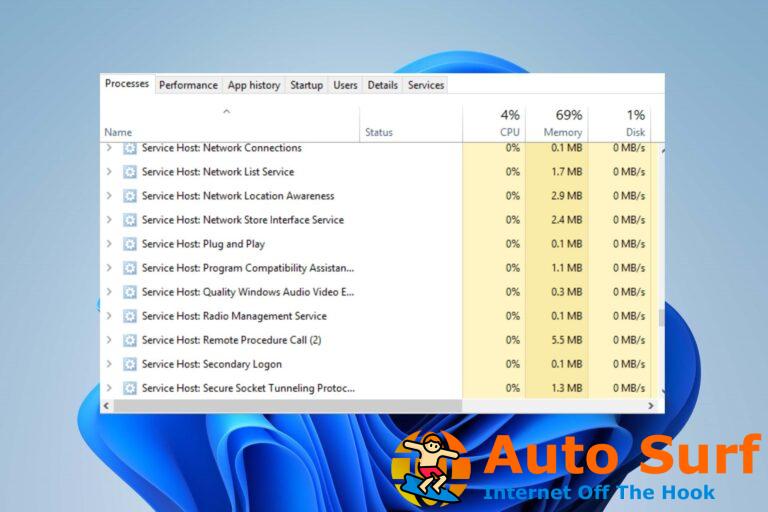
![REVISIÓN: error de transmisión de Netflix M7111-1331 [6 tested methods] REVISIÓN: error de transmisión de Netflix M7111-1331 [6 tested methods]](https://auto-surf.ro/wp-content/uploads/REVISION-Error-de-transmision-de-Netflix-M7111-1331-6-tested-methods-768x512.jpg?v=1638277628)