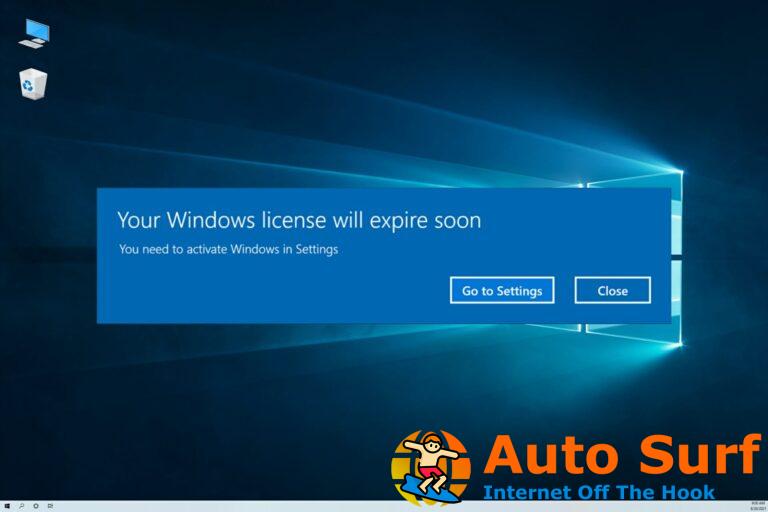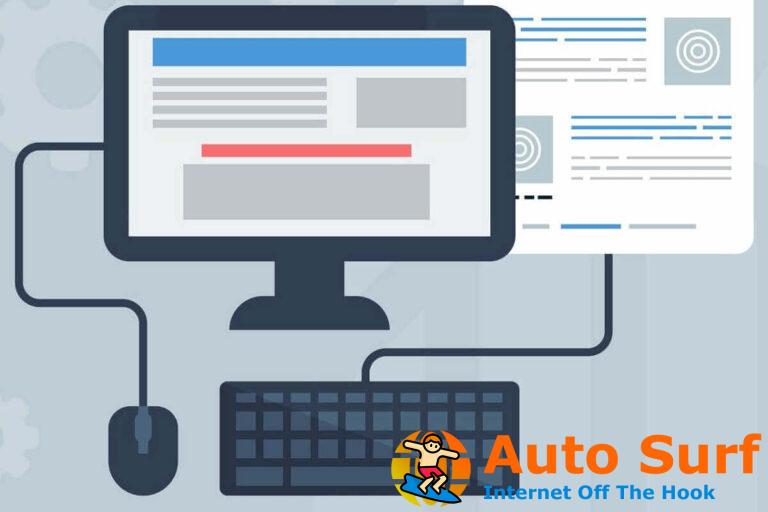- Los errores BSOD de Windows 10 de pshed.dll pueden surgir debido a fallas en el hardware, sistema dañado o controladores defectuosos/incompatibles, entre otras cosas.
- El software de mantenimiento y reparación de sistemas de terceros es una de las mejores formas de solucionar este problema.
- Los archivos del sistema dañados pueden causar este problema, pero puede hacerlo escaneando su sistema y reparando la corrupción del archivo.
- Si se encuentra con el error incorregible Pshed.dll, tal vez actualizar sus controladores con un software especializado podría resolver el problema.
Pshed.dll es un archivo de sistema de biblioteca de vínculos dinámicos al que a veces se hace referencia en los diferentes problemas de pantalla azul de muerte.
Los archivos de volcado para esos mensajes de error BSOD especifican que son causados por un controlador Pshed.dll. Estos son algunos de los errores de Windows 10 de Pshed.dll citados:
- WHEA Error incorregible
- CONTROLADOR IRQL NO MENOR O IGUAL
- NMI_HARDWARE_FAILURE
Los problemas de BSOD anteriores también se conocen como errores de detención. Los usuarios han publicado en el foro de Microsoft acerca de los errores BSOD recurrentes de Pshed.dll que deben corregir.
Hay varias formas de reparar los errores BSOD de Pshed.dll y hoy le mostraremos los mejores métodos para usar.
¿Cómo puedo reparar los errores BSOD de Windows 10 de Pshed.dll?
1. Ejecute un análisis de la utilidad de reparación de Windows 10
Algunas utilidades de reparación de Windows 10 de terceros pueden corregir una amplia gama de errores BSOD. Esos paquetes de reparación del sistema incluyen opciones de escaneo para problemas de hardware, seguridad y estabilidad.
Después de escanear su sistema, tenga la seguridad de que puede solucionar estos problemas con solo hacer clic en un botón.
![REVISIÓN: Pshed.dll errores BSOD de Windows 10/11 [Easy Guide] Reparación de restauración](https://auto-surf.ro/wp-content/uploads/1638116284_647_Modul-de-audit-Sysprep-nu-poate-fi-activat-Incercati-aceste.png)
Restaurante funciona con una base de datos en línea que presenta los últimos archivos funcionales del sistema para PC con Windows 10, lo que le permite reemplazar fácilmente cualquier elemento que pueda causar un error BSoD.
Este software también puede ayudarlo creando un punto de restauración antes de comenzar las reparaciones, lo que le permite restaurar fácilmente la versión anterior de su sistema si algo sale mal.
Así es como puede corregir errores de registro usando Restoro:
- Descargar e instalar Restoro.
- Iniciar la aplicacion.
- Espere a que el software identifique problemas de estabilidad y posibles archivos dañados.
- imprenta Iniciar reparación.
- Reinicie su PC para que todos los cambios surtan efecto.
Tan pronto como se complete el proceso de reparación, su PC debería funcionar sin problemas, y no tendrá que preocuparse por los errores de BSoD o los tiempos de respuesta lentos nunca más.
⇒ Obtener Restoro
Descargo de responsabilidad: Este programa debe actualizarse desde la versión gratuita para poder realizar algunas acciones específicas.
2. Actualice los controladores del sistema
- imprenta Clave de Windows +X y elija Administrador de dispositivos.
![REVISIÓN: Pshed.dll errores BSOD de Windows 10/11 [Easy Guide] administrador de dispositivos](https://auto-surf.ro/wp-content/uploads/FULL-FIX-Wi-Fi-icon-missing-on-Windows-10.png)
- Haga clic derecho en el controlador que desea actualizar y elija el Actualizar controlador opción.
![REVISIÓN: Pshed.dll errores BSOD de Windows 10/11 [Easy Guide] REVISIÓN: Pshed.dll errores BSOD de Windows 10/11 [Easy Guide]](https://auto-surf.ro/wp-content/uploads/REPARATIE-Panoul-de-control-Intel-Graphics-nu-se-deschide-Full.png)
- Ahora seleccione Busque automáticamente el software del controlador actualizado y siga las instrucciones en pantalla.
![REVISIÓN: Pshed.dll errores BSOD de Windows 10/11 [Easy Guide] REVISIÓN: Pshed.dll errores BSOD de Windows 10/11 [Easy Guide]](https://auto-surf.ro/wp-content/uploads/1638348006_756_HDMI-nu-functioneaza-pe-laptopul-tau-Remediati-l-cu-acesti-pasi.png)
- Repita estos pasos para todos los controladores obsoletos.
Los errores BSOD de Pshed.dll y otros pueden ser causados por controladores obsoletos, así que asegúrese de actualizarlos. Actualizar los controladores manualmente es una tarea tediosa, por eso es mejor usar una herramienta dedicada.
⇒ Obtener DriverFix
3. Ejecute un análisis del Comprobador de archivos del sistema
- presione el Tecla de Windows+S simultáneamente para abrir la herramienta de búsqueda de Windows 10.
- Escribe cmd en el cuadro de texto de la herramienta de búsqueda, haga clic con el botón derecho Símbolo del sistemay seleccione Ejecutar como administrador.
![REVISIÓN: Pshed.dll errores BSOD de Windows 10/11 [Easy Guide] REVISIÓN: Pshed.dll errores BSOD de Windows 10/11 [Easy Guide]](https://auto-surf.ro/wp-content/uploads/1638354365_773_REPARATIE-UNetbootin-nu-functioneaza-in-Windows-10-Failed-to-start.png)
- Antes de ejecutar un escaneo SFC, escriba este comando en el indicador y presione Ingresar:
DISM.exe /Online /Cleanup-image /Restorehealth - A partir de entonces, ingrese este comando SFC y presione Ingresar:
sfc /scannow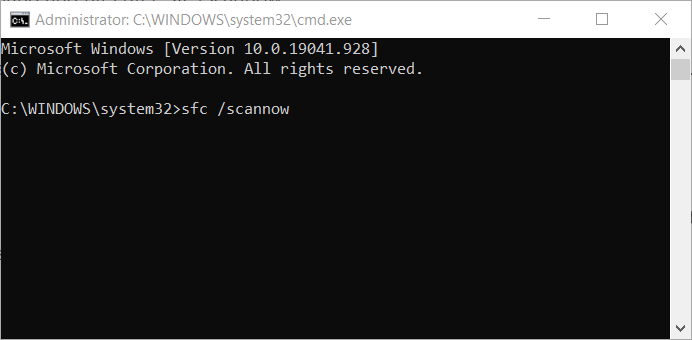
- Espere a que se complete el escaneo y reinicie su computadora de escritorio o portátil para mantener los cambios recientes.
4. Actualice el BIOS de su PC
![A BIOS menu REVISIÓN: Pshed.dll errores BSOD de Windows 10/11 [Easy Guide]](https://auto-surf.ro/wp-content/uploads/1638340928_772_Cum-sa-remediati-o-eroare-fatala-Bitlocker-in-timpul-pornirii.png)
Consejo de experto: Algunos problemas de la PC son difíciles de abordar, especialmente cuando se trata de repositorios dañados o archivos de Windows faltantes. Si tiene problemas para corregir un error, es posible que su sistema esté parcialmente dañado. Recomendamos instalar Restoro, una herramienta que escaneará su máquina e identificará cuál es la falla.
Haga clic aquí para descargar y comenzar a reparar.
Los errores BSOD de Pshed.dll pueden surgir para algunos usuarios debido a un BIOS desactualizado. El BIOS (Sistema básico de entrada y salida) es un componente de PC que incluye el firmware del sistema.
Es hora de aprender cómo actualizar fácilmente su BIOS, así que no posponga más esta acción necesaria.
5. Deja de hacer overclocking
- presione el Tecla de Windows + I atajo de teclado para el Ajustes aplicación
- Hacer clic Actualización y seguridad E ir a Recuperación en la configuración de.
- presione el Reiniciar ahora botón debajo del Inicio avanzado título.
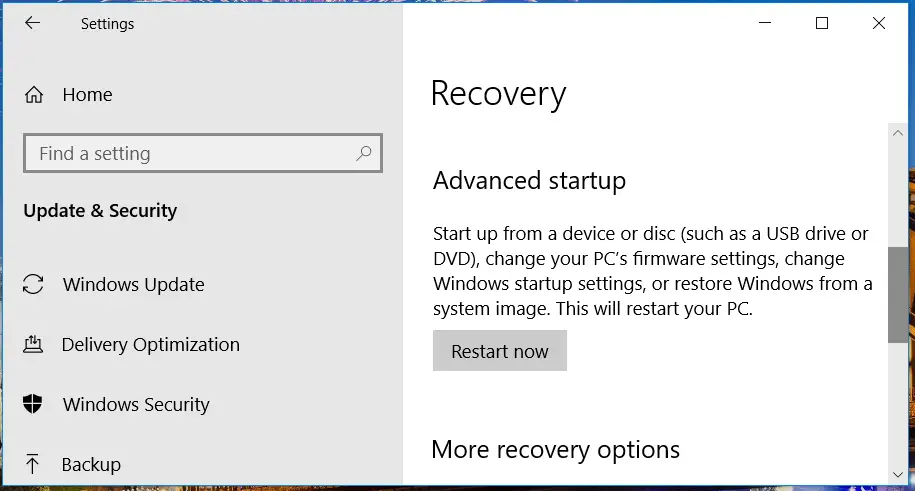
- A continuación, seleccione Solucionar problemas y Opciones avanzadas en el menú azul.
![REVISIÓN: Pshed.dll errores BSOD de Windows 10/11 [Easy Guide] Windows fallo al iniciar. Un cambio reciente de hardware o software podría ser la causa](https://auto-surf.ro/wp-content/uploads/1638354365_106_REPARATIE-UNetbootin-nu-functioneaza-in-Windows-10-Failed-to-start.png)
- Luego seleccione Configuración de firmware UEFI y el Reiniciar opción.
- Cuando su PC se reinicie dentro de la configuración de UEFI o BIOS, deberá ubicar y abrir el overclocking sección.
- Deshabilite todas las configuraciones de overclocking desde allí.
NOTA
6. Ejecute la verificación de diagnóstico de memoria de Windows
- Abra el cuadro de búsqueda de Windows 10.
- Escriba la palabra clave Diagnóstico de memoria de Windows en la herramienta de búsqueda.
- Hacer clic Diagnóstico de memoria de Windows para abrir esa herramienta.
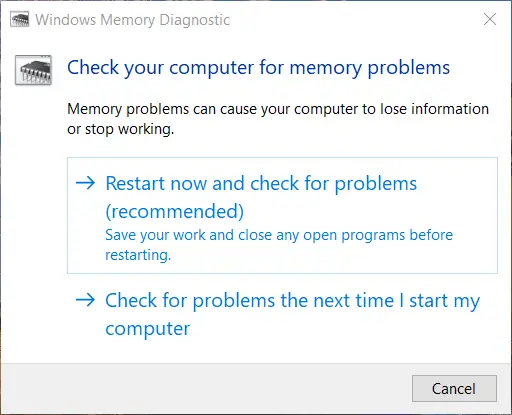
- Seleccione la opción Reiniciar ahora y buscar problemas (recomendado).
- A partir de entonces, se supone que el resultado del diagnóstico aparecerá automáticamente después del reinicio. Sin embargo, si no es así, puede encontrar el resultado del diagnóstico en el Registros de Windows Sistema sección en EventViewer.
Si Windows Memory Diagnostic detectó problemas, es posible que deba reemplazar el módulo de RAM de su PC para resolver el problema de Pshed.dll.
7. Revertir Windows 10
- En primer lugar, deberá abrir Correr con el Tecla de Windows + R atajo de teclado.
- A continuación, escriba este comando de Restaurar sistema en el cuadro Abrir de Ejecutar:
rstrui - Hacer clic OK para iniciar Restaurar sistema.
- Selecciona el Elija una radio de restauración diferente botón si hay un punto de restauración recomendado.
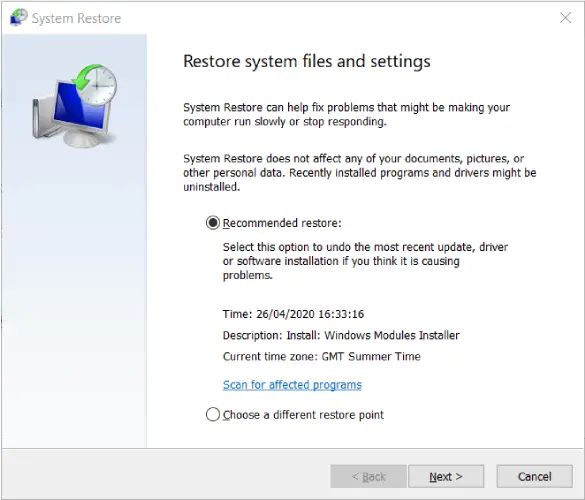
- Hacer clic próximo para proceder a su lista de puntos de restauración.
- Elija un punto de restauración que revertirá Windows 10 a una fecha anterior al error BSOD Pshed.dll en su PC. Alternativamente, seleccionar el punto de restauración más antiguo también podría deshacer los cambios del sistema que causaron el problema de BSOD.
- presione el próximo y haga clic en el botón Terminar opción para confirmar el punto de restauración seleccionado.
Puede verificar qué software se elimina para un punto de restauración seleccionado haciendo clic en el Escaneo de programas afectados botón.
Esta simple acción abrirá una ventana que enumera el software que deberá reinstalar después de la restauración del sistema.
8. Restablecer Windows 10
- Hacer clic Ajustes en tu Windows 10 Comienzo menú.
- Luego seleccione Actualización y seguridad E ir a Recuperación.
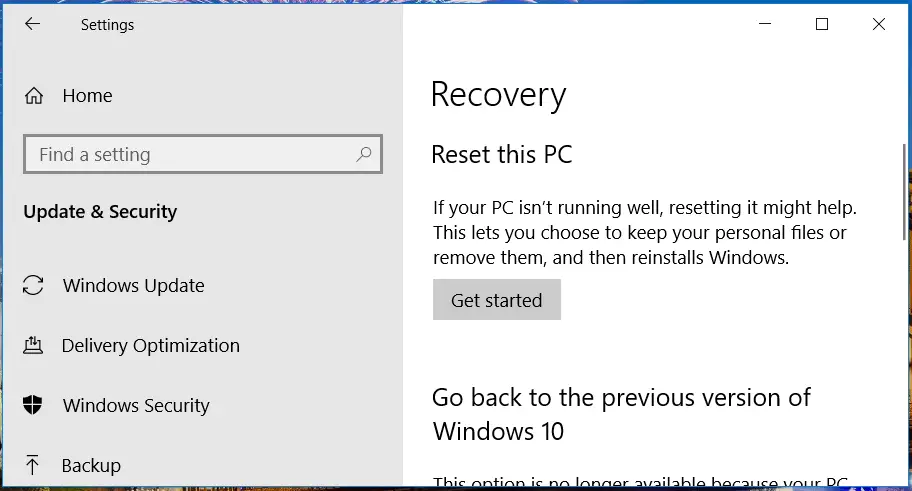
- presione el Empezar botón debajo del Restablecer esta PC subtítulo.
- Haga clic en el guardar mis archivos botón para seleccionar esa opción.
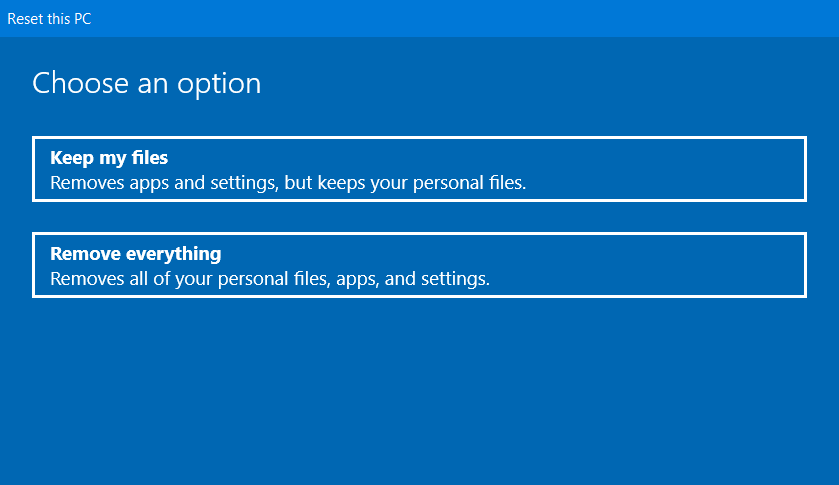
- Seleccione próximo y Reiniciar para reiniciar Windows 10 con su configuración predeterminada (de fábrica).
Tendrá que reinstalar el software que instaló usted mismo si restablece Windows 10. Restablecer Windows 10 es similar a reinstalar el sistema operativo.
Por lo tanto, esto se recomienda como una resolución de último recurso para reparar los errores de pantalla azul de Pshed.dll.
Las resoluciones anteriores podrían corregir de manera factible la mayoría de los errores BSOD de Windows 10 de Pshed.dll para la mayoría de los usuarios. Sin embargo, aquellos que aún necesitan más soluciones potenciales deben consultar el mejor software de reparación de BSOD.
¿Encontraste una solución diferente para este problema? No dude en hacérnoslo saber en la sección de comentarios a continuación.

![REVISIÓN: Pshed.dll errores BSOD de Windows 10/11 [Easy Guide] REVISIÓN: Pshed.dll errores BSOD de Windows 10/11 [Easy Guide]](https://auto-surf.ro/wp-content/uploads/1644655467_590_REVISION-Psheddll-errores-BSOD-de-Windows-1011-Easy-Guide.jpg?v=1644655469)