- La atenuación de la pantalla de Surface Pro 4 puede producirse mediante la configuración de brillo adaptable, así que apáguela.
- Modifique el Registro para cambiar algunas funciones de gráficos de Intel y solucione el problema.
- Buscar actualizaciones de Windows y controladores también puede conducir a un resultado favorable.
- También puede intentar cambiar la frecuencia de actualización de la pantalla a un valor recomendado.
Continuamos nuestra serie de artículos sobre problemas en Surface Pro 4. Después de resolver (o al menos intentar resolver) los problemas de activación en nuestro artículo anterior, pasamos a otro problema común de Surface Pro 4.
Esta vez, vamos a hablar sobre el molesto problema de atenuación de la pantalla en Surface Pro 4 y cómo (intentar) resolverlo.
Algunas cosas pueden causar el problema de atenuación de la pantalla con Surface Pro 4, por lo que las cubriremos todas. Si también enfrenta este molesto problema, consulte nuestras soluciones a continuación.
Además, aquí hay algunos problemas más que puede resolver con las mismas soluciones:
- El brillo de la pantalla de Surface Pro 4 sigue cambiando – Es posible que la pantalla de Surface Pro 4 siga cambiando el brillo sin su permiso. De hecho, en realidad es un problema común.
- DPST Surface Pro 4 – La DPST (tecnología de ahorro de energía de pantalla) de Intel es en realidad un culpable conocido del problema de atenuación de la pantalla en los dispositivos Surface Pro 4.
- El brillo de Surface Pro 4 no cambia – Este es en realidad el problema inverso, donde los usuarios no pueden cambiar el brillo de la pantalla
¿Cómo soluciono el problema de atenuación de la pantalla en Surface Pro 4?
- Desactivar el brillo adaptable
- Deshabilitar las funciones de gráficos Intel
- Busque actualizaciones y asegúrese de que sus controladores estén actualizados
- Retroceder a un controlador anterior
- Establecer el tamaño de DPI
- Actualizar Windows
- Eliminar la última actualización de Windows
- Cambiar la frecuencia de actualización
1. Desactiva el brillo adaptable
- Ir Búsquedaescribe energíay abierto Ajustes de encendido y suspensión.
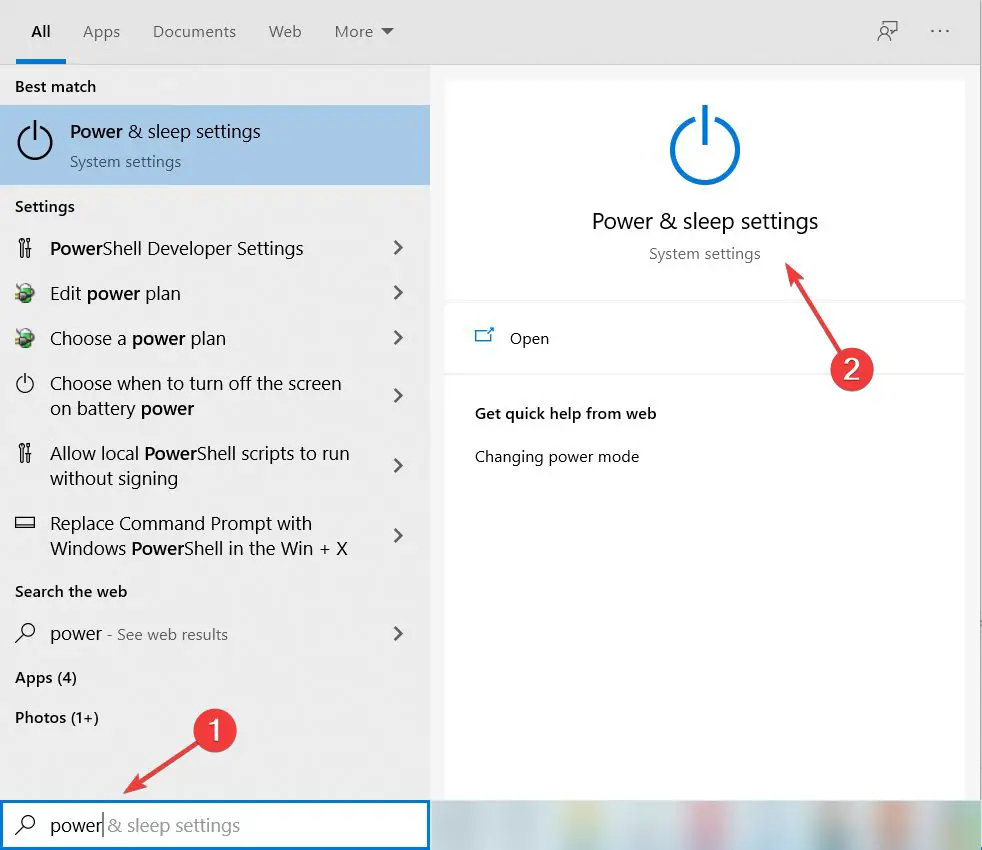
- Ahora haga clic en Configuración avanzada de energía.
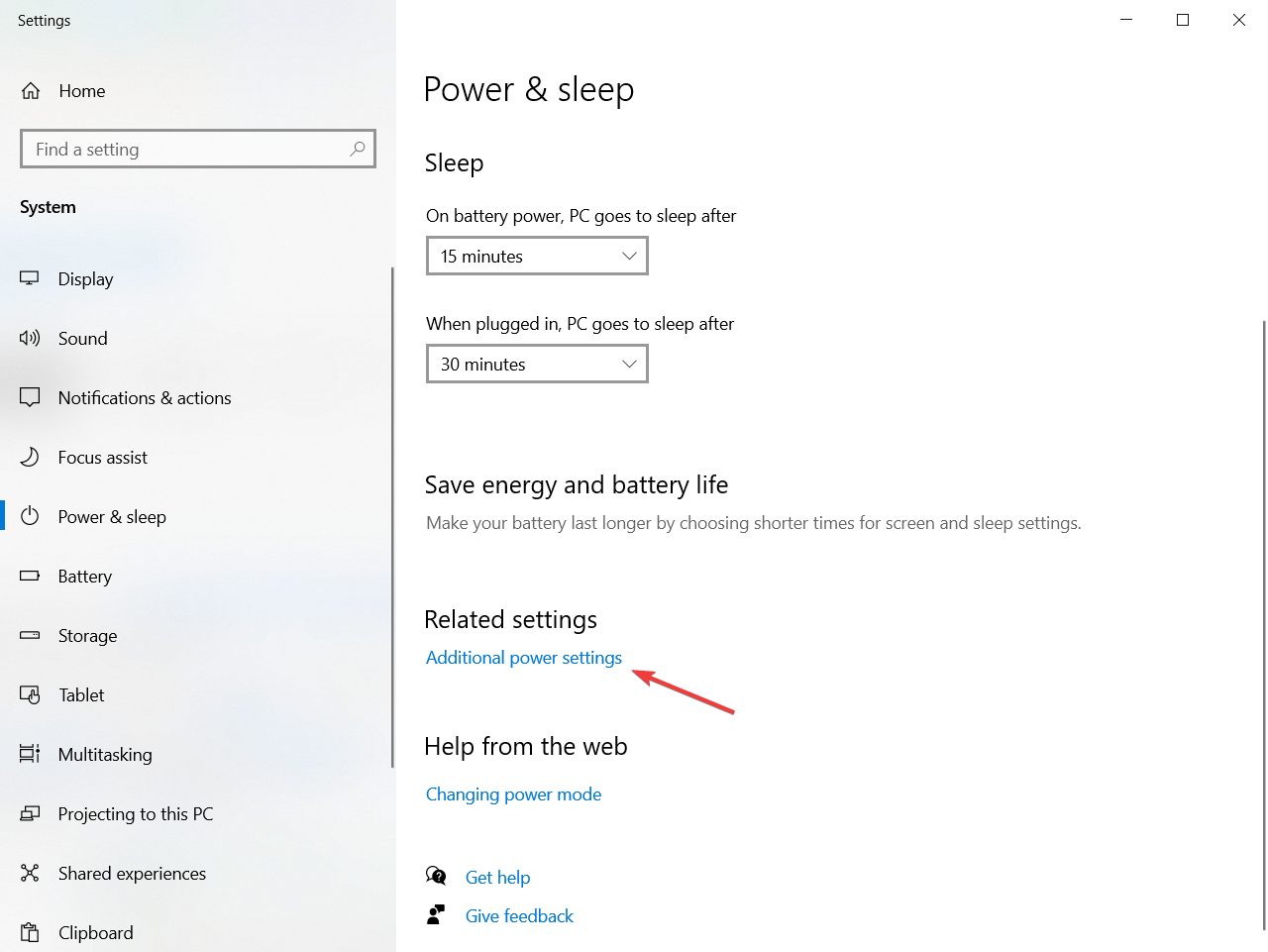
- Junto al plan de energía seleccionado, toque o haga clic en Cambiar la configuración del plan.
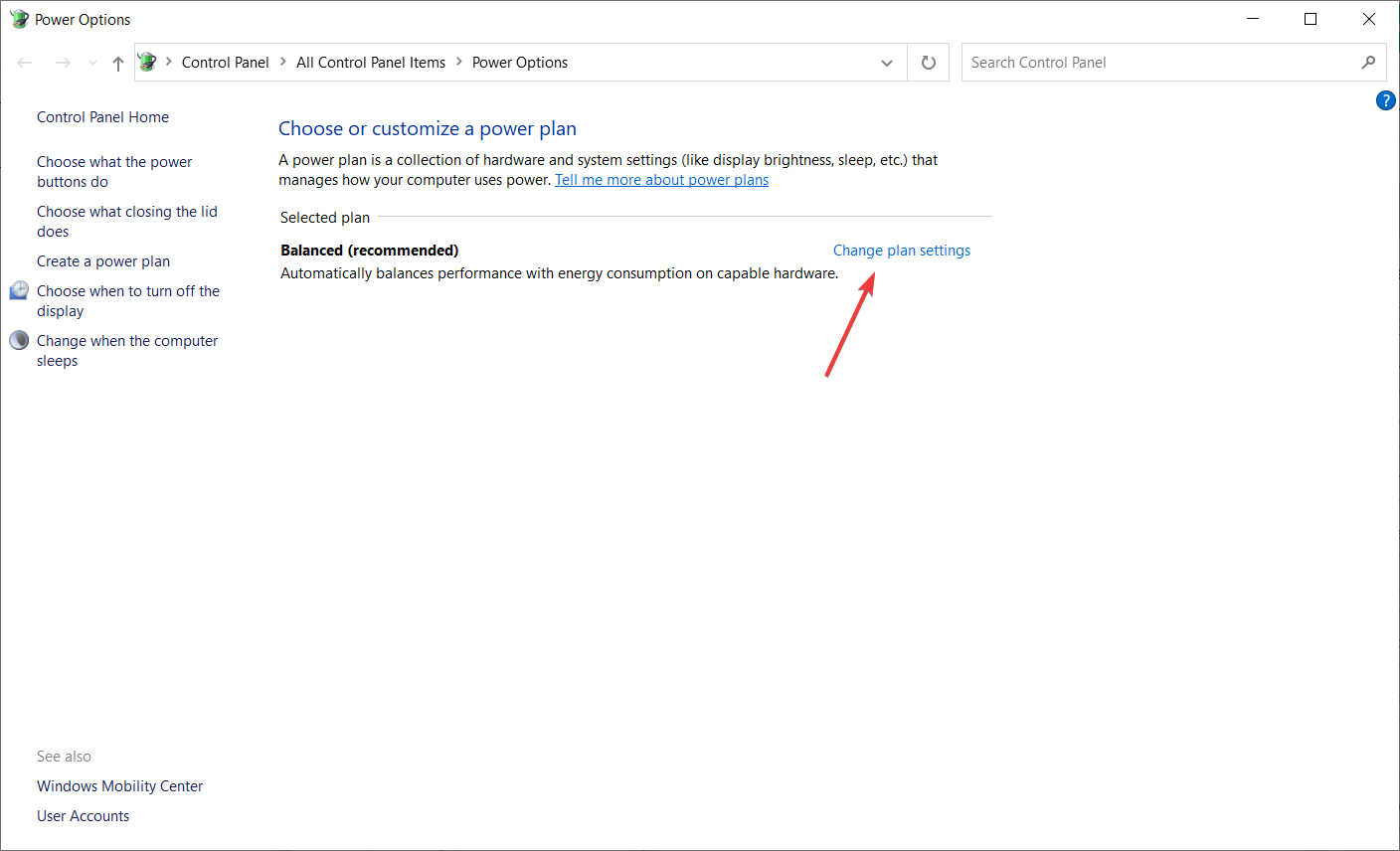
- Ahora, ve a Cambiar la configuración avanzada de energía.
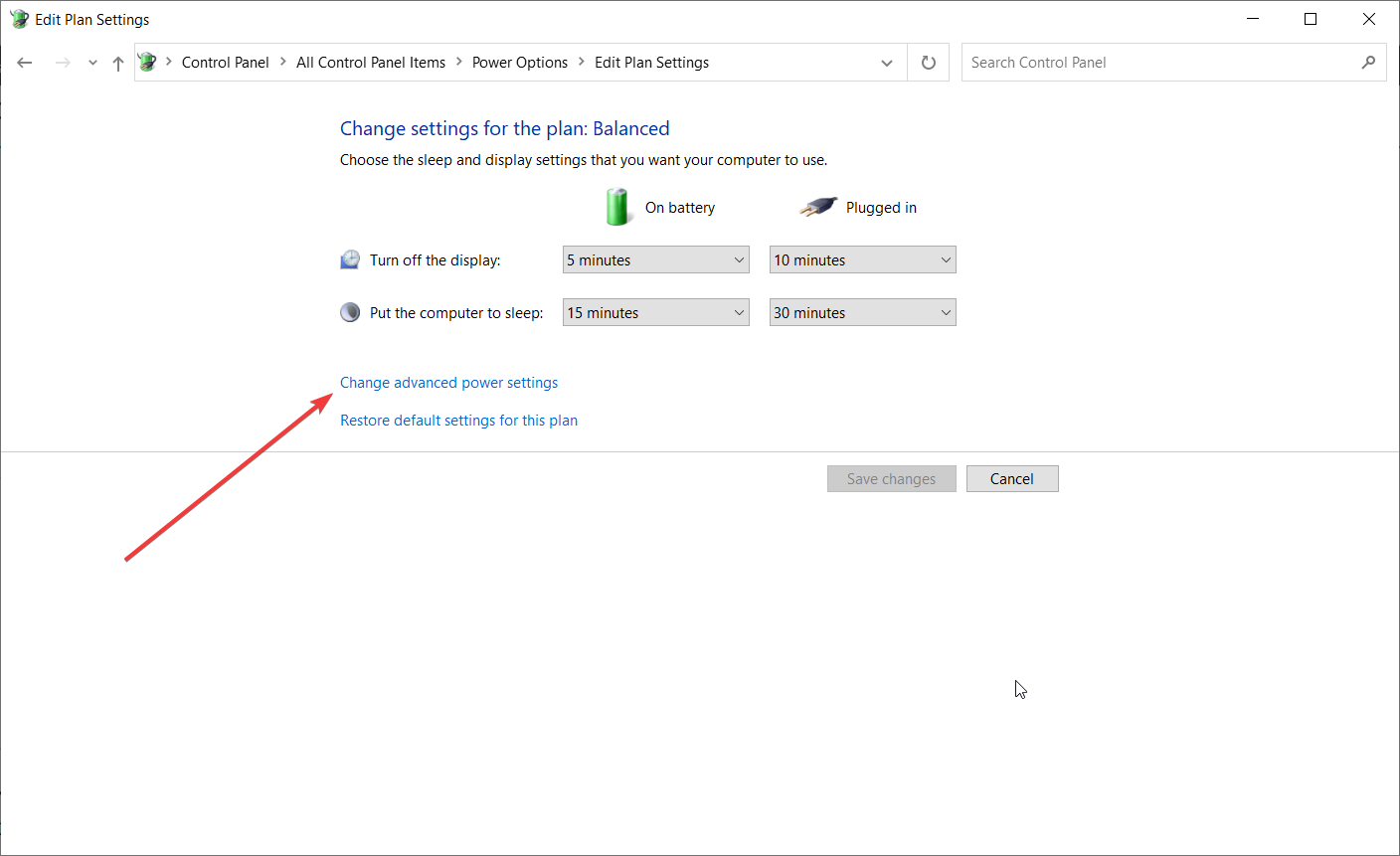
- Expandir Monitor y ampliar Habilitar brillo adaptable.
- Ahora configura ambos En la batería y Conectado desactivado.
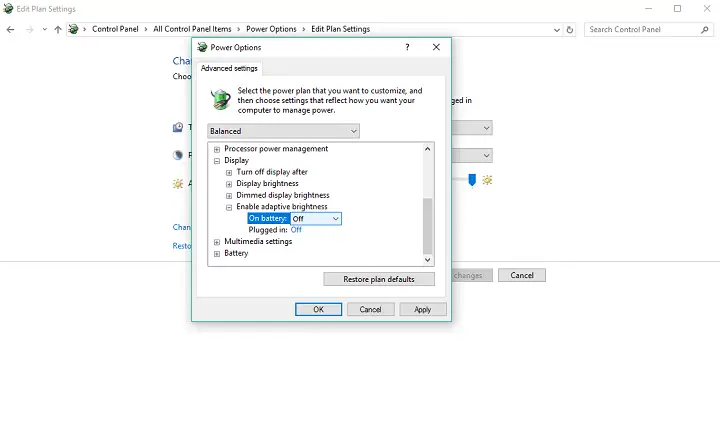
- Hacer clic OK.
El brillo adaptativo es algo complicado. Esta función puede ser extremadamente útil en términos de ahorro de energía, pero a veces también puede ser problemática.
En caso de que no sepas cómo funciona esta función, el brillo adaptativo analiza tu entorno y establece automáticamente el brillo de la pantalla en función del nivel de luminosidad que te rodea.
Como dijimos, el brillo adaptativo puede volverse loco a veces, causando varios problemas en un dispositivo, incluido el problema de atenuación de la pantalla.
Entonces, si enfrenta el problema de la pantalla, debe intentar deshabilitar la función de brillo adaptativo y ver si el problema se resuelve.
Una vez que deshabilite la función de brillo adaptativo, es de esperar que se resuelva el problema con la atenuación de la pantalla en su dispositivo Surface Pro 4.
Sin embargo, si el problema persiste después de deshabilitar el brillo adaptable, pruebe la solución a continuación.
2. Deshabilite las funciones de gráficos Intel
- Ir Búsquedaescribe regeditary abierto Editor de registro.
- Ir a la siguiente ruta:
[HKEY_LOCAL_MACHINESYSTEMControlSet001ControlClass{4d36e968-e325-11ce-bfc1-08002be10318}000]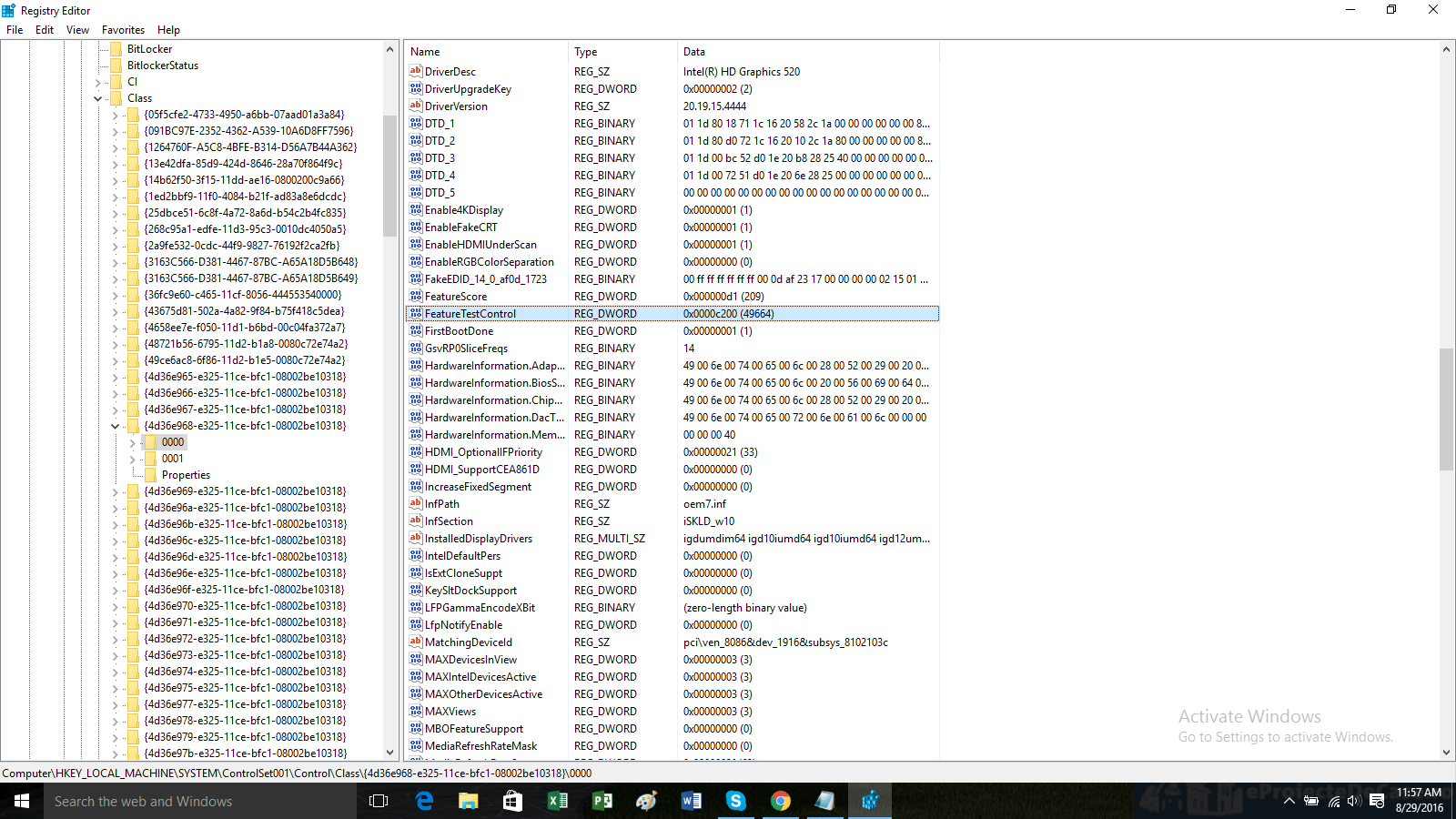
- Ahora, abra el DWORD llamado FeatureTestControl, y cambiar su valor de 9a40 a 9a50.
- Reinicia tu computadora.
Otra característica similar al brillo adaptativo puede hacer que la pantalla de su Surface Pro 4 se atenúe.
Esa característica es la tecnología de ahorro de energía de pantalla de Intel o DPST, que ajusta el brillo de la pantalla en función de qué tan oscuro o claro es el contenido de la pantalla.
Entonces, el brillo adaptativo escanea su entorno para ajustar el brillo y DPST escanea lo que realmente está en la pantalla.
Por supuesto, la solución también es desactivar DPST, pero eso no será tan fácil como desactivar el brillo adaptable.
Algunas PC más antiguas tienen la opción de desactivar DPST a través del software de configuración del controlador de Intel, pero desafortunadamente, ese software no está disponible en la línea de tabletas Surface.
Por lo tanto, es imposible deshabilitar legítimamente esta función en su Surface Pro 4. Sin embargo, hay una forma alternativa de hacerlo, mediante el uso de una modificación del registro.
Entonces, si desea deshabilitar la tecnología Intel Display Power Saving en su Surface Pro 4, realice los pasos anteriores.
Una vez que realice esta acción, el DPST de Intel se desactivará y se resolverán los posibles problemas de atenuación de la pantalla.
3. Busque actualizaciones y asegúrese de que sus controladores estén actualizados
Microsoft lanza nuevas actualizaciones para dispositivos de su línea Surface con bastante frecuencia. Por lo tanto, existe la posibilidad de que Microsoft o Intel hayan lanzado una nueva actualización para Surface Pro 4 antes de encontrar este artículo.
Por si acaso, dirígete a AjustesSeleccione Actualizaciones y Seguridady buscar actualizaciones.
Lo mismo se aplica a la tarjeta gráfica de su Surface Pro 4. Vaya al Administrador de dispositivos y verifique si hay disponible una nueva versión de un controlador de gráficos para su dispositivo.
Actualizar controladores automáticamente
Es muy importante elegir las versiones de controlador correctas del sitio web del fabricante. En caso de que elija e instale uno incorrecto, esto no solo será un problema para la GPU, sino que puede dañar todo su sistema.
La herramienta recomendada a continuación es segura, rápida y actualizará todos sus controladores automáticamente en una sola acción sin ningún esfuerzo de su parte.
⇒ Obtener DriverFix
4. Retroceder a un controlador anterior
- Vaya a Buscar, escriba administrador de dispositivosE ir a Administrador de dispositivos.
- Bajo Adaptadores de pantallahaga clic con el botón derecho en su tarjeta gráfica y vaya a Propiedades.
- Dirígete a la Conductor pestaña.
- Hacer clic Controlador de reversióny siga las instrucciones adicionales en pantalla.
- Reinicia tu computadora.
Al contrario de la solución anterior, el controlador más nuevo puede hacer más daño que bien. Si no complementa a los otros controladores, podría haber problemas.
En ese caso, la mejor decisión es volver a una versión anterior y funcional del controlador.
NOTA
5. Establecer el tamaño de DPI
- Ir Ajustes.
- Dirigirse a Sistema y seleccione Monitor.
- Ahora, ve a Escalado personalizadoy verás una pantalla como esta:
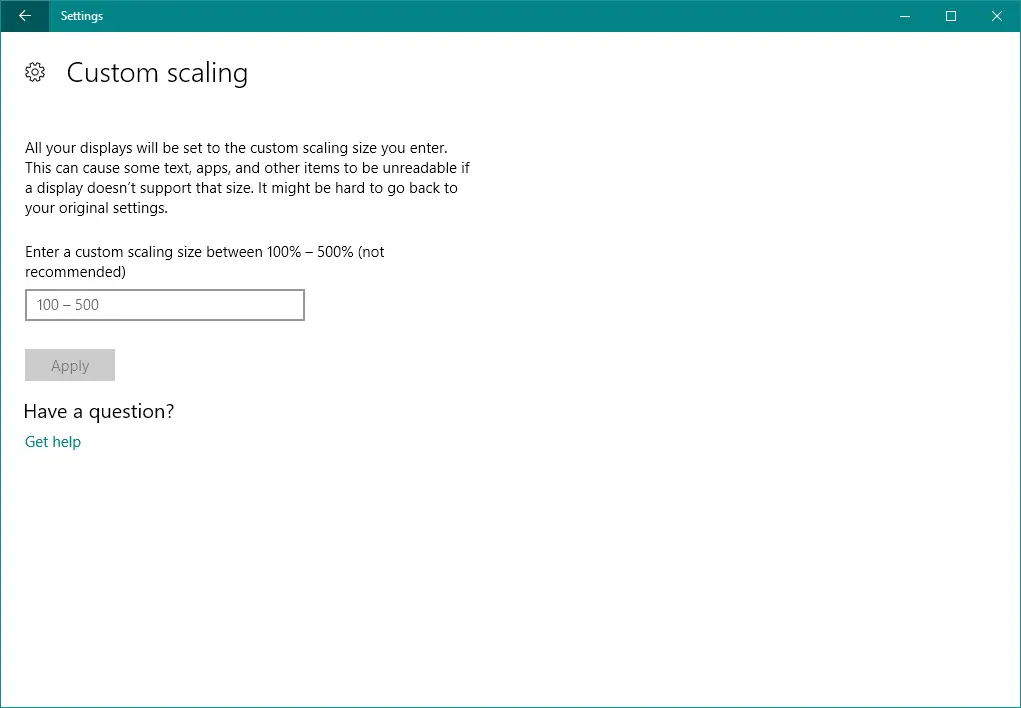
- Ahora, elige una de estas tres opciones y guarda los cambios:
- Más pequeño: 100% = 96 DPI (píxeles/puntos por pulgada)
- Medio: 125 % = 120 ppp (píxeles/puntos por pulgada)
- Más grande: 150 % = 144 ppp (píxeles/puntos por pulgada)
El ajuste de DPI (puntos por pulgada) también puede desempeñar un papel en la resolución de problemas de pantalla en computadoras portátiles o PC con Windows. Esta opción debe establecerse en la mejor configuración. Sin embargo, podría haber alguna interferencia.
6. Actualizar Windows
Como es el caso con todos los productos relacionados con Windows, Microsoft ofrece actualizaciones para Surface Pro 4 a través de Windows Update.
Por lo tanto, asegúrese de mantener su dispositivo siempre actualizado, ya que podría haber algunas actualizaciones importantes que no puede perderse. Y por actualizaciones importantes, pensamos en parches y revisiones para problemas como este.
Para buscar nuevas actualizaciones, simplemente vaya a AjustesSeleccione Actualizaciones y Seguridady buscar actualizaciones.
7. Elimina la última actualización de Windows
- Ir Ajustes.
- Dirigirse a Actualizaciones y Seguridad y haga clic en Actualizacion de Windows.
- Ir Historial de actualizaciones y Desinstalar actualizaciones.
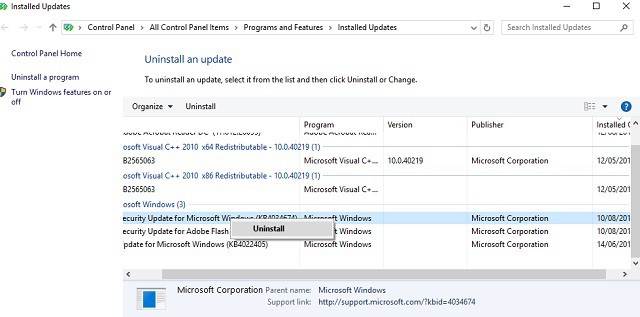
- Ahora, busque la última actualización instalada en su computadora (puede ordenar las actualizaciones por fecha), haga clic derecho y vaya a Desinstalar.
- Reinicia tu computadora.
Al contrario de la solución anterior, también es posible que la misma actualización que acaba de instalar haya causado el problema de atenuación de la pantalla en su Surface Pro 4.
Porque, bueno, las actualizaciones de Microsoft no siempre son tan perfectas. Para desinstalar la actualización de Windows 10 instalada anteriormente, siga las instrucciones anteriores.
8. Cambiar la frecuencia de actualización
- Ir Ajustes.
- Ahora, dirígete a SistemaSeleccione Monitory luego Propiedades del adaptador de pantalla.
- Ve a la Monitor pestaña.
- Asegúrate que Tasa de refresco de la pantalla está ajustado a 60 Hz.
Y finalmente, lo último que vamos a intentar es cambiar la frecuencia de actualización de la pantalla. Aunque esto no debería afectar directamente a la pantalla, puede probarlo si ninguna de las soluciones anteriores funcionó.
No tienes nada que perder. Siga los pasos anteriores sobre cómo cambiar la frecuencia de actualización de la pantalla de su Surface Pro 4.
La atenuación de la pantalla y otros problemas de visualización pueden ser muy molestos, especialmente en dispositivos portátiles como Surface Pro 4.
Esperamos que este artículo le haya ayudado a resolver el problema de atenuación de la pantalla en su Surface Pro 4.
Y si tiene algún otro problema relacionado con la pantalla en su dispositivo, consulte este útil artículo para encontrar una posible solución.
Si conoce alguna otra solución, escríbala en la sección de comentarios a continuación para que otros usuarios puedan beneficiarse de ella.


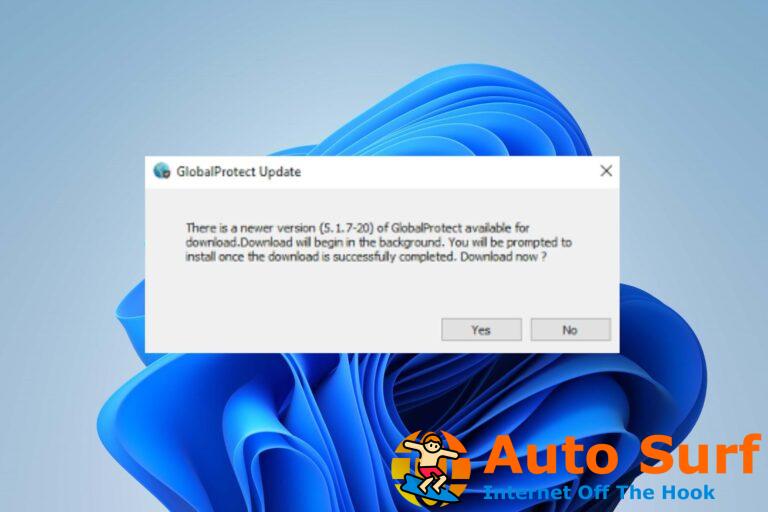



![Error del sistema de archivos (-2018375670) en Windows 10/11 [FULL GUIDE] Error del sistema de archivos (-2018375670) en Windows 10/11 [FULL GUIDE]](https://auto-surf.ro/wp-content/uploads/1644687982_769_Error-del-sistema-de-archivos-2018375670-en-Windows-1011-FULL-768x768.jpg?v=1644687984)
