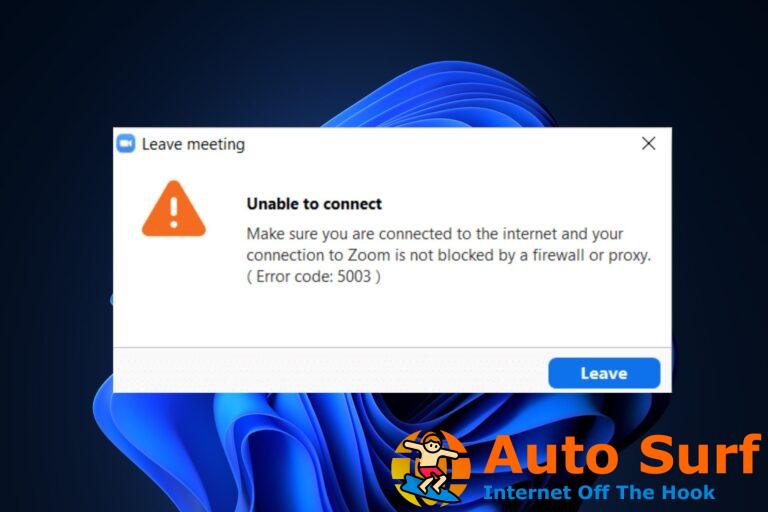- Muchos usuarios de Windows 10 informaron que aparece una pantalla gris al usar la herramienta Recortes.
- Use una herramienta confiable que actualizará automáticamente los controladores cuando sea necesario.
- Debe hacer un diagnóstico adecuado en el modo de arranque seguro para encontrar el software en conflicto.
- Escanee su sistema en busca de problemas con un comando en particular y arréglelos.
A veces, al abrir la herramienta Recortes en Windows 10, es posible que aparezca la pantalla gris.
Este problema parece haber afectado a muchos usuarios de Windows 10 después de la reciente actualización de Windows, como se informó en el Foros de la comunidad de Microsoft.
Esta es la segunda vez que me sucede esto… la primera vez que simplemente se “arregló solo”… mientras estaba en contacto con Microsoft (el agente dijo que no había “hecho nada”)…
Hago clic en la herramienta de recorte, elijo Nuevo, elijo forma… la pantalla se pone gris, así que no puedo recortar lo que quiero copiar…
Siga los pasos de este artículo para solucionar el problema de Windows 10 con la pantalla gris de la herramienta Snipping en poco tiempo.
¿Cómo puedo arreglar la pantalla gris de Snipping Tool en Windows 10?
1. Actualice el controlador de pantalla
- imprenta Tecla de Windows + R abrir Correr.
- Escribe devmgmt.mscy haga clic en OK para abrir el Administrador de dispositivos.
- En el Administrador de dispositivos, expanda el Monitor adaptadores sección.
- Haga clic derecho en el Adaptador de monitor instalado en su PC (Intel o AMD) y seleccione Actualizar controlador.
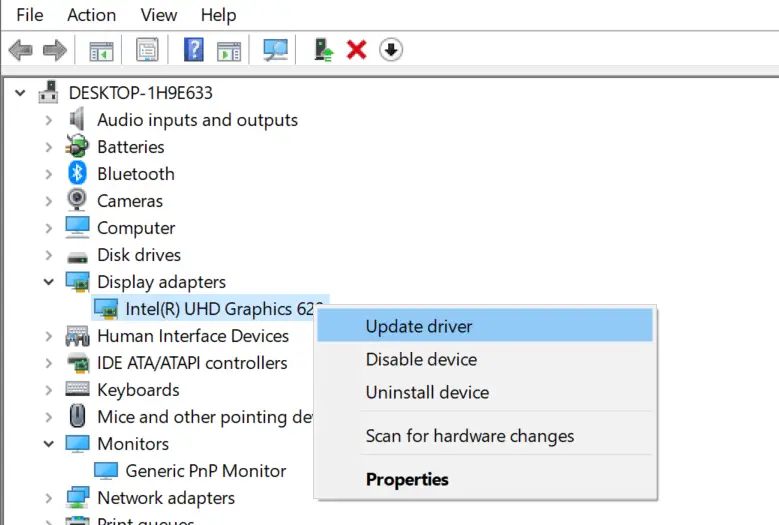
- En la siguiente pantalla, seleccione Busque automáticamente el software del controlador actualizado.
- Espere a que Windows busque una nueva actualización del controlador. Si lo encuentra, descargue e instale las actualizaciones.
Reinicie la computadora después de actualizar el controlador. Inicie la herramienta de recorte y verifique si el error de pantalla gris aún existe.
A veces, Windows tiene dificultades para instalar los últimos controladores disponibles en el mercado, y descargarlos y actualizarlos manualmente también puede ser una tarea bastante ardua.
Es por eso que recomendamos usar una herramienta que actualizará los controladores automáticamente cada vez que se publique una nueva versión.
Algunos de los errores y fallas más comunes de Windows son el resultado de controladores antiguos o incompatibles. La falta de un sistema actualizado puede provocar retrasos, errores del sistema o incluso BSoD.Para evitar este tipo de problemas, puede usar una herramienta automática que encontrará, descargará e instalará la versión correcta del controlador en su PC con Windows con solo un par de clics, y le recomendamos encarecidamente DriverFix. Aquí está cómo hacerlo:
- Descargar e instalar DriverFix.
- Iniciar la aplicacion.
- Espere a que DriverFix detecte todos sus controladores defectuosos.
- El software ahora le mostrará todos los controladores que tienen problemas, y solo necesita seleccionar los que le gustaría arreglar.
- Espere a que DriverFix descargue e instale los controladores más recientes.
- Reiniciar su PC para que los cambios surtan efecto.

DriverFix
Los controladores ya no crearán ningún problema si descarga y usa este poderoso software hoy.
Descargo de responsabilidad: este programa debe actualizarse desde la versión gratuita para poder realizar algunas acciones específicas.
2. Realice la verificación de archivos del sistema
- Escribe cmd en la barra de búsqueda.
- Haga clic derecho en el Símbolo del sistema opción y seleccione Ejecutar como administrador.
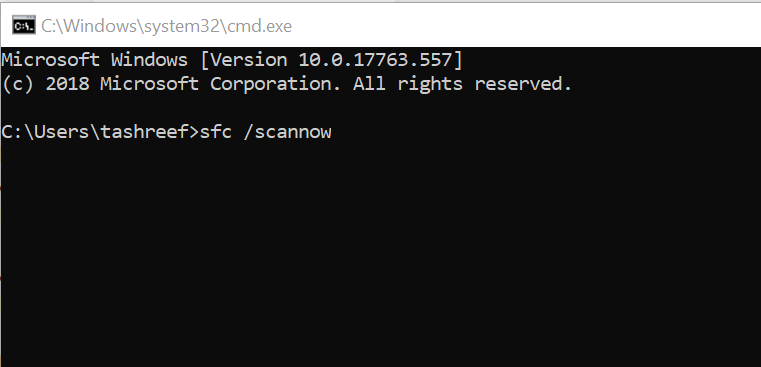
- En el símbolo del sistema, escriba el siguiente comando y presione Ingresar:
Sfc /scannow - La herramienta System File Checker escaneará el sistema en busca de cualquier problema con los archivos del sistema y los reparará.
- Reinicie el sistema y verifique si hay mejoras.
Si después de actualizar los controladores el problema persiste, use la utilidad System File Checker para escanear el sistema en busca de corrupción y reemplazo de archivos.
3. Diagnosticar en modo de arranque seguro
- imprenta Tecla de Windows + R abrir Correr.
- Escribe msconfigy haga clic en OK para abrir el Configuración MS.
- Abre el Bota pestaña.
- Bajo Opciones de arranqueCompruebe el Arranque seguro caja.
- Hacer clic Solicitar y OK para guardar los cambios.
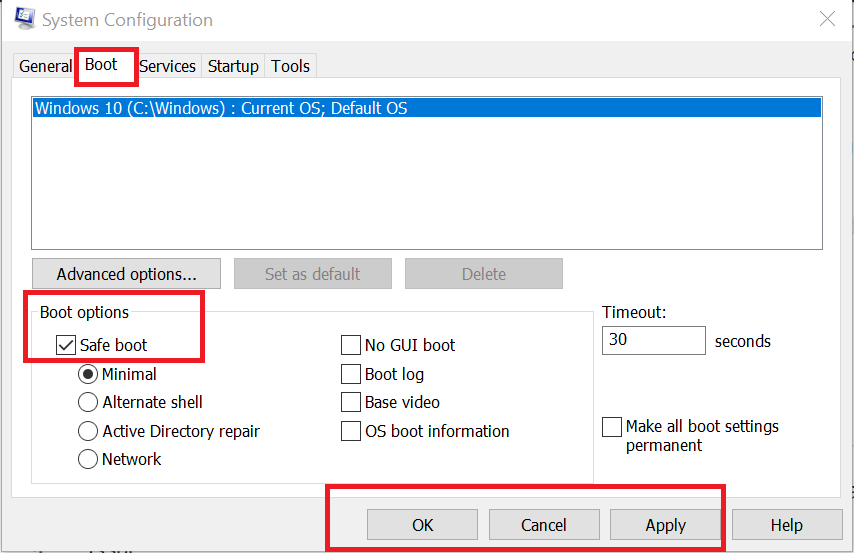
- Reinicie el sistema cuando se lo solicite Ventanas.
Abra Snipping Tool, y si la aplicación se abre sin la pantalla gris, significa que el software, el hardware o el controlador de terceros están causando el problema con la aplicación.
En este caso, comience eliminando cualquier hardware externo recién instalado y desinstale el software recién instalado. Verifique nuevamente hasta que encuentre el software conflictivo.
4. Otras soluciones para probar
- imprenta Ctrl + Alt + Eliminarpara abrir la Administrador de tareas.
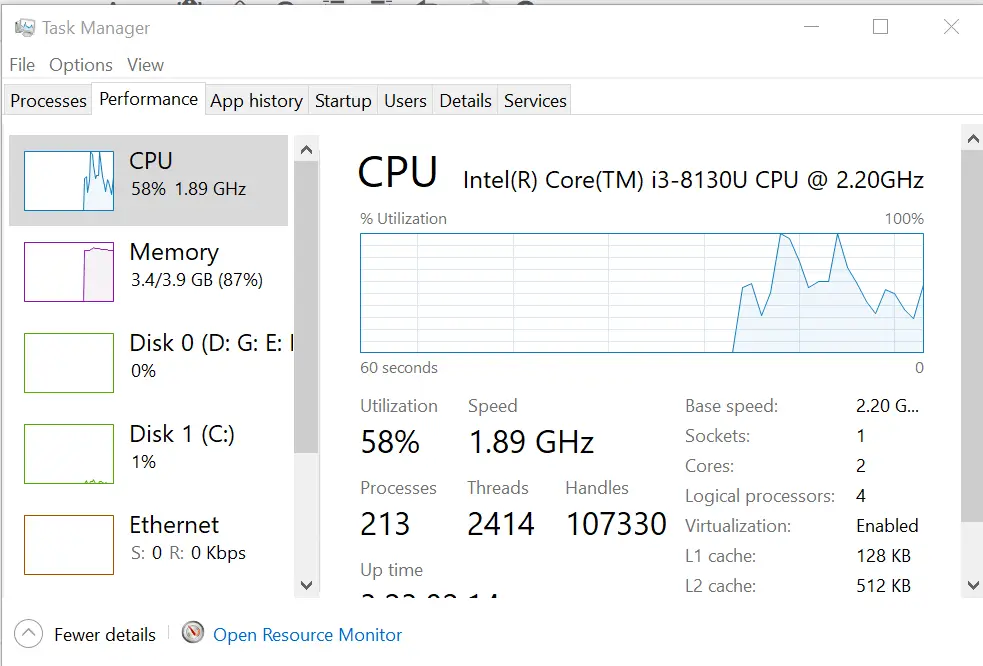
- Cierra todos los programas que se estén ejecutando en tu sistema.
Si el problema persiste, pruebe los siguientes consejos de solución de problemas para solucionar el problema. Debe reiniciar el sistema y verificar si ahora se puede acceder a la herramienta Snipping.
Además, si está buscando una alternativa a la herramienta de recorte integrada, consulte nuestra guía completa con las mejores herramientas de recorte para Windows 10.
Esperamos que nuestras soluciones lo hayan ayudado a solucionar el problema de la pantalla gris de la herramienta Snipping en Windows 10. Para obtener más sugerencias o preguntas, acceda a la sección de comentarios a continuación.


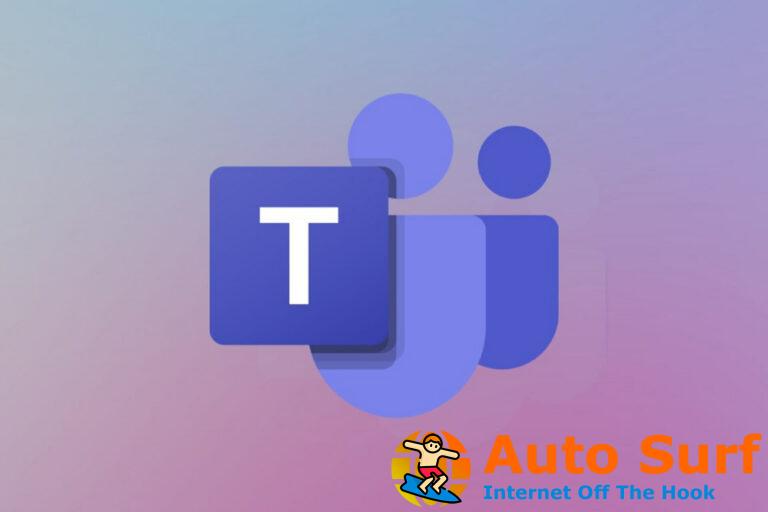


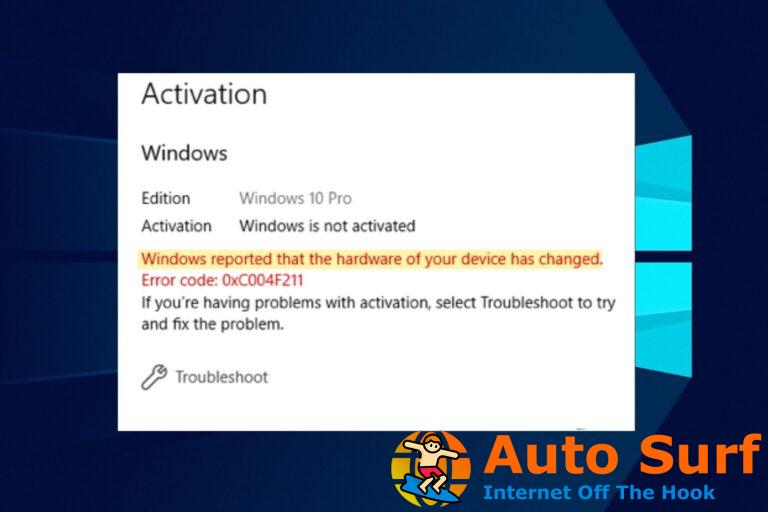
![Los recordatorios de Cortana no funcionan en Windows 10/11 [Fixed] Los recordatorios de Cortana no funcionan en Windows 10/11 [Fixed]](https://auto-surf.ro/wp-content/uploads/1644764243_335_Los-recordatorios-de-Cortana-no-funcionan-en-Windows-1011-Fixed-768x768.jpg?v=1644764245)