- Si su aplicación de cámara de Windows 10 no toma fotos cuando lo ordena, lo primero que debe verificar son los controladores
- Usando las herramientas adecuadas, podrá solucionar este problema en unos pocos pasos simples con soporte automatizado.
- Hay una serie de razones por las que su cámara no responde, y tal vez deba verificar su configuración de privacidad.
- En caso de que esté utilizando Windows 8 u 8.1 y tenga este problema con su cámara, las siguientes soluciones le serán de gran ayuda.
Un par de nuestros lectores han enviado muchos correos electrónicos quejándose del hecho de que su aplicación de cámara integrada no les permite tomar fotos en Windows 10, Windows 8 y Windows 8.1.
Un buen número de usuarios de Windows 8 y Windows 8.1, así como de Windows RT, parecen verse afectados por el hecho de que su la aplicación de la cámara no funciona. Los problemas informados por los usuarios afectados van desde bloqueos e informes colgados hasta el simple hecho de que la aplicación simplemente no se abre o no pueden tomar fotos, que es el aspecto más molesto. A continuación, incluiremos lo que alguien ha estado diciendo sobre este problema y algunas posibles soluciones para resolverlo.
Así es como suena una de las quejas más recientes con respecto a la funcionalidad de la aplicación Cámara en Windows 8:
La aplicación de la cámara en Windows 8 no me permite tomar fotos. Me permitirá ingresar a la aplicación e intentar tomar una foto, pero una vez que hice clic en mi pantalla para permitirme tomar la foto, dice “Algo salió mal al tomar esta foto”. Esto ha estado sucediendo durante aproximadamente 2 meses más o menos. Si alguien pudiera ayudarme con mis problemas con la cámara, ¡sería genial!
Qué hacer si la aplicación de cámara de Windows 10 no toma fotos
- Actualice sus controladores
- Actualiza tu computadora
- Eliminar la carpeta de imágenes de las bibliotecas
- Escanee su sistema en busca de malware
- Ejecute el solucionador de problemas incorporado
- Cambiar la configuración de privacidad de la cámara
1. Actualice sus controladores
Entonces, si ha estado recibiendo el “Algo salió mal al tomar esta foto”, entonces esto significa que también podría haber un problema con su cámara web. Por lo tanto, asegúrese de haber instalado los controladores más recientes y de que todo funcione sin problemas.
Continúe y abra el ‘Administrador de dispositivos’ y, si es necesario, desinstale y descargue controladores nuevos de su creador de marca. Los controladores obsoletos suelen estar marcados con un signo de exclamación amarillo. Estos son los pasos a seguir para desinstalar los controladores de la aplicación de la cámara de Windows 10:
- Vaya a Inicio> escriba ‘administrador de dispositivos’> haga doble clic en el primer resultado para iniciar el Administrador de dispositivos
- Vaya a Dispositivos de imágenes y expanda la lista
- Haga clic derecho en los controladores de la cámara que aparecen y seleccione Desinstalar dispositivo.
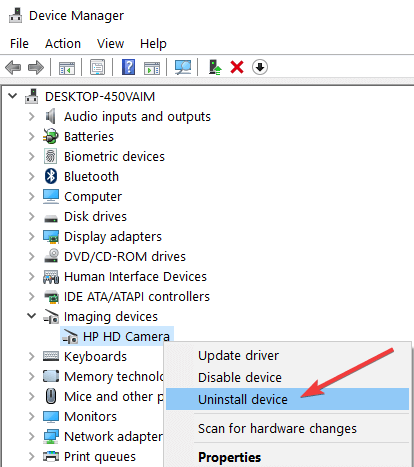
- Ahora, vaya a la pestaña Acción y seleccione la opción ‘Buscar cambios de hardware’ para instalar los controladores más recientes.
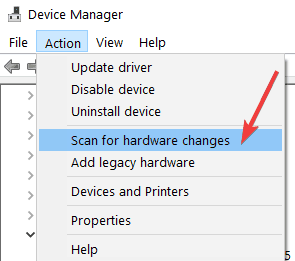
Alternativamente, si está buscando una solución más fácil en lugar de actualizar sus controladores manualmente, le recomendamos que utilice un software confiable de terceros que descargue e instale los controladores de Windows automáticamente.
Con herramientas dedicadas, el proceso de actualización de los controladores de la cámara será lo más sencillo posible. El primer paso es seleccionar los controladores que necesitan actualizarse y los controladores correctos se encontrarán en minutos.
Por lo tanto, es posible optimizar los componentes de hardware utilizando un software automatizado confiable que puede instalar o actualizar cualquier controlador desde su PC.
⇒ Obtener DriverFix
2. Actualiza tu computadora
Además, asegúrese de estar ejecutando las últimas actualizaciones, para eso, acceda a la opción ‘Actualización de Windows’. Haga clic en el botón ‘Buscar actualizaciones’ e instale las actualizaciones disponibles.
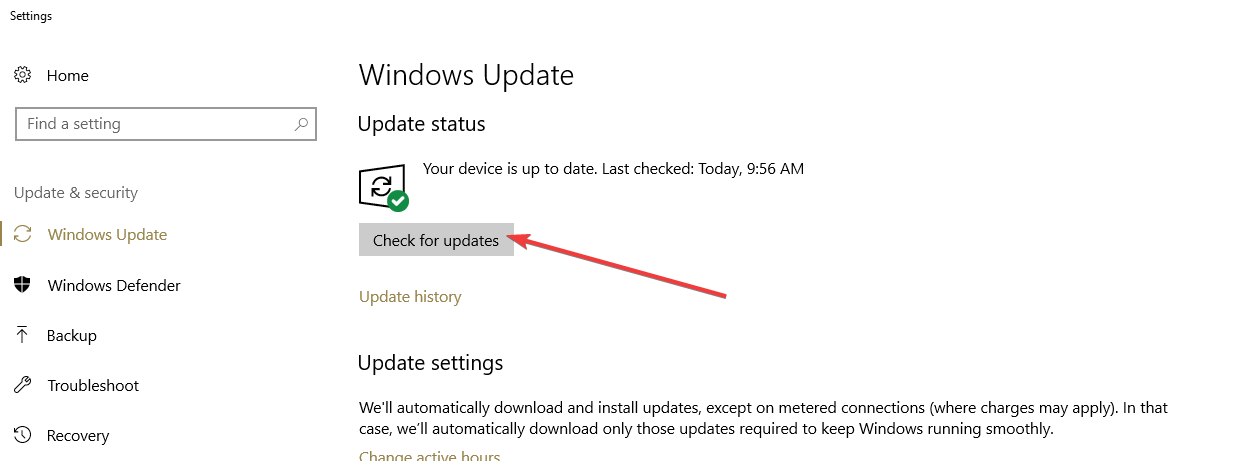
3. Eliminar la carpeta de imágenes de las bibliotecas
Si aún tiene problemas, intente lo siguiente:
1. Ir a bibliotecas en el Explorador de Windows. Si no aparece, lo encontrarás en Favoritos > Escritorio > Bibliotecas.
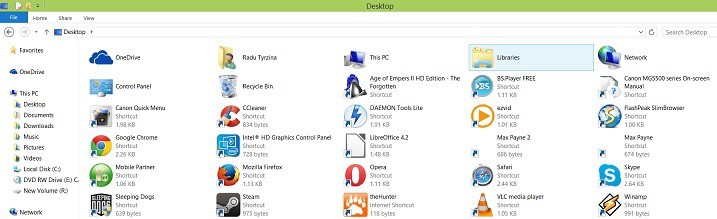
2. Abra la ubicación de las bibliotecas y haga clic con el botón derecho en la carpeta Imagen. Entonces Eliminar la carpeta.
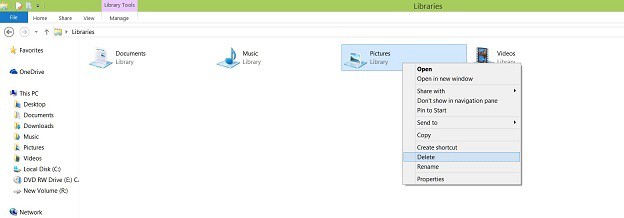
3. Regrese y ahora haga clic derecho en la carpeta “Bibliotecas”. Desde allí, elija el “Restaurar bibliotecas predeterminadas” comando.
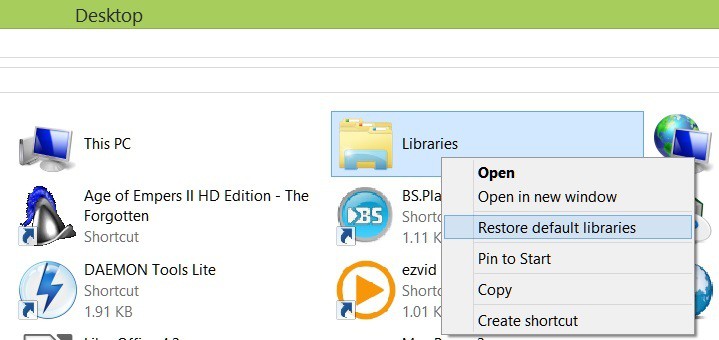
4. Escanee su sistema en busca de malware
Si aún no puede usar su cámara, ejecute un análisis antivirus en profundidad. Si un virus o una pieza de malware controló su cámara, esto puede explicar por qué no puede tomar ninguna foto. Use una solución antivirus confiable para escanear su sistema. Además, descargue e instale un programa antimalware dedicado para asegurarse de que nada pueda escapar de su escaneo.
Después de escanear su sistema, también puede desactivar su antivirus. A veces, su software de seguridad puede bloquear su cámara.
5. Ejecute el solucionador de problemas incorporado
Hay un solucionador de problemas integrado que podría ayudarlo a solucionar este problema: el solucionador de problemas de aplicaciones de la Tienda Windows. Para iniciarlo, vaya a Configuración> Actualización y seguridad> Solucionar problemas> seleccione y ejecute el solucionador de problemas como se muestra en la captura de pantalla a continuación.
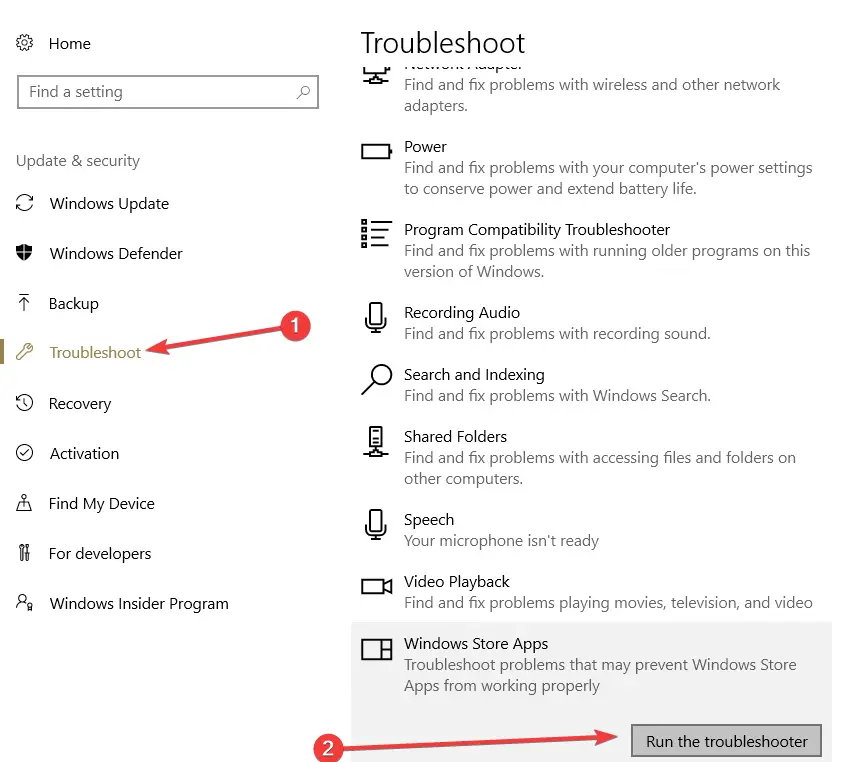
6. Cambiar la configuración de privacidad de la cámara
Windows le permite controlar qué aplicaciones y programas pueden acceder a su cámara. Si no puede usar su aplicación de cámara de Windows 10 mientras usa otras aplicaciones y programas, asegúrese de que las aplicaciones respectivas tengan acceso a su cámara.
- Ve a Ajustes > Privacidad
- Vaya a Cámara > habilite Permitir que las aplicaciones usen mi cámara y seleccione qué aplicaciones pueden acceder a ella.
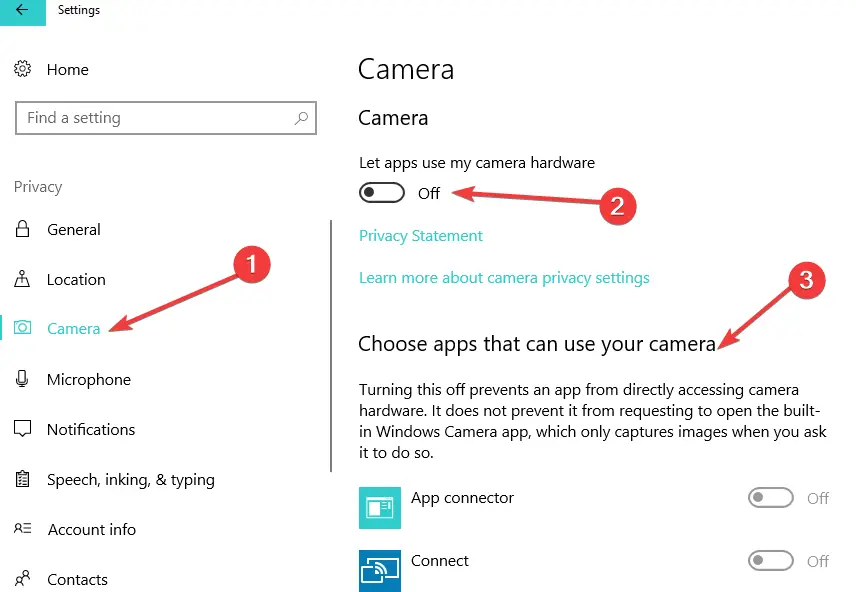
Si conoce otras soluciones que podría considerar útiles para resolver este problema, déjenos un comentario, informando a toda la comunidad.



![Apple Magic Mouse no se conecta a Windows 10/11 [Quick Fix] Apple Magic Mouse no se conecta a Windows 10/11 [Quick Fix]](https://auto-surf.ro/wp-content/uploads/Apple-Magic-Mouse-no-se-conecta-a-Windows-1011-Quick-768x768.png?v=1644852728)



![Error de actualización de Windows 80072EFE Servidor 2012 r2 [Complete Fix] Error de actualización de Windows 80072EFE Servidor 2012 r2 [Complete Fix]](https://auto-surf.ro/wp-content/uploads/1644725944_701_Error-de-actualizacion-de-Windows-80072EFE-Servidor-2012-r2-Complete-768x512.jpg?v=1644725946)