- Los Samsung Galaxy Buds son geniales si necesitas una conexión automática al Bluetooth de tu PC.
- Los usuarios a menudo informaron que hay momentos en que los Buds no pueden conectarse a su computadora, diciendo que Bluetooth no reconoce el dispositivo.
- Para comenzar a solucionar este problema, solo asegúrese de que sus Galaxy Buds no estén emparejados con otro dispositivo.
- Como desea resolver este molesto problema, debería considerar actualizar su sistema Windows.
Windows 10 le ofrece una variedad de características útiles. Por lo tanto, podemos mencionar el uso de Samsung Galaxy Buds, que son ideales para una experiencia inalámbrica. Se supone que se conectan automáticamente al modo Bluetooth.
Sin embargo, algunos usuarios informaron que, a veces, no pueden conectar los Galaxy Buds a una computadora personal. Este es un problema irritante y puede afectar poderosamente su trabajo.
Algunos de los problemas más comunes se refieren a la incapacidad de localizar el nombre de los botones en la opción de dispositivo Bluetooth de la computadora.
Los usuarios de Windows describen haber experimentado este problema después de poder conectarse sin ningún problema. Aparentemente, reiniciar su PC no resolverá este problema.
Afortunadamente, le contaremos todo sobre algunas soluciones que lo ayudarán de inmediato, así que no dude en echar un vistazo más de cerca a continuación.
¿Qué hacer si no puedo conectar los Galaxy Buds a la PC?
1. Habilitar Bluetooth
- Ir Ajustes.
- Seleccione Dispositivos.
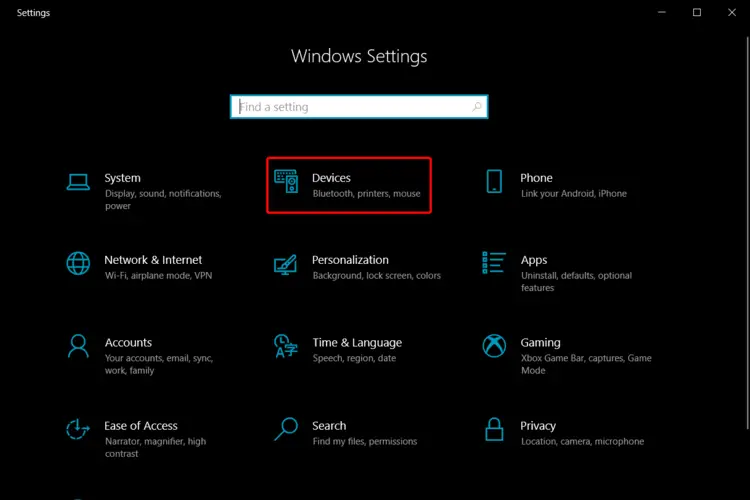
- En el lado izquierdo, seleccione Bluetooth y otros dispositivos.
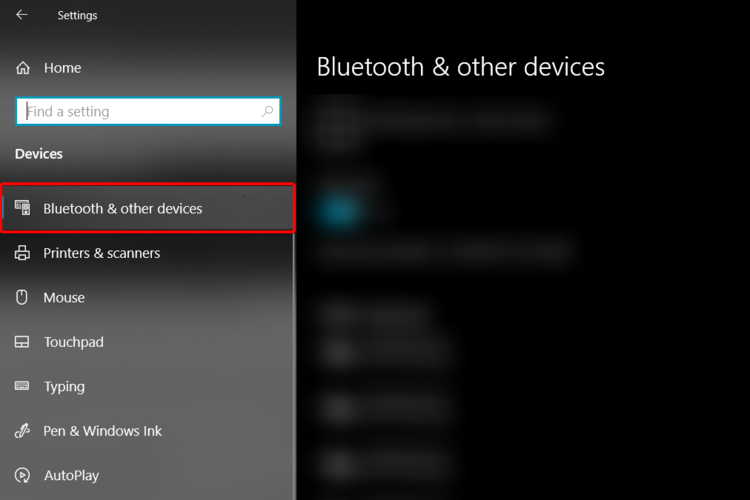
- Compruebe si el botón de alternar está azulsobre el modo activado.
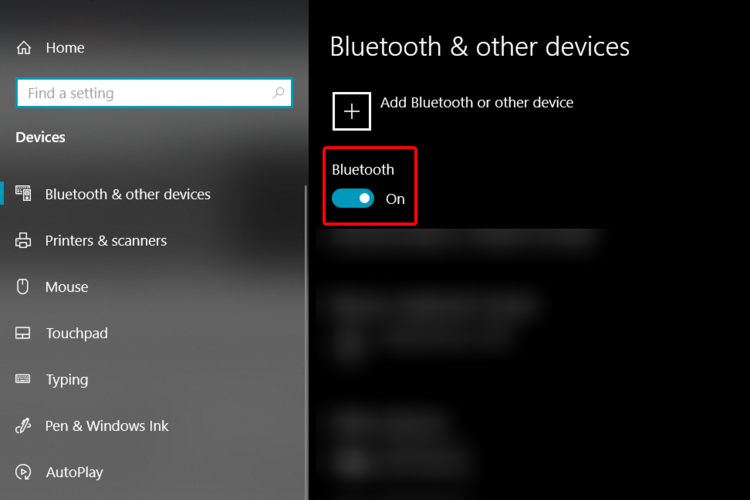
Dado que su PC con Windows 10 es compatible con Bluetooth, deberá encenderlo. Simplemente aplique el procedimiento anterior para lograr fácilmente su objetivo.
2. Haz que tus Galaxy Buds sean reconocibles
- Coloque sus auriculares en el estuche de carga y cierre la tapa.
- Esperar 5-6 segundos y abre la caja.
- Galaxy Buds debería entrar automáticamente Bluetooth emparejamiento modo.
NOTA
Si su dispositivo ya está emparejado con otro, inserte sus Galaxy Buds en sus oídos y sostenga ambos paneles táctiles durante unos segundos hasta que ingresen al modo de emparejamiento.
3. Descubre tus Galaxy Buds en la PC
- Ir Ajustes.
- A continuación, seleccione Dispositivos.
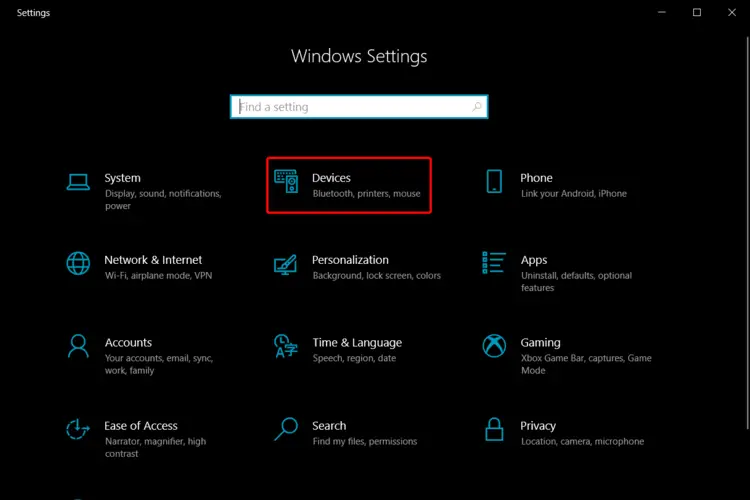
- En el lado izquierdo, seleccione Bluetooth y otros dispositivos.
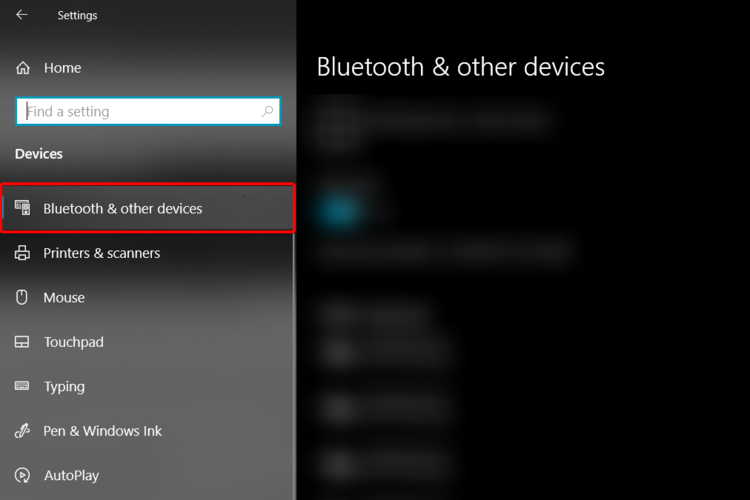
- Clickea en el + botón, al lado Agregue Bluetooth u otro dispositivo.
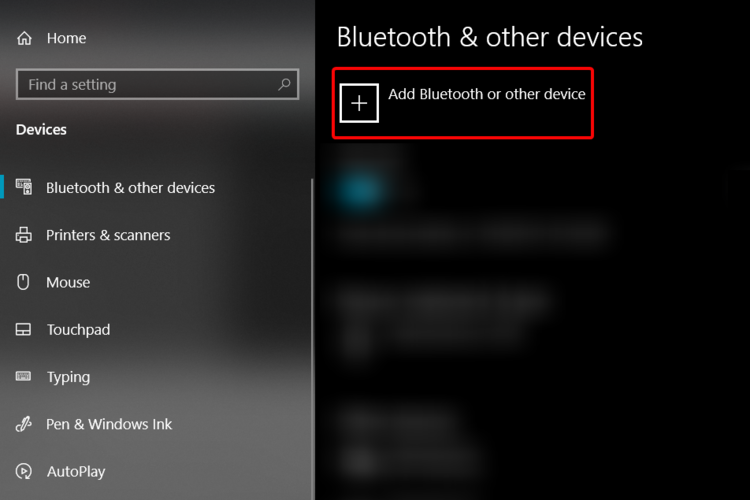
- Seleccione Bluetooth.
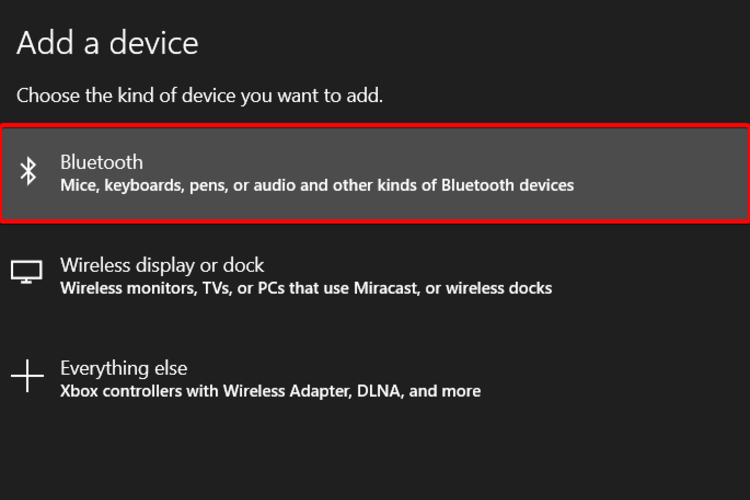
- enciende tu Brotes de galaxia.
- La PC ahora debería descubrir automáticamente su dispositivo.
4. Utilice el Solucionador de problemas de hardware y dispositivos
- Ir Ajustes.
- Haga clic en Sección de actualización y seguridad.
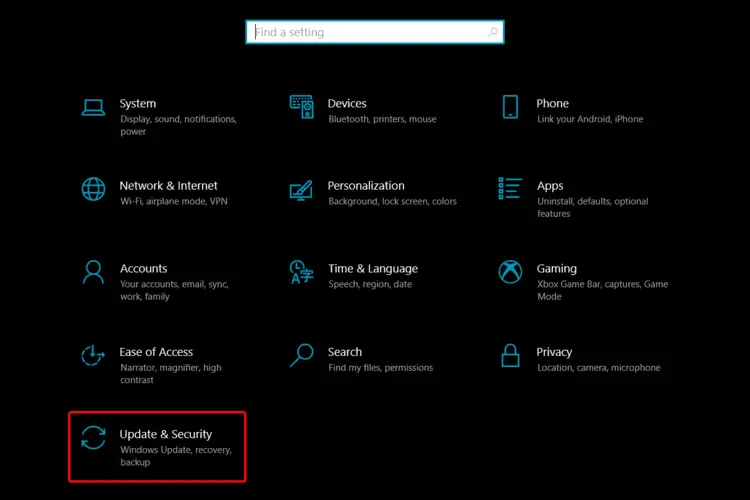
- En el lado izquierdo, seleccione Solucionar problemasluego ve a Solucionadores de problemas adicionales.
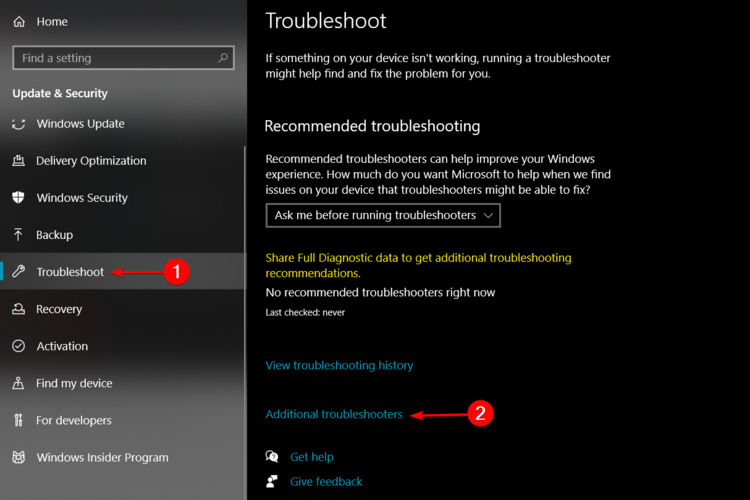
- Haga clic en Bluetooth sección, bajo Encuentre y solucione otros problemas.
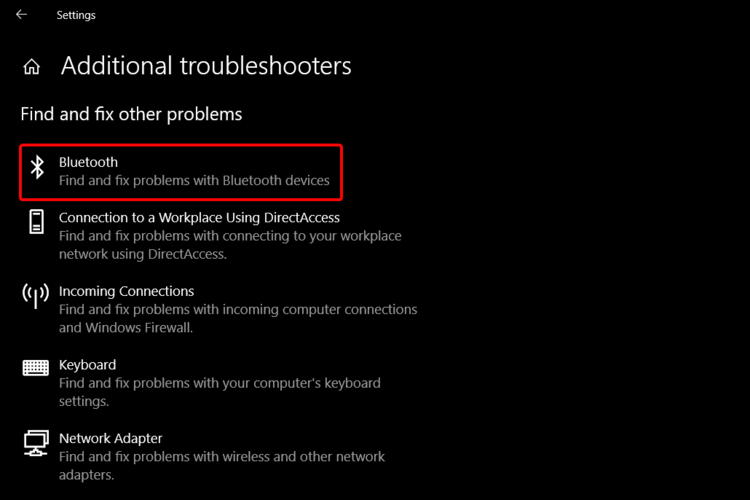
- Seleccione Ejecute el solucionador de problemas.
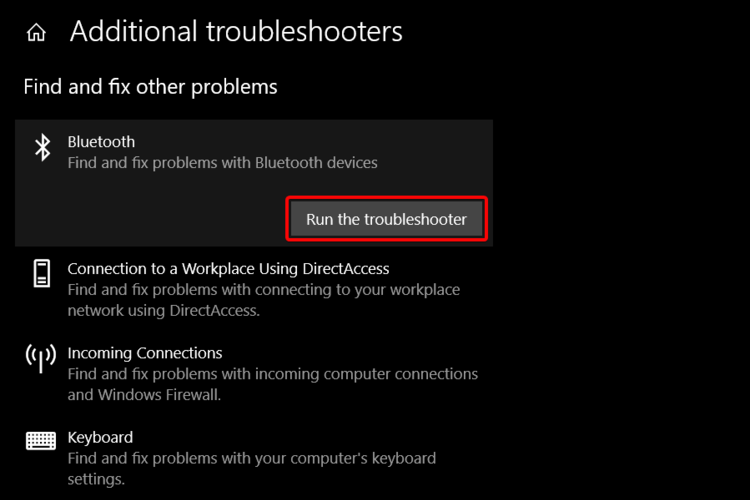
5. Actualizar Windows
- Ir Ajustes.
- Haga clic en Sección de actualización y seguridad.
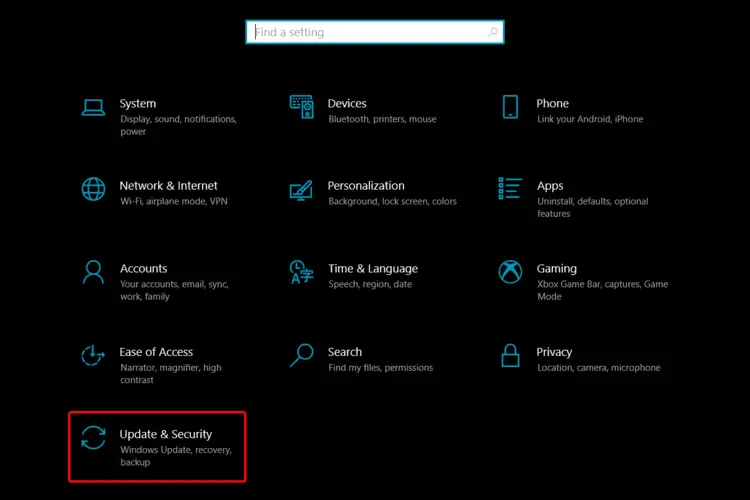
- En el lado izquierdo, seleccione Actualizacion de Windows. luego haga clic en Comprobar actualizaciones botón.
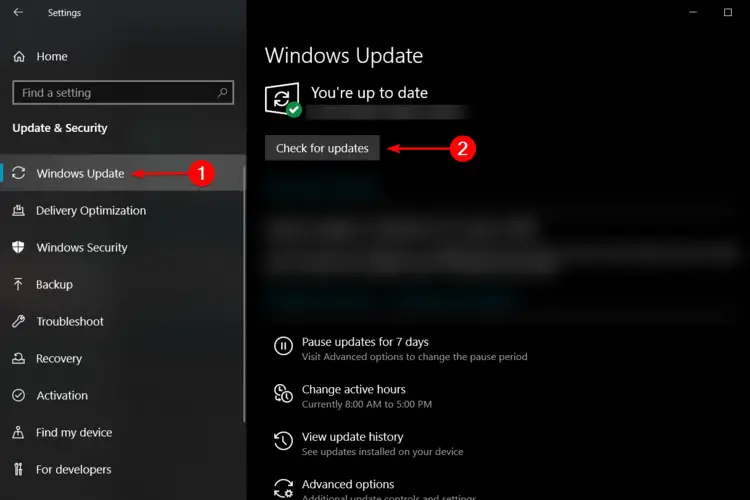
6. Vuelva a instalar el controlador de Bluetooth
- Desempareja tu Brotes de galaxia.
- imprenta ventanas + X teclas y seleccione Administrador de dispositivos.
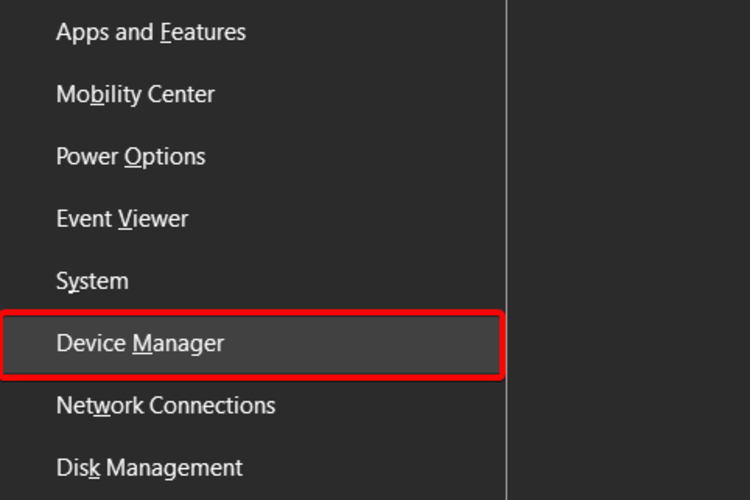
- Ampliar la Bluetooth sección.
- Haga clic derecho en cualquiera de los dispositivos Bluetooth que aparecen a continuación.
- Seleccione Desinstalar dispositivo.
- En la ventana abierta, haga clic en el Desinstalar y espere hasta que se complete.
- Repita estos pasos para desinstalar todos los dispositivos Bluetooth, incluidos los Galaxy Buds.
- Reinicie su computadora.
Esta fue nuestra lista de soluciones que funcionan mejor cuando no puede conectar Galaxy Buds a su PC. Esperamos que haya encontrado este artículo como un apoyo importante para su problema.
Cuando ninguno de estos conduce a un resultado, también debe considerar emparejar sus auriculares en otra computadora, para asegurarse de que la conectividad funcione.
Además, si encuentra algún problema relacionado con los dispositivos de audio en su PC, siempre puede consultar una guía de solución completa para los momentos en que no puede encontrar auriculares Bluetooth en Windows 10.
Suponiendo que tiene alguna sugerencia para el problema presentado, no dude en comentar en la sección a continuación.


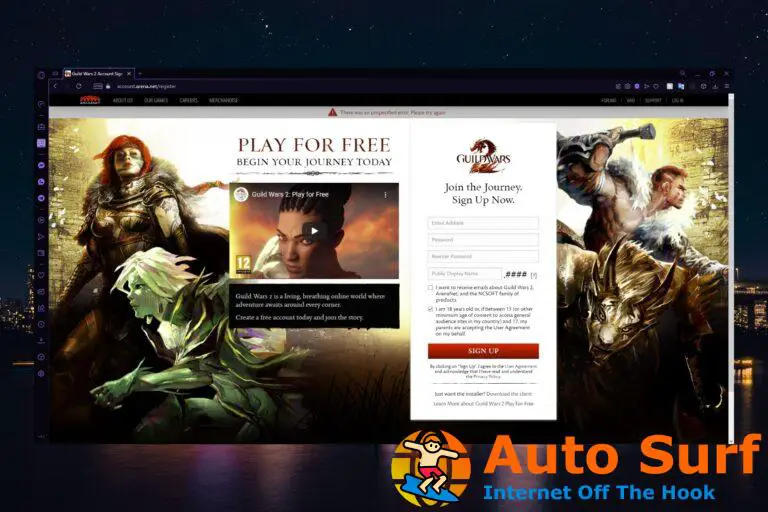

![¿No se puede iniciar porque falta x3daudio1_7.dll? [Full fix] ¿No se puede iniciar porque falta x3daudio1_7.dll? [Full fix]](https://auto-surf.ro/wp-content/uploads/1644602942_651_¿No-se-puede-iniciar-porque-falta-x3daudio1_7dll-Full-fix-768x512.jpg?v=1644602943)

![Loadlibrary falló con el error 1114 [COMPLETE FIX] Loadlibrary falló con el error 1114 [COMPLETE FIX]](https://auto-surf.ro/wp-content/uploads/1644803100_925_Loadlibrary-fallo-con-el-error-1114-COMPLETE-FIX-768x512.jpg?v=1644803102)
![3 formas rápidas de corregir un error al guardar una foto en Facebook [PC, Mobile] 3 formas rápidas de corregir un error al guardar una foto en Facebook [PC, Mobile]](https://auto-surf.ro/wp-content/uploads/1661772963_292_3-formas-rapidas-de-corregir-un-error-al-guardar-una-768x512.jpg?v=1661772967)