“No podemos iniciar sesión en su cuenta” es un error molesto que a veces muestra Windows 10 cuando los usuarios intentan acceder a sus cuentas.
El mensaje de error completo dice lo siguiente: “No podemos iniciar sesión en su cuenta. Este problema a menudo se puede solucionar cerrando la sesión de su cuenta y luego volviendo a iniciarla. Si no cierra la sesión ahora, se perderán todos los archivos que cree o los cambios que realice..”
Sin embargo, cerrar sesión en su cuenta de Windows y volver a iniciar sesión no resuelve el problema.
Afortunadamente, hay una serie de soluciones que puedes utilizar para corregir este molesto código de error.
¿Cómo solucionar el error No podemos iniciar sesión en su cuenta?
1. Elimina tu perfil del Registro
- Inicie sesión en la computadora como un administrador diferente
- Mover el formulario de carpeta de perfil de usuario roto C:usuarios a c:Copia de seguridad
- Abra el editor de registro y vaya a: HKEY_LOCAL_MACHINESOFTWAREMicrosoftWindows NTCurrentVersionProfileList
- Busque la carpeta que tiene ProfileImagePath que apunta a c:users. Suele terminar en “.back”. Eliminar toda la carpeta.
- Reinicie su computadora e inicie sesión con el perfil de usuario afectado.
¿No puede acceder al Editor del Registro? Las cosas no son tan aterradoras como parecen. Consulte esta guía y resuelva el problema rápidamente.
2. Actualizar la ubicación
- Ir esta computadora > clic derecho en Documentos
- Haga clic en Propiedades > seleccione el Ubicación pestaña
- Haga clic en Buscar objetivo
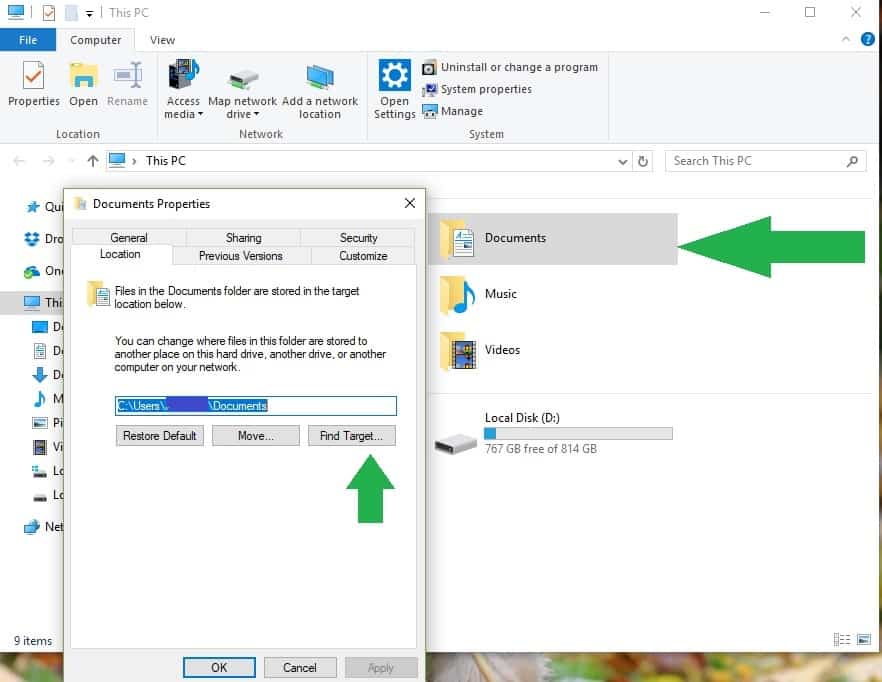
- Ubique el directorio donde tiene sus archivos y haga clic una vez en él
- En la parte superior del Explorador de archivos, haga clic a la derecha de la lista de directorios. Aparecerá un texto con la ubicación del directorio C: Documentos de usuarios (su usuario)
- Copia este texto de ubicación C: Documentos de usuario (su usuario) > cerrar Explorador de archivos
- Pegue el texto de la ubicación en el campo justo encima de los botones > haga clic en Solicitar
- Reinicia tu computadora.
3. Cambia la contraseña de la cuenta problemática
- Iniciar sesión con otra cuenta de administrador
- Vaya a Inicio > escriba panel de control > haga doble clic en el primer resultado
- Ir Administrar cuentas de usuario > cambiar la contraseña de la cuenta que provoca el error
- Cerrar sesión > iniciar sesión con la cuenta problemática. Utilice la nueva contraseña que acaba de establecer en lugar de la anterior.
- Si su pantalla se vuelve negra, abra el Administrador de tareas y cierre la sesión. Espere hasta que haya cerrado la sesión y luego intente iniciar sesión de nuevo.
¡Administre sus contraseñas de manera eficiente con las mejores herramientas que existen!
4. Ejecute una verificación de archivos del sistema
La corrupción de archivos también puede desencadenar el molesto error “No podemos iniciar sesión en su cuenta”. También puede usar el Comprobador de archivos del sistema de Microsoft para verificar si hay daños en los archivos del sistema.
Consejo de experto: Algunos problemas de la PC son difíciles de abordar, especialmente cuando se trata de repositorios corruptos o archivos de Windows faltantes. Si tiene problemas para corregir un error, es posible que su sistema esté parcialmente dañado. Recomendamos instalar Restoro, una herramienta que escaneará su máquina e identificará cuál es la falla.
Haga clic aquí para descargar y comenzar a reparar.
La utilidad verifica la integridad de todos los archivos del sistema protegidos y repara los archivos con problemas cuando es posible. Aquí se explica cómo ejecutar un escaneo SFC:
- Vaya a Inicio > escriba cmd > clic derecho Símbolo del sistema > seleccione Ejecutar como administrador
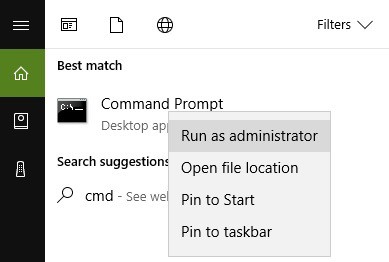
- Ahora escriba el sfc /escanear ahora mando
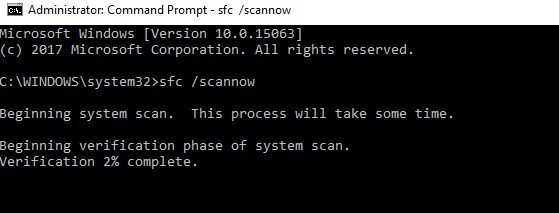
- Espere a que se complete el proceso de escaneo y luego ingrese el ‘DISM /En línea /Imagen de limpieza /RestoreHealthcomando
- Reinicia tu computadora. Todos los archivos corruptos serán reemplazados al reiniciar.
5. Forzar el perfil de usuario en el símbolo del sistema
- Vaya a Inicio > escriba cmd > clic derecho Símbolo del sistema > seleccione Ejecutar como administrador
- Escriba el siguiente comando y presione Entrar después de cada uno:
- usuario de red [insert name] /añadir Ejemplo: usuario de red madeleine /añadir
- administradores de grupos locales de red [insert name]/agregar
- net share concfg*C:/grant:useraccountname,full
- usuario de red nombre de cuenta de usuario
- Reinicie su PC e inicie sesión con el mismo nombre de usuario que utilizó anteriormente.
6. Instale las últimas actualizaciones de Windows
- Reinicie su computadora y presione el botón Reiniciar mientras la pantalla de inicio aún está disponible.
- Ir Solucionar problemas > Opciones avanzadas > Inicio > entrar en modo seguro
- Espere hasta que su PC se reinicie y entre en modo seguro
- Tan pronto como la pantalla Modo seguro esté disponible, presione el botón Tecla de Windows + R al mismo tiempo
- Escribe regeditar en el cuadro de búsqueda> pulse Ingresar > localiza la siguiente ruta:
- HKEY_LOCAL_MACHINESOFTWAREMicrosoftWindows NTCurrentVersionProfileList
- En el panel de la derecha, busque la carpeta que tiene el PerfilImagePath clave puesta en el Perfil del sistema sendero
- Localiza el Recuento de referencias tecla> haga doble clic en ella> edite el valor de 0 a 1
- Guarde los cambios y reinicie su PC
- Una vez que termine el ciclo de reinicio, vaya a Configuración > Actualizaciones y seguridad > Actualizaciones de Windows > Buscar actualizaciones
- Espere hasta que Windows instale las actualizaciones> reinicie su computadora e inicie sesión nuevamente.
¿Cuál es la última versión de Windows 10? ¡Descúbrelo en nuestro artículo constantemente actualizado!
7. Usar la restauración del sistema
Si el problema comenzó recientemente, ejecute Restaurar sistema. Si este problema ocurrió después de instalar un nuevo software en su computadora, esta herramienta lo ayuda a eliminar aplicaciones y programas agregados recientemente.
La opción Restaurar sistema le permite restaurar la configuración anterior del sistema sin perder ningún archivo, a excepción de algunas características y configuraciones personalizables.
Windows 10 ofrece una serie de opciones de recuperación avanzada que permite a los usuarios realizar una instalación limpia del sistema operativo. También puede usar ‘Restablecer esta PC’ como opción de recuperación.
- Ir Configuración > Actualización y seguridad > haga clic en Recuperación debajo del panel izquierdo.
- Haga clic en Comenzar en Restablecer esta PC > elegir Mantenga sus archivos.
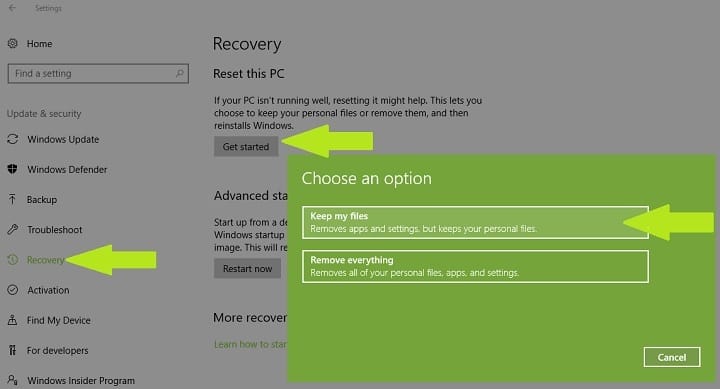
- Siga las instrucciones en pantalla para completar el restablecimiento.
Eso es todo. Esperamos que una de las soluciones enumeradas anteriormente lo haya ayudado a solucionar el molesto ‘No podemos iniciar sesión en su cuenta‘ error.
Como siempre, si ha encontrado otras soluciones, puede ayudar a la comunidad de Windows enumerando los pasos de solución de problemas en los comentarios a continuación.


![[Fixed] Falta bcp47mrm.dll en el error de su computadora [Fixed] Falta bcp47mrm.dll en el error de su computadora](https://auto-surf.ro/wp-content/uploads/Fixed-Falta-bcp47mrmdll-en-el-error-de-su-computadora-768x512.jpg?v=1644613458)
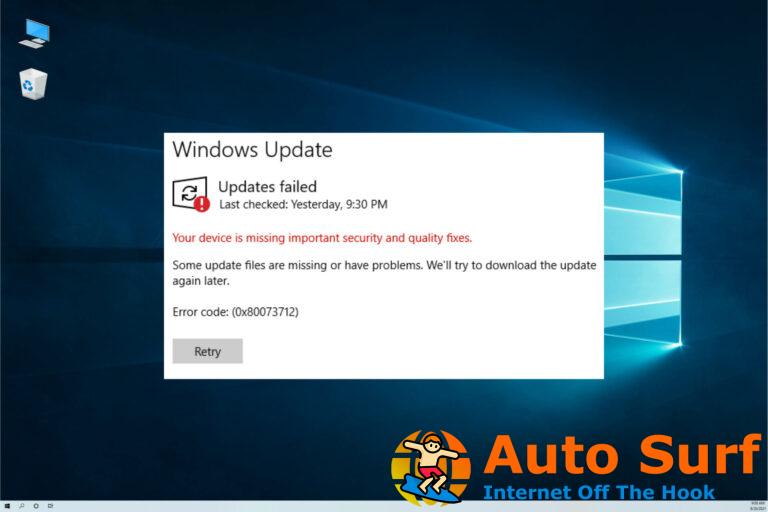

![Cómo arreglar el error de Windows no puede encontrar [Full Guide] Cómo arreglar el error de Windows no puede encontrar [Full Guide]](https://auto-surf.ro/wp-content/uploads/Como-arreglar-el-error-de-Windows-no-puede-encontrar-Full-768x512.jpg?v=1644613371)

