- Microsoft Office Picture Manager era un programa para ver, editar, administrar y compartir imágenes en su PC.
- Si actualizó a Windows 10 y aún desea usar esta aplicación, es posible que tenga algunos problemas, como que las ediciones no se guarden.
- Deberías probar una gran herramienta de la suite de Adobe para reemplace el visor, o simplemente verifique las propiedades del archivo.
- Descubra más soluciones para resolver este problema fácilmente en la guía a continuación, ¡así que siga leyendo!
Las versiones anteriores de Microsoft Office vienen con Picture Manager listo para usar. La aplicación de visor de fotos permite a los usuarios ver, editar y guardar imágenes.
Sin embargo, ocasionalmente puede encontrar algunos problemas con el Administrador de imágenes de Microsoft Office, como no guardar las ediciones.
Un usuario informó un error similar con Microsoft Office Picture en el Comunidad Microsoft foro:
Office instalado recientemente en una PC nueva. Cuando abro jpg con Picture Manger, puedo recortar, cambiar el tamaño, etc. Sin embargo, no puedo guardar estos cambios y el jpg vuelve a su estado original.
Este error puede ocurrir si las propiedades de la imagen están configuradas en solo lectura o si hay una falla en el Administrador de imágenes. Continúe leyendo para averiguar cómo solucionar este problema en Windows 10.
¿Qué hacer si Windows Photo Viewer no puede guardar los cambios?
1. Pruebe una herramienta alternativa
Dado que la aplicación Microsoft Office Picture Manager permite a los usuarios ver, editar y guardar imágenes, también podría reemplazarla con un programa conocido como el mejor para hacerlo.
Si el Administrador de imágenes de Microsoft Office sigue funcionando, entonces también podría probar una solución de software alternativa, en el caso que nos ocupa, Adobe Photoshop.
Este editor de imágenes basado en ráster es probablemente el más conocido de su tipo en el mundo y ahora también se puede probar de forma gratuita durante 7 días.
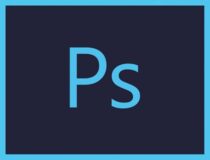
Adobe Photoshop
¿No puede guardar los cambios durante la edición de imágenes? Este nunca es el caso con Adobe Photoshop, ¡así que pruébelo!
2. Verifique las propiedades del archivo
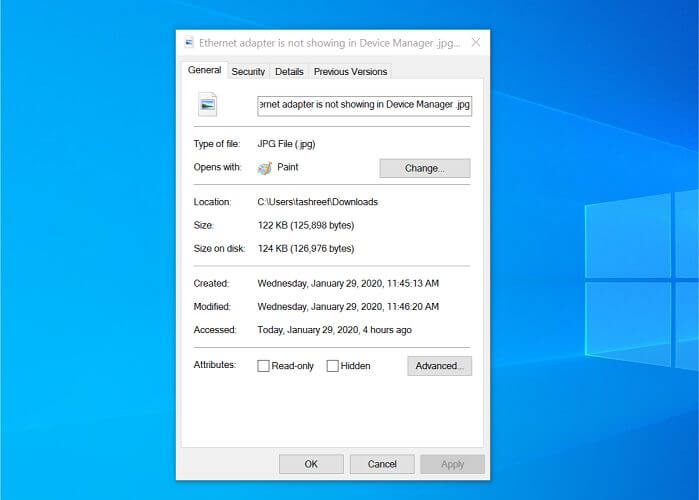
- Abra el Explorador de archivos y navegue hasta la ruta de la imagen que está tratando de editar y guardar.
- Haga clic con el botón derecho en la imagen y seleccione Propiedades.
- Sobre el General pestaña, verifique la última sección nombrada Atributos.
- Desmarque la Solo lectura casilla si está marcada.
- Hacer clic Solicitar, y OK para guardar los cambios.
- Vuelva a abrir la imagen en el Administrador de imágenes y verifique si puede realizar y guardar ediciones.
Cuando las propiedades del archivo se establecen en solo lectura, Windows evitará que los usuarios realicen cambios en el archivo. En este caso, no puede editar y guardar.
Si el atributo de solo lectura se aplica automáticamente a todas las fotos importadas de una fuente en particular, intente lo siguiente:
- Suponiendo que está importando fotos desde su cámara digital, conecte la cámara a su computadora con Windows.
- En lugar de arrastrar y soltar los archivos en su computadora, seleccione Importe imágenes y videos usando Windows.
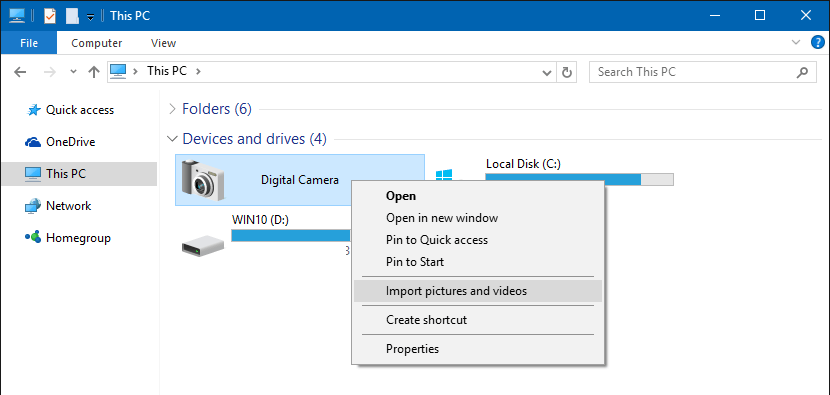
- Puede acceder a él haciendo clic derecho en su dispositivo conectado desde el Explorador de archivos.
- Esto parece ser un problema técnico, pero debería solucionar el problema temporalmente.
Es bueno mencionar que este es un evento estándar que puede ocurrir en cualquier situación cuando importas la imagen desde una aplicación de terceros, pero ahora también tienes la solución para resolverlo rápidamente.
3. Reparar la instalación de Picture Manager
- Reparar desde el Panel de Control
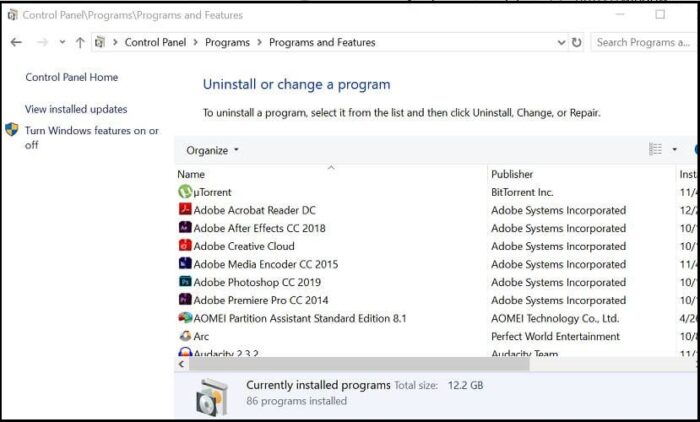
- Haga clic en Comienzo, y tipo control.
- Haga clic en Panel de control.
- Ir Programasy seleccione Programas y características.
- Elegir la oficina de microsoft aplicación y haga clic en el Cambio botón.
- Picture Manager está disponible solo en Microsoft Office 2010 y versiones anteriores.
- Estos pasos no se aplican a Office 2013 y versiones más recientes.
- Seleccione Reparar, y haga clic en próximo.
- Compruebe el Detectar y reparar errores en mi instalación de Office cuadro y haga clic en Instalar en pc.
- Una vez finalizada la reparación, haga clic en está bien.
- Inicie Picture Manager y verifique las mejoras.
¿No puedes abrir el Panel de control? Eche un vistazo a esta guía paso a paso para encontrar una solución.
- Reparar usando el disco de Microsoft Office (Windows XP / Windows 7)
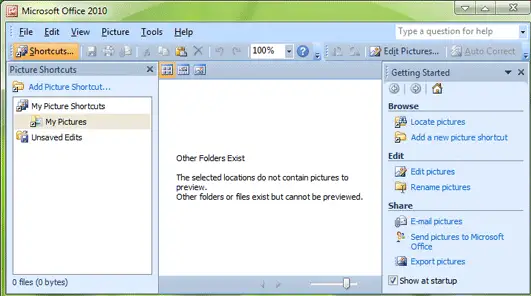
- Inicie la aplicación Administrador de imágenes de Microsoft Office.
- Hacer clic Ayudary seleccione Detectar y reparar.
- Compruebe el Restaurar mis accesos directos caja. Asegúrate de desmarcar la segunda casilla.
- Hacer clic Comienzo.
- Si su PC le pide que inserte el disco de Microsoft Office, inserte el disco.
- Siga las instrucciones en pantalla y deje que el solucionador de problemas solucione cualquier problema con la aplicación.
- Vuelva a abrir la aplicación Picture Manager y verifique si hay mejoras.
4. pagerror del administrador de imágenes algunos archivos no se pudieron guardar
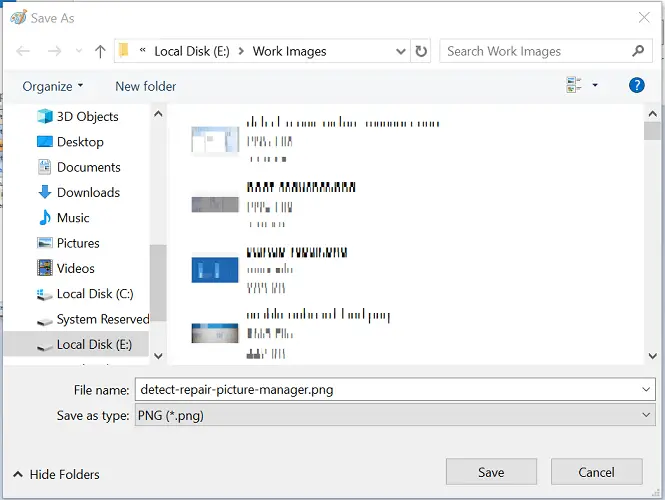
- Abierto Explorador de archivosy navegue a la carpeta donde se guardó el archivo.
- Haga clic derecho en el archivo, seleccione Abrir cony elige MS pintura.
- En la aplicación Paint, haga clic en Archivoy seleccione Guardar como.
- Guarda el archivo en PNG formato.
- Ahora abra el mismo archivo en Picture Manager y realice las ediciones.
El error de Microsoft Office Picture Manager que no guarda las ediciones se debe a que se aplica un atributo de solo lectura a la imagen que está tratando de editar.
De lo contrario, intente ejecutar la herramienta de reparación para ver si eso resuelve el error.
¿Estas soluciones lo ayudaron a resolver el problema con Windows Photo Viewer no puede guardar los cambios?
Si tiene otras preguntas o sugerencias, no dude en dejarlas en la sección de comentarios a continuación, y nos aseguraremos de revisarlas.



![Solución: la cámara Nikon no se conecta con el teléfono [SnapBridge] Solución: la cámara Nikon no se conecta con el teléfono [SnapBridge]](https://auto-surf.ro/wp-content/uploads/1673631611_Solucion-la-camara-Nikon-no-se-conecta-con-el-telefono-768x768.jpg?v=1673631612)
![Error de navegador de PS Store no compatible [Quick fix] Error de navegador de PS Store no compatible [Quick fix]](https://auto-surf.ro/wp-content/uploads/1644618576_651_Error-de-navegador-de-PS-Store-no-compatible-Quick-fix-768x512.jpg?v=1644618579)


![[Fix] Actualización de creadores de Windows 10 que causa el 100 % de la actividad del disco [Fix] Actualización de creadores de Windows 10 que causa el 100 % de la actividad del disco](https://auto-surf.ro/wp-content/uploads/Fix-Actualizacion-de-creadores-de-Windows-10-que-causa-el-768x512.jpg?v=1644825391)
![REVISIÓN: 0x00000124 error BSoD [Full Guide] REVISIÓN: 0x00000124 error BSoD [Full Guide]](https://auto-surf.ro/wp-content/uploads/1644626797_371_REVISION-0x00000124-error-BSoD-Full-Guide-768x512.jpg?v=1644626800)