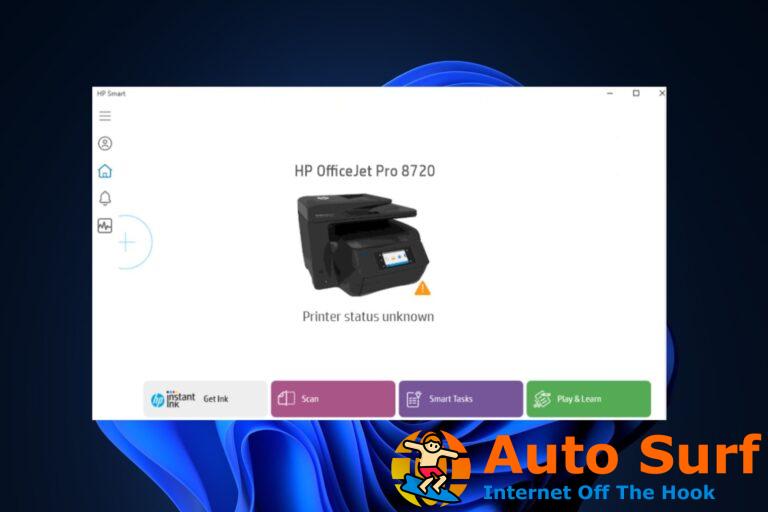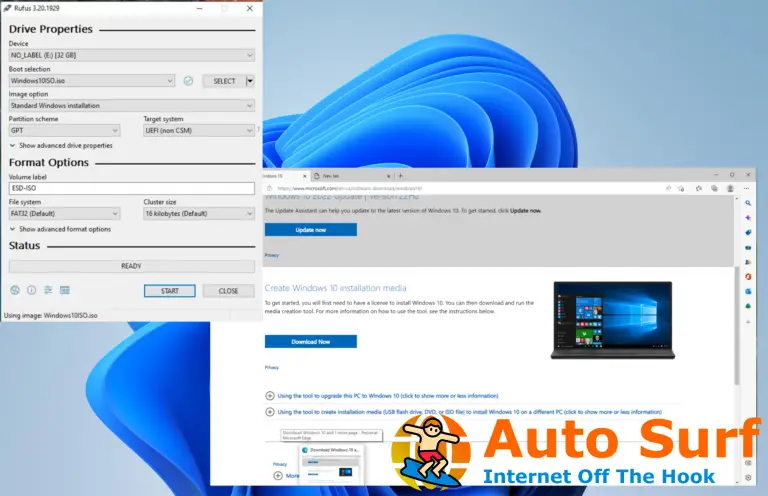- Los archivos eliminados generalmente van a la carpeta del sistema Recycle.bin. Si no puedes encontrarlos, eso es un problema.
- Cuando algunos de sus elementos eliminados no estén en la Papelera de reciclaje, consulte los siguientes consejos para resolver el problema definitivamente.
- Con sus datos recuperados, puede usar uno de los mejores limpiadores de Papelera de reciclaje para su PC con Windows 10.
- Consulte también nuestro centro de solución de problemas de Windows 10 para obtener consejos y orientación similares en momentos de necesidad.
Algunos usuarios de Windows 10 pueden sorprenderse cuando la Papelera de reciclaje no incluye elementos eliminados recientemente.
La Papelera de reciclaje es un depósito de archivos eliminados con el Explorador de archivos, por lo que normalmente esperaría ver archivos borrados recientemente allí. Sin embargo, la Papelera de reciclaje no siempre incluye los archivos eliminados.
¿A dónde van los archivos eliminados en Windows 10?
Los archivos eliminados generalmente van a la carpeta del sistema $Recycle.bin desde donde puede restaurarlos. Esta carpeta está en el directorio raíz C:.
Sin embargo, como es una carpeta oculta, es probable que deba ajustar algunas configuraciones del Explorador de archivos para ver $Recycle.bin en el directorio raíz de su HDD, como se muestra en la instantánea a continuación.
No necesita ver esa carpeta, ya que hay un acceso directo a la Papelera de reciclaje en el escritorio de Windows 10.
Si no puede encontrar archivos eliminados recientemente en la Papelera de reciclaje, probablemente se hayan borrado. Los archivos en la papelera de reciclaje no se eliminan realmente, pero aún puede borrar archivos sin que primero vayan a la papelera.
Los usuarios pueden confundirse un poco cuando eso sucede, ya que esperan que los archivos estén en la Papelera de reciclaje. Así es como puede asegurarse de que todos los archivos vayan a la Papelera de reciclaje y reparar una papelera que no incluye archivos eliminados.
¿Qué puedo hacer si los elementos eliminados de Windows 10 no están en la Papelera de reciclaje?
- Prueba Stellar Data Recovery
- No presione la tecla Shift al eliminar archivos
- No elimine archivos en unidades flash
- No elimine archivos con el símbolo del sistema
- Anule la selección de la opción No mover archivos a la papelera de reciclaje
- Aumente el límite de tamaño máximo para los archivos de la papelera de reciclaje
- Restablecer la papelera de reciclaje
1. Pruebe Stellar Data Recovery

Permítanos decirle desde el principio que Stellar Data Recovery tiene poderosas capacidades de recuperación de archivos y no estamos hablando de procedimientos que consumen mucho tiempo y que probablemente intente evitar.
La mayoría de los usuarios no tienen idea de lo intuitiva que es esta herramienta. No seas uno de ellos y lee nuestro impresionante revisión de Stellar Data Recovery para encontrar todo al respecto.
Ya sea que tenga en mente un documento perdido, una foto o algunos videos, la herramienta de Stellar lo tiene cubierto. Solo necesita probar esta solución de recuperación de datos de Windows ampliamente confiable.
Incluso los usuarios sin experiencia disfrutarán de su interfaz de usuario, mientras que el proceso de recuperación de datos se explica por sí mismo.
Todo lo que necesita hacer es seleccionar la ubicación de la carpeta Papelera de reciclaje, hacer clic en Escaneary luego Recuperar para recuperar todos los datos recuperados.
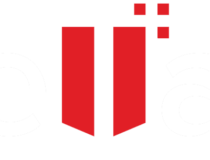
Recuperación de datos estelares
¿No sabe qué hacer cuando los elementos eliminados no están en la Papelera de reciclaje? ¡Esta herramienta te ayudará a recuperarlos todos!
2. No presione la tecla Shift al eliminar archivos

Una forma de evitar la Papelera de reciclaje es mantener presionada la tecla Mayús al eliminar un archivo. Si mantiene presionada la tecla Mayús, se borrará el archivo sin que vaya primero a la papelera de reciclaje.
Consejo de experto: Algunos problemas de la PC son difíciles de abordar, especialmente cuando se trata de repositorios dañados o archivos de Windows faltantes. Si tiene problemas para corregir un error, es posible que su sistema esté parcialmente dañado. Recomendamos instalar Restoro, una herramienta que escaneará su máquina e identificará cuál es la falla.
Haga clic aquí para descargar y comenzar a reparar.
Como tal, asegúrese de no presionar la tecla Shift al eliminar un archivo.
¿No puedes usar la tecla Shift en absoluto? Cuente con nosotros para resolver el problema en poco tiempo.
3. No elimine archivos en unidades flash

Tenga en cuenta que las unidades flash USB no incluyen las carpetas $Recycle.bin. Puede eliminar archivos de la Papelera de reciclaje desde particiones de disco duro alternativas, pero no directamente desde una unidad USB.
Entonces, si está eliminando archivos del almacenamiento USB, probablemente sea por eso que no puede encontrarlos en la Papelera de reciclaje. Mueva los archivos de la memoria USB a una carpeta del disco duro antes de eliminarlos.
4. No elimine archivos con el símbolo del sistema

Además, tenga en cuenta que el Símbolo del sistema no utiliza la Papelera de reciclaje. Como tal, todos los archivos eliminados a través del Aviso pasan por alto la papelera de reciclaje.
Por lo tanto, no borre archivos con el Aviso si necesita conservarlos en la Papelera de reciclaje.
5. Anule la selección de la opción No mover archivos a la Papelera de reciclaje
- Si no aparecen elementos eliminados en la Papelera de reciclaje, probablemente deba anular la selección de No mueva archivos a la papelera de reciclaje opción. Para hacer eso, haga clic con el botón derecho en el ícono de la Papelera de reciclaje en el escritorio y seleccione Propiedades.
- Luego deseleccione la No mueva archivos a la papelera de reciclaje ajuste en la ventana de abajo.
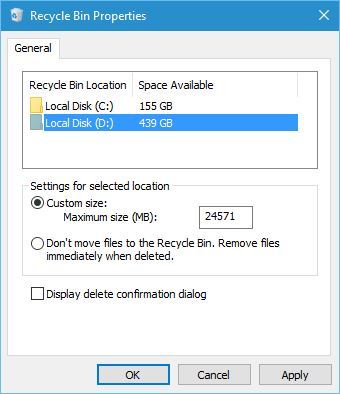
- Haga clic en el Solicitar botón para confirmar la nueva configuración.
- presione el OK botón para cerrar la ventana.
6. Aumente el límite de tamaño máximo para los archivos de la papelera de reciclaje

La ventana Propiedades de la papelera de reciclaje también incluye una Tamaño personalizado opción.
Esa opción le permite ajustar el tamaño máximo de los archivos que puede eliminar en la Papelera de reciclaje. Si elimina un archivo que eclipsa esa cifra máxima, no irá a la papelera.
Como tal, ingresar un número más alto en el cuadro de texto Tamaño máximo también asegurará que más archivos vayan a la Papelera de reciclaje.
7. Restablecer la papelera de reciclaje
- Abra el menú Win + X con el ventanas + X tecla de acceso directo
- Seleccione Símbolo del sistema (administrador) en el menú Win + X.
- Ingrese el siguiente comando en la ventana de solicitud y presione la tecla Retorno:
rd /s /q C:$Recycle.bin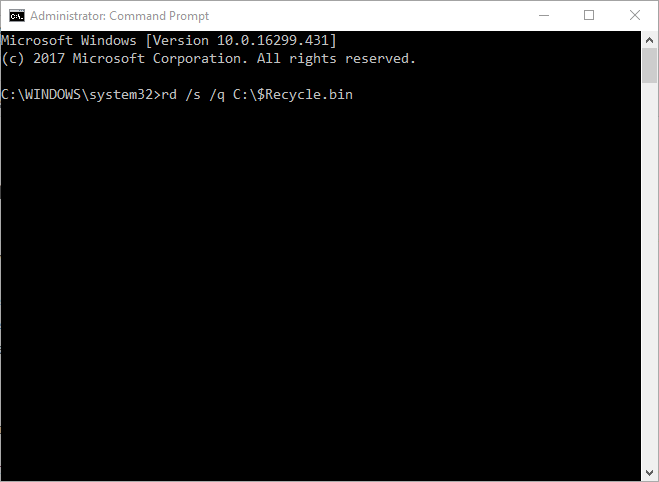
- Luego cierre el símbolo del sistema y reinicie Windows 10.
Una papelera de reciclaje que no incluya elementos eliminados podría estar dañada. Puede restablecer una papelera de reciclaje que no funciona con la ayuda de los pasos anteriores.
Si tiene problemas para acceder al símbolo del sistema como administrador, es mejor que eche un vistazo más de cerca a esta guía.
Así es como puede asegurarse de que la Papelera de reciclaje incluya archivos eliminados. Sin embargo, recuerde que no siempre necesita la Papelera de reciclaje para restaurar archivos eliminados.
En cuanto al procedimiento real, tenga en cuenta que es más fácil y requiere menos tiempo optar por Stellar Data Recovery desde el principio.