- ¿Siguen apareciendo archivos eliminados en su PC con Windows 10? Tienes que tomar medidas inmediatas.
- No te preocupes, tenemos algunos trucos que te ayudarán a eliminarlos de una vez por todas.
- Vea a continuación cómo reparar su Papelera de reciclaje, use el Explorador de archivos para eliminar archivos no deseados y más.
- Si necesita más ayuda, también le damos nuestra mejor recomendación cuando se trata de desinstaladores de terceros.
En Windows 10, los usuarios pueden eliminar carpetas de forma permanente o temporal. Dicho esto, muchos usuarios han informado que Windows 10 sigue restaurando los archivos eliminados independientemente de la ubicación.
Después de eliminar el archivo, los archivos aparecen en el Explorador de archivos después de una actualización. Así es como un usuario describió este peculiar problema:
Tengo varias carpetas vacías en mi escritorio. Cuando los elimino, vuelven a aparecer inmediatamente. También vuelven a aparecer si les cambio el nombre…
Elimine los archivos o carpetas que vuelven a aparecer para siempre con los pasos a continuación.
¿Qué puedo hacer si los archivos eliminados siguen apareciendo en Windows 10?
1. Elimine los archivos con un desinstalador de terceros
- En primer lugar, corre Desinstalador de IObit.
- Localice los archivos que ha intentado eliminar antes.
- Elija el bote de basura para eliminarlos para siempre.
- También el La aplicación tiene capacidades de destrucción de archivos que puede aprovechar.
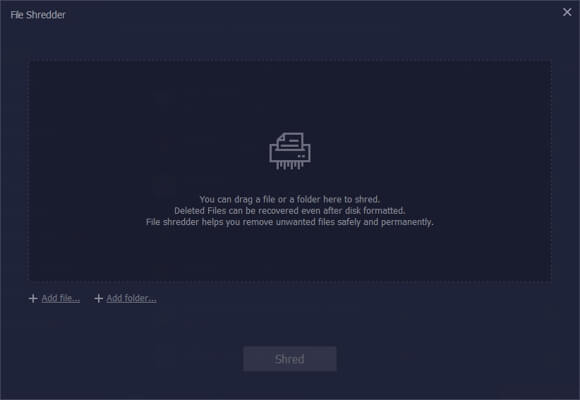
- Espere hasta que finalice el procedimiento y asegúrese de que los archivos se hayan eliminado por completo de su PC.
IObit Uninstaller es una utilidad gratuita que puede ahorrarle una gran cantidad de esfuerzo si desea deshacerse de los archivos que a menudo quedan atrás incluso después de que supuestamente los eliminó.
A diferencia de desinstaladores de software similares, este se destaca gracias a su compatibilidad total con Windows de 64 bits y también a la facilidad para administrar las extensiones y complementos del navegador.
Además de todo esto, no solo desinstala programas molestos, sino que también limpia fácilmente los restos en carpetas y registros de cualquier tipo.
⇒ Obtenga el desinstalador de IObit
2. Use Shift-Delete para eliminar los archivos
- Abra el Explorador de archivos y navegue hasta la ubicación donde se encuentran los archivos problemáticos.
- Seleccione todos los archivos que desea eliminar.
- Ahora presione y mantenga presionada la tecla Cambio Clave en su teclado y presione la tecla Borrar tecla simultáneamente.
- Esto debería eliminar el archivo o la carpeta de forma permanente.
- Compruebe si los archivos vuelven a aparecer.
- Si esto resuelve el error, podría deberse a algún problema de permiso que Windows restaure los archivos de la papelera de reciclaje. Sin embargo, dado que elimina los archivos de forma permanente, Windows no los restaurará nuevamente.
3. Analizar en busca de virus/malware
- Se sabe que cualquier PC infectada con malware muestra un comportamiento anormal en el que los archivos eliminados comienzan a restaurarse automáticamente para evitar la eliminación de una amenaza dañina.
- Si tiene un antivirus instalado, realice un análisis completo y elimine cualquier amenaza detectada por el programa de seguridad.
- Si no tienes ningún antivirus instalado, descarga e instala Malwarebytes Premium. Viene con una prueba gratuita de 7 días y es muy capaz de eliminar cualquier archivo dañino de su sistema.
- Asegúrese de vaciar la cuarentena para evitar la restauración en el futuro.
Además, si busca otros antivirus efectivos y no sabe a dónde acudir o qué criterios debe considerar, le recomendamos que utilice el mejor software antivirus con la tasa de detección más alta.
4. Reparar archivos y carpetas automáticamente
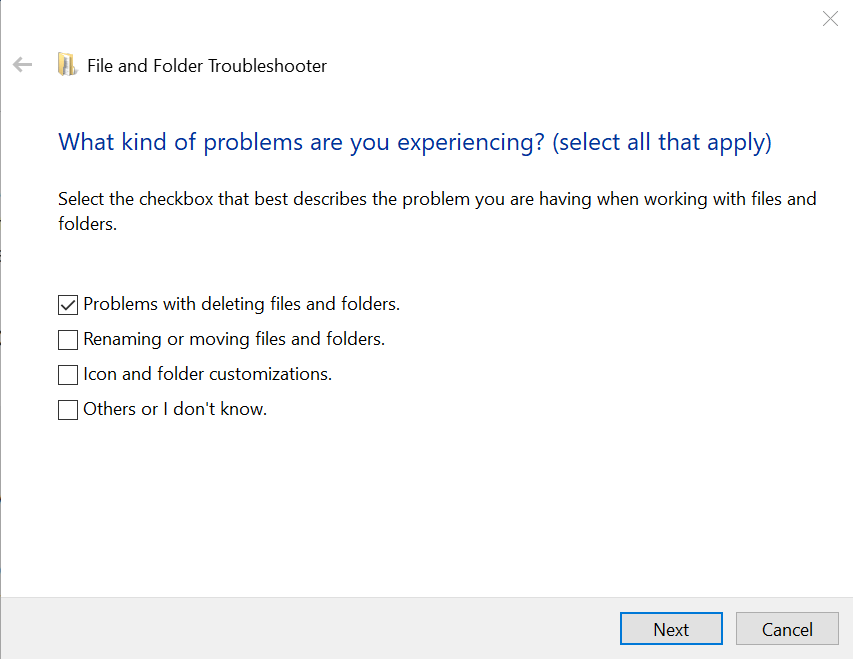
- Vaya a Diagnóstico de archivos y carpetas de Windows página.
- Descargue la herramienta Diagnóstico de carpetas de archivos de Windows haciendo clic en el Descargar botón.
- Ejecute el archivo y haga clic en Próximo.
- Escaneará el sistema y le pedirá que seleccione el problema al que se enfrenta. Seleccione Problemas con la eliminación de archivos y carpetas y haga clic Próximo.
- Volverá a comprobar si hay algún problema con la Papelera de reciclaje y los archivos del sistema responsables de eliminar el archivo.
- Mostrará todos los programas que se arreglaron en el proceso. Cierre la herramienta de reparación.
- Intente eliminar los archivos y carpetas problemáticos nuevamente y verifique si se resuelve el error.
5. Reparar la papelera de reciclaje
- Escribe cmd en la barra de búsqueda.
- Haga clic derecho en Símbolo del sistema opción y seleccione Ejecutar como administrador.
- En el símbolo del sistema, escriba el siguiente comando y presione Entrar:
rd /s /q C:$Recycle.bin - Espere a que el comando se ejecute correctamente.
- Escribe Salida para cerrar el símbolo del sistema.
- Ahora intente eliminar la carpeta o el archivo nuevamente y verifique si el problema está resuelto.
¿Fueron útiles las soluciones anteriores? Háganos saber en el área de comentarios a continuación.
Eche un vistazo más de cerca a nuestra sección de Windows 10 si desea encontrar las últimas noticias y guías.
Para soluciones similares de expertos en tecnología, simplemente marque nuestro Centro de solución de problemas de software para PC.


![La calibración de color sigue restableciéndose en Windows 10/11 [FIX] La calibración de color sigue restableciéndose en Windows 10/11 [FIX]](https://auto-surf.ro/wp-content/uploads/1644704417_603_La-calibracion-de-color-sigue-restableciendose-en-Windows-1011-FIX-768x512.jpg?v=1644704419)
![Algo salió mal al intentar activar Spatial Sound [Fix] Algo salió mal al intentar activar Spatial Sound [Fix]](https://auto-surf.ro/wp-content/uploads/Algo-salio-mal-al-intentar-activar-Spatial-Sound-Fix-768x768.jpg?v=1644637013)

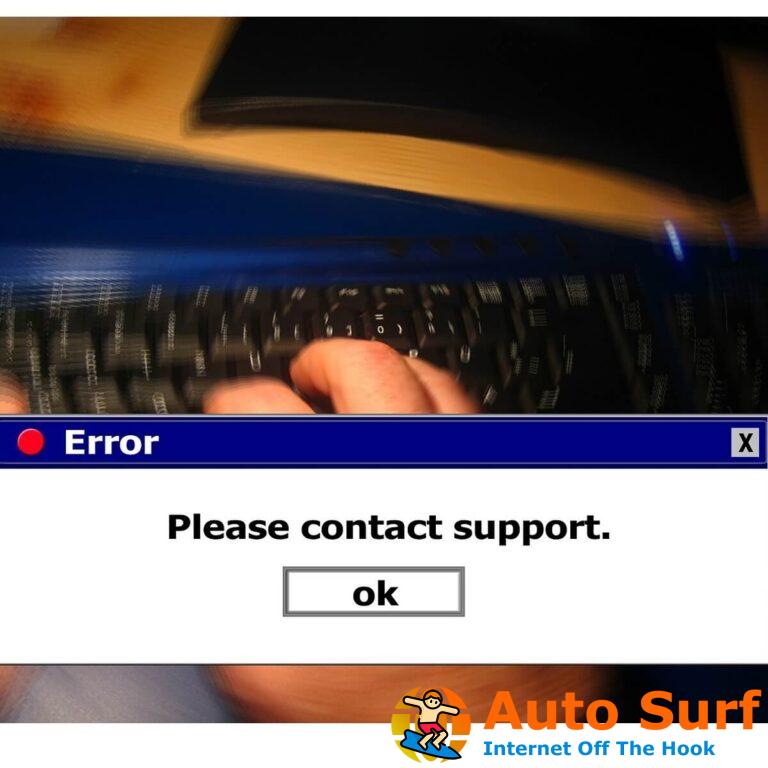
![Las teclas de función no funcionan en una computadora portátil con Windows 10/11 [Full Fix] Las teclas de función no funcionan en una computadora portátil con Windows 10/11 [Full Fix]](https://auto-surf.ro/wp-content/uploads/Las-teclas-de-funcion-no-funcionan-en-una-computadora-portatil-768x512.jpg?v=1644642766)
