- Si las luces del teclado Corsair no funcionan, las causas más comunes incluyen controladores y firmware de teclado obsoletos.
- Es posible que pueda solucionar el problema que le molesta simplemente restableciendo la configuración del teclado.
- Un software de actualización de controladores especializado podría ayudarlo a resolver el molesto problema de las luces del teclado.
- Si el teclado Corsair no funciona en Windows 10, deshágase de él restaurando su sistema.
Una de las mejores cosas de algunos teclados Corsair son sus efectos de iluminación. Sin embargo, los usuarios han publicado en el foro de Corsair sobre problemas de iluminación del teclado.
Para algunos usuarios, la iluminación del teclado Corsair puede dejar de funcionar por completo. Sin embargo, es posible que pueda arreglar las luces de un teclado Corsair con estas resoluciones.
¿Cómo puedo arreglar la iluminación del teclado Corsair que no funciona?
1. Actualice el controlador de su teclado Corsair
Primero, verifique si necesita actualizar el controlador de su teclado Corsair. La forma más fácil de hacerlo es ejecutar un análisis de software de actualización de controladores.
Una utilidad de actualización de controladores mostrará si el controlador de su teclado Corsair está desactualizado. A continuación, puede instalar el controlador más reciente para su teclado con el software de actualización del controlador.
Algunos de los errores y fallas más comunes de Windows son el resultado de controladores antiguos o incompatibles. La falta de un sistema actualizado puede provocar retrasos, errores del sistema o incluso BSoD.Para evitar este tipo de problemas, puede usar una herramienta automática que encontrará, descargará e instalará la versión correcta del controlador en su PC con Windows con solo un par de clics, y le recomendamos encarecidamente DriverFix. Aquí está cómo hacerlo:
- Descargar e instalar DriverFix.
- Iniciar la aplicacion.
- Espere a que DriverFix detecte todos sus controladores defectuosos.
- El software ahora le mostrará todos los controladores que tienen problemas, y solo necesita seleccionar los que le gustaría arreglar.
- Espere a que DriverFix descargue e instale los controladores más recientes.
- Reiniciar su PC para que los cambios surtan efecto.

DriverFix
Los controladores ya no crearán ningún problema si descarga y usa este poderoso software hoy.
Descargo de responsabilidad: este programa debe actualizarse desde la versión gratuita para poder realizar algunas acciones específicas.
2. Restablecer el teclado Corsair
teclados con cable
- Desconecte el teclado Corsair de su PC.
- Presione y mantenga presionada la tecla ESC llave.
- Mientras sostiene el ESC clave, vuelva a conectar el teclado Corsair a la PC.
- Liberar el ESC tecla unos cinco segundos después de volver a conectar el teclado. Luego debería ver el teclado parpadear después del reinicio.
Teclados inalámbricos
- Los usuarios con teclados Corsair inalámbricos deberán apagarlos.
- Luego mantenga presionada la tecla ESC mientras el teclado está apagado.
- Gire el teclado hacia atrás mientras mantiene presionada la tecla ESC.
- Suelte la tecla ESC cinco segundos después de volver a encender el teclado. El teclado debe parpadear cuando se reinicia.
3. Actualice el firmware de su teclado Corsair
- Abre el Página de descarga de iCUE en un navegador.
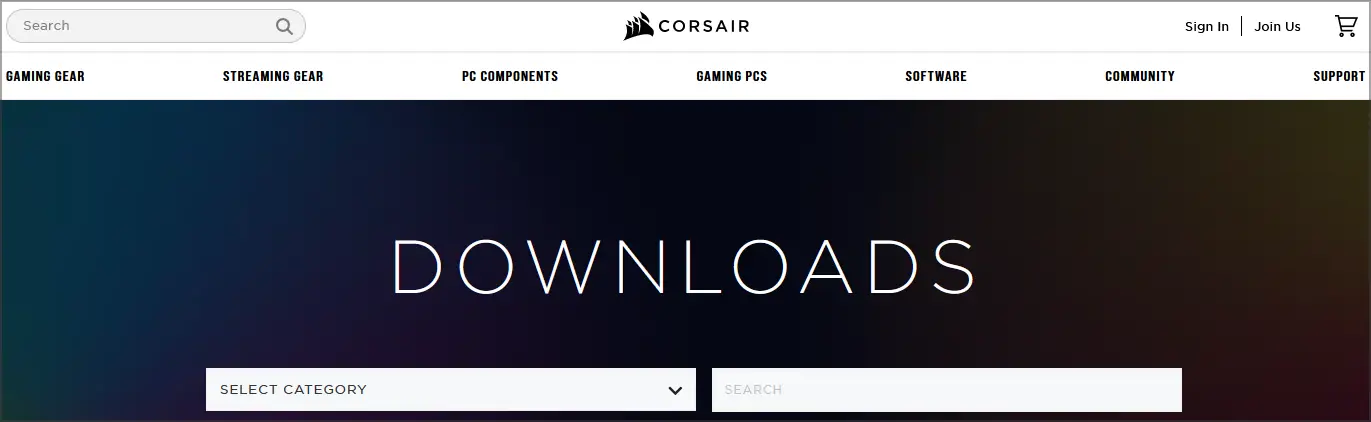
- Haga clic para descargar el software iCUE más reciente allí.
- Luego, instale iCUE con el asistente de configuración que descargue.
- Abra la ventana del software iCUE.
- Haga clic en el Ajustes pestaña.
- Seleccione el teclado Corsair para el que necesita arreglar la iluminación.
- presione el Actualizar botón para instalar el firmware de su teclado.
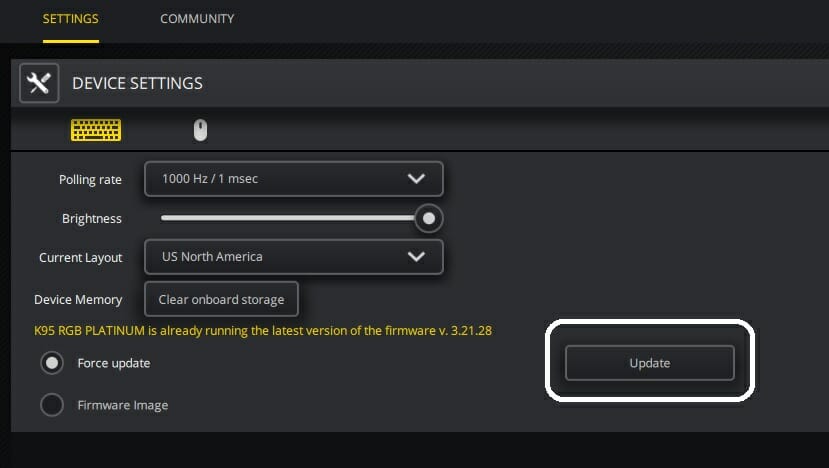
- Selecciona el Forzar actualización botón de radio para obtener la última versión de firmware para su teclado.
NOTA
También hay una configuración para su teclado en el mismo panel de Configuración del dispositivo en iCUE. Arrastre esa barra de Brillo al máximo (extremo derecho) si aún no lo está.
4. Deshabilitar SDK
- Descargue e instale iCUE como se describe en los primeros tres pasos de la tercera resolución.
- Inicie el software iCUE.
- Seleccione iCUE Ajustes pestaña.
- Luego, seleccione General en el panel de configuración de iCUE.
- Desmarque la Habilitar SDK caja.
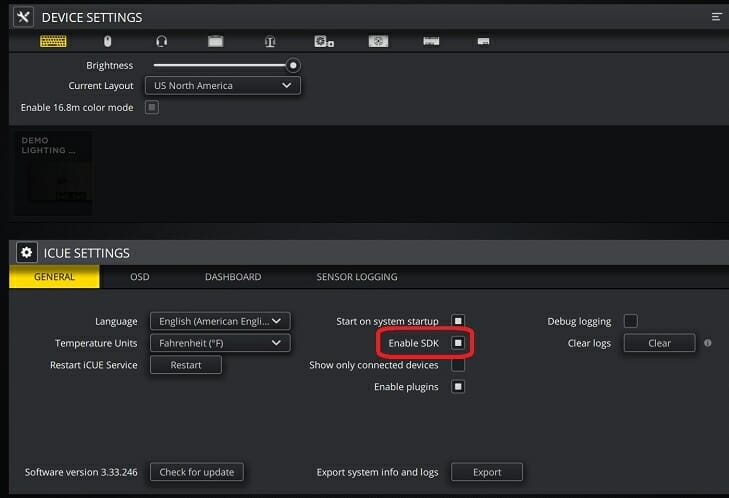
5. Restaurar Windows 10 a una fecha anterior
- presione el Tecla de Windows + R atajo para abrir Correr.
- Escriba este comando de restauración del sistema en Corrercuadro de texto y presione Ingresar:
rstrui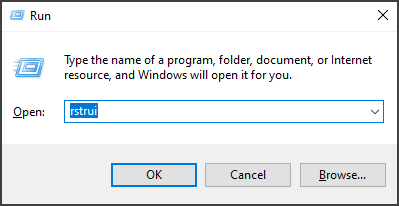
- Selecciona el Elija un punto de restauración diferente opción si puede hacerlo, y haga clic en el próximo botón.
- Para obtener una descripción completa de los puntos de restauración disponibles, haga clic en el Mostrar más puntos de restauración caja.
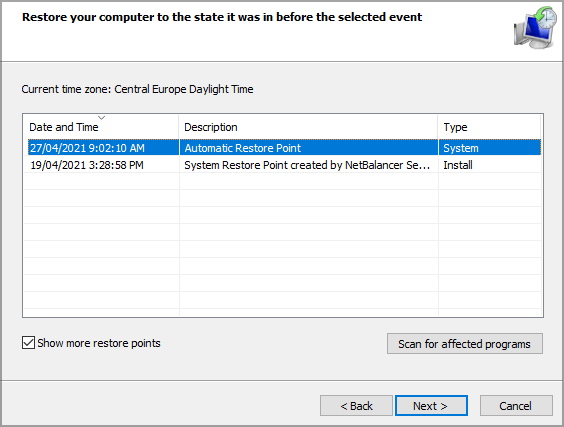
- Elija un punto de restauración que haga retroceder Windows 10 a un momento en que las luces de su teclado Corsair funcionaban correctamente. Si no está seguro, simplemente seleccione el punto de restauración que va más atrás.
- Haga clic en el próximo para continuar con el paso de confirmación.
- Luego, deberá hacer clic en Terminar para confirmar el punto de restauración y revertir Windows 10.
Consejo de experto: Algunos problemas de la PC son difíciles de abordar, especialmente cuando se trata de repositorios dañados o archivos de Windows faltantes. Si tiene problemas para corregir un error, es posible que su sistema esté parcialmente dañado. Recomendamos instalar Restoro, una herramienta que escaneará su máquina e identificará cuál es la falla.
Haga clic aquí para descargar y comenzar a reparar.
Probablemente necesitará reinstalar algún software después de revertir Windows porque los programas instalados después de que se eliminen los puntos de restauración elegidos.
Para ver una lista de programas que elimina un punto de restauración, haga clic en Escaneo de restauración del sistema para el botón de los programas afectados.
6. Desinstalar actualizaciones recientes de Windows
- Abierto Ajustes (presione el Tecla de Windows + I tecla de acceso rápido).
- Hacer clic Actualización y seguridad para abrir todas las opciones de actualización.
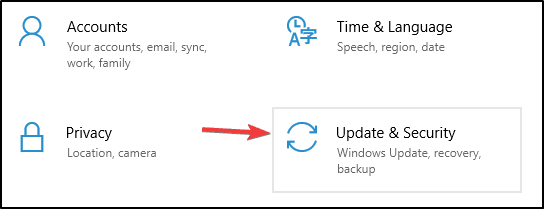
- Luego, haga clic en el Ver historial de actualizaciones y seleccione Desinstalar una actualización.
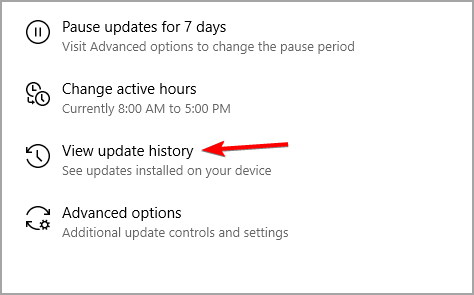
- Seleccione la actualización más reciente allí y haga clic en Desinstalar para quitarlo
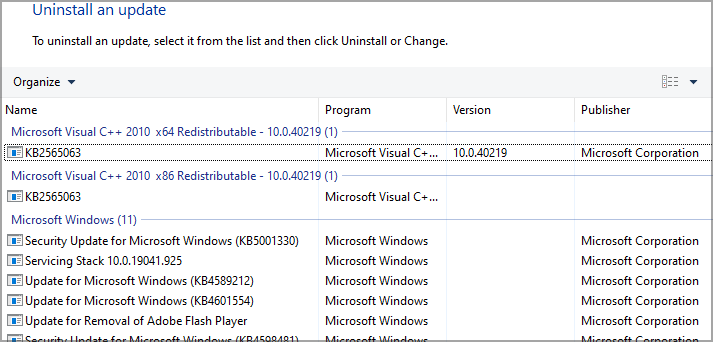
Esta resolución es más específica para reparar la iluminación del teclado Corsair que deja de funcionar después de las actualizaciones recientes de Windows.
Si la iluminación de un teclado deja de funcionar después de una actualización de compilación, deberá seleccionar una opción de reversión dentro de la pestaña Configuración de Windows Update para reinstalar la versión de compilación anterior.
Las correcciones anteriores se encuentran entre las resoluciones más probables para olvidarse de los problemas de iluminación. Y como no te arrepientes de tu elección, echa un vistazo también a estos estupendos teclados Corsair.
Si esas resoluciones no son suficientes, aún puede ponerse en contacto con el soporte de Corsair. Haga clic en el Envíe un boleto a continuación en el sitio web de Corsair para obtener más instrucciones sobre la solución de problemas.
Háganos saber cuál de las correcciones anteriores funcionó para usted también. No dude en utilizar el área de comentarios a continuación en ese sentido.


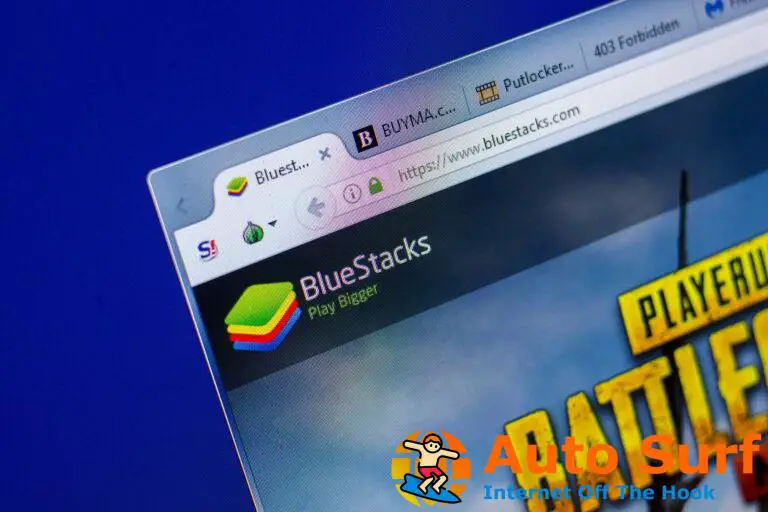


![Cómo solucionar problemas de conexión de Orbi [Internet, Wi-Fi, Router] Cómo solucionar problemas de conexión de Orbi [Internet, Wi-Fi, Router]](https://auto-surf.ro/wp-content/uploads/1644611203_964_Como-solucionar-problemas-de-conexion-de-Orbi-Internet-Wi-Fi-Router-768x512.jpg?v=1644611205)

