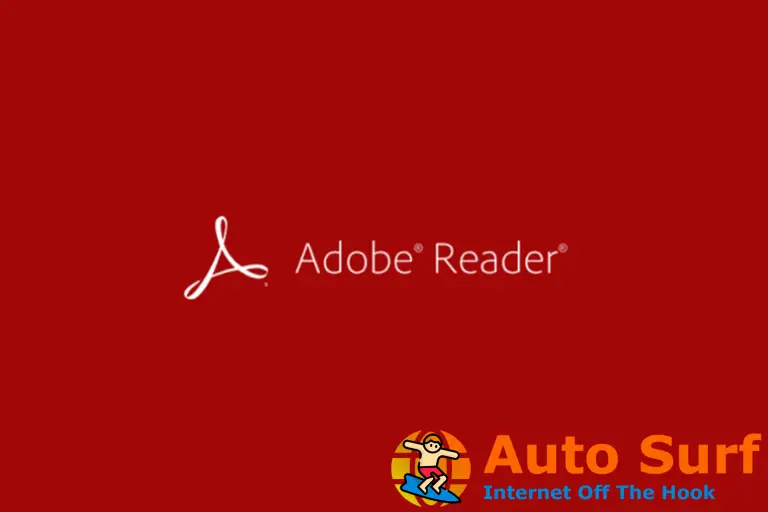- Si la transferencia de archivos de TeamViewer no se inicia para usted, estas soluciones seguramente lo ayudarán.
- Usar un software de control remoto confiable y seguro es la mejor manera de evitar problemas como este.
- Reiniciar su sesión remota y tanto el cliente como la PC remota pueden ayudar con este problema.
- En caso de que la transferencia de archivos de TeamViewer se atasque, asegúrese de que las aplicaciones en segundo plano no interfieran con ella.
Siempre que tenga un problema complicado con su PC, la mejor solución sería que un especialista venga y vea la PC por sí mismo. Sin embargo, esto no siempre es posible, por lo que es necesario utilizar métodos alternativos.
Este es precisamente el escenario en el que un programa como TeamViewer puede resultar útil. Esta herramienta es básicamente una RAT (herramienta de acceso remoto) que puede usar para ingresar a otra PC a través de Internet y obtener un control casi total sobre ella.
Además de esto, TeamViewer también se puede usar para transferencias de archivos. Sin embargo, algunos usuarios tienen reportado teniendo problemas con el componente de transferencia de archivos:
Desde esta mañana funciona el servicio de traslado de expedientes sobre obras. Ni siquiera puedo cerrar la sesión. He probado en 3 hosts diferentes.
Este problema no es tan común, pero bloquea muchas de las funciones de TeamViewer. Es por eso que decidimos crear esta guía paso a paso para mostrarle exactamente lo que se debe hacer.
¿Cómo soluciono el problema de transferencia de archivos de TeamViewer?
1. Inicie una nueva sesión de TeamViewer
- En su sesión actual, mueva su movimiento a la parte superior de la pantalla para revelar el menú oculto.
- Ampliar la Comportamiento sección.
- Ahora haga clic en Finalizar sesión.
- Después de finalizar la sesión, inicie una nueva y compruebe si el problema sigue ahí.
Si está conectado a la PC de otra persona y la transferencia de archivos de TeamViewer no comienza, intente abrir otra sesión. Simplemente finalice el que está actualmente y comience uno nuevo.
2. Reinicia tu PC
- Abre el Comienzo menú. Haga clic en el Energía botón.
- Selecciona el Reiniciar opción del menú.
- Una vez que su PC se reinicie, inicie TeamViewer nuevamente.
- Opcional: Si es posible, reinicie la PC remota e intente conectarse nuevamente.
Algo relacionado con el paso anterior, a veces una buena idea para corregir el error de transferencia de archivos en TeamViewer es simplemente reiniciar su PC.
Esta es una solución básica, pero varios usuarios informaron que su problema se resolvió después de reiniciar tanto ellos como la PC remota, por lo que le recomendamos que pruebe esto.
3. Comprueba tu conexión a Internet
TeamViewer no ocupa mucho ancho de banda, hasta el punto de que su activación es casi imperceptible. Sin embargo, no se puede decir lo mismo cuando se intenta transferir archivos.
Detenga cualquier proceso en su PC que pueda estar ocupando ancho de banda (torrents, transmisión, etc.) y vuelva a intentarlo.
Consejo de experto: Algunos problemas de la PC son difíciles de abordar, especialmente cuando se trata de repositorios dañados o archivos de Windows faltantes. Si tiene problemas para corregir un error, es posible que su sistema esté parcialmente dañado. Recomendamos instalar Restoro, una herramienta que escaneará su máquina e identificará cuál es la falla.
Haga clic aquí para descargar y comenzar a reparar.
Además, sería una buena idea probar su velocidad de Internet y asegurarse de que todo funciona correctamente antes de intentar transferir archivos a través de TeamViewer.
4. Cerrar procesos en segundo plano
- imprenta Ctrl + Mayús + Esc para comenzar Administrador de tareas.
- Haga clic en Nombre para ordenar sus aplicaciones.
- Haga clic derecho en la aplicación que desea cerrar y elija Tarea final.
- Repita este paso para todas las aplicaciones excepto TeamViewer.
Las transferencias de archivos en TeamViewer también requieren un poco más de recursos que cuando solo se conectan. Es por eso que se recomienda que cierre todos los programas que puedan estar ejecutándose en segundo plano.
Además, pídale a la persona a la que intenta transferir archivos que también lo haga.
5. Verifique qué es exactamente lo que está tratando de enviar
Como medida de seguridad, TeamViewer evita que los usuarios envíen o reciban archivos hacia y desde ciertos directorios del sistema. Esta es una medida adicional para evitar la corrupción no deseada del sistema.
Como solución alternativa, envíe los archivos que necesiten transferirse a otra ubicación, como el Escritorio, y luego mueva los archivos desde allí.
Esta es una solución sencilla, pero podría serlo para algunos usuarios si la transferencia de archivos de TeamViewer no se inicia.
Sin embargo, si ninguno de los pasos anteriores resolvió el problema, usar Mikogo es una solución de respaldo. No interfiere con ninguna otra aplicación en segundo plano porque puede acceder a la herramienta a través de un navegador web. No es necesario descargar nada.
Además, TeamViewer no es el único instrumento accesible para la transferencia de archivos; puede navegar por nuestra lista de opciones alternativas con el mejor software para compartir pantalla para Windows 10 y elegir el que mejor se adapte a sus necesidades.
Siguiendo estos pasos, debería superar cualquier problema que pueda tener con la función de transferencia de archivos en TeamViewer.
¿Qué método usas cuando te encuentras con un problema similar? Háganos saber qué método funcionó mejor para usted dejando un mensaje en la sección de comentarios a continuación.

![REVISIÓN: la transferencia de archivos de TeamViewer no se inicia [Easy Guide] REVISIÓN: la transferencia de archivos de TeamViewer no se inicia [Easy Guide]](https://auto-surf.ro/wp-content/uploads/1644642395_334_REVISION-la-transferencia-de-archivos-de-TeamViewer-no-se-inicia.jpg?v=1644642397)
![REVISIÓN: la transferencia de archivos de TeamViewer no se inicia [Easy Guide] REVISIÓN: la transferencia de archivos de TeamViewer no se inicia [Easy Guide]](https://auto-surf.ro/wp-content/uploads/REPARAT-Transferul-de-fisiere-TeamViewer-nu-incepe-Easy-Guide.png)
![REVISIÓN: la transferencia de archivos de TeamViewer no se inicia [Easy Guide] Menú de inicio del botón de encendido: el servidor DHCP sigue deteniéndose](https://auto-surf.ro/wp-content/uploads/Calendarul-AOL-nu-trimite-mementouri-Incercati-aceste-solutii.png)
![REVISIÓN: la transferencia de archivos de TeamViewer no se inicia [Easy Guide] REVISIÓN: la transferencia de archivos de TeamViewer no se inicia [Easy Guide]](https://auto-surf.ro/wp-content/uploads/Setarile-de-securitate-Norton-nu-se-vor-deschide-Incearca-asta.png)
![REVISIÓN: la transferencia de archivos de TeamViewer no se inicia [Easy Guide] REVISIÓN: la transferencia de archivos de TeamViewer no se inicia [Easy Guide]](https://auto-surf.ro/wp-content/uploads/1638364326_938_REPARAT-Transferul-de-fisiere-TeamViewer-nu-incepe-Easy-Guide.png)
![REVISIÓN: la transferencia de archivos de TeamViewer no se inicia [Easy Guide] REVISIÓN: la transferencia de archivos de TeamViewer no se inicia [Easy Guide]](https://auto-surf.ro/wp-content/uploads/1638364326_981_REPARAT-Transferul-de-fisiere-TeamViewer-nu-incepe-Easy-Guide.png)

![El importador de Evernote a OneNote no funciona [Fixed] El importador de Evernote a OneNote no funciona [Fixed]](https://auto-surf.ro/wp-content/uploads/El-importador-de-Evernote-a-OneNote-no-funciona-Fixed-768x768.jpg?v=1644823839)

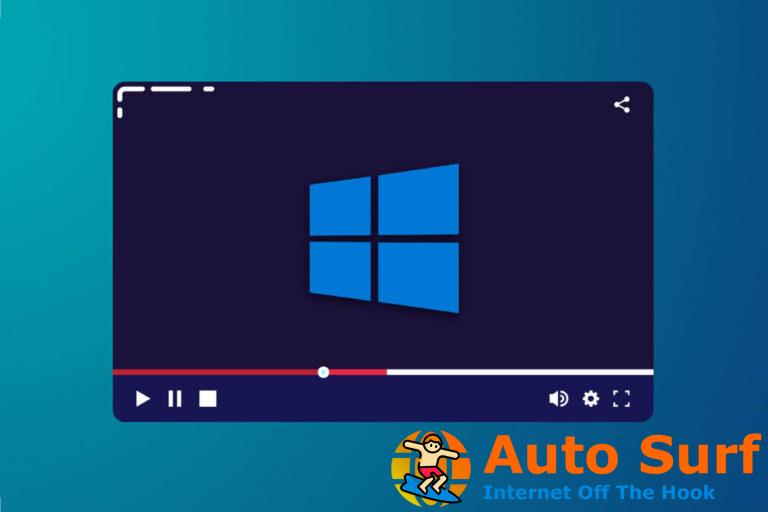
![REVISIÓN: error de proxy de TeamViewer en Windows 10 [Versions 11 & 12] REVISIÓN: error de proxy de TeamViewer en Windows 10 [Versions 11 & 12]](https://auto-surf.ro/wp-content/uploads/REVISION-Error-de-proxy-de-TeamViewer-en-Windows-10-Versions-768x512.jpg?v=1638373028)