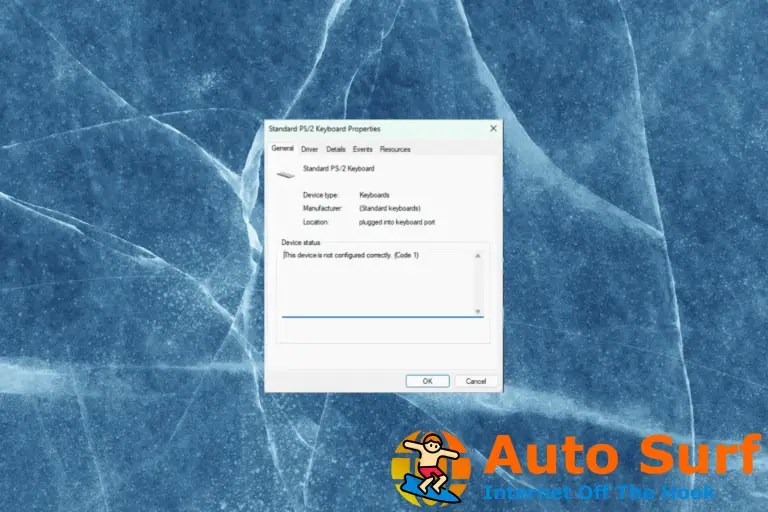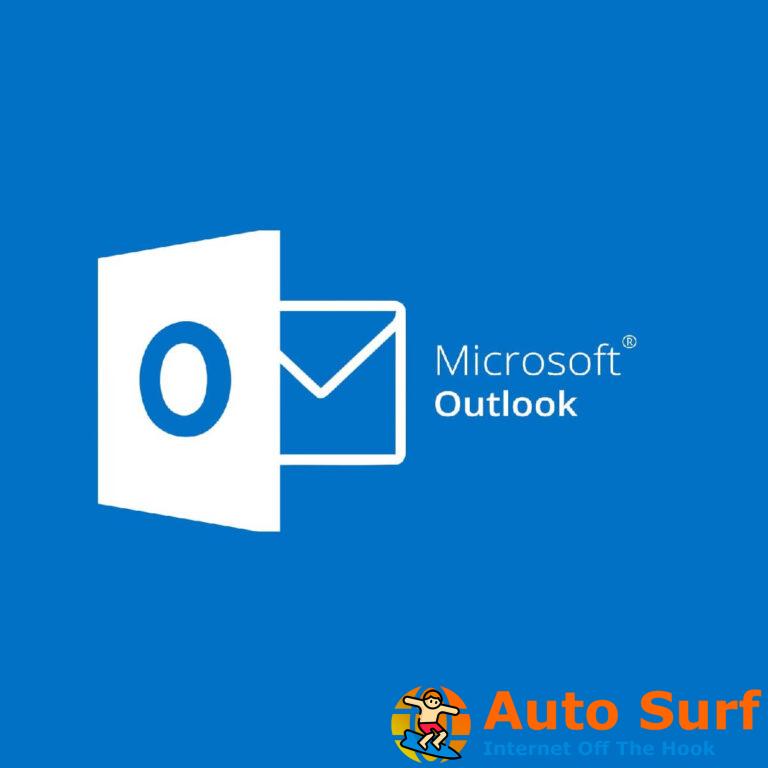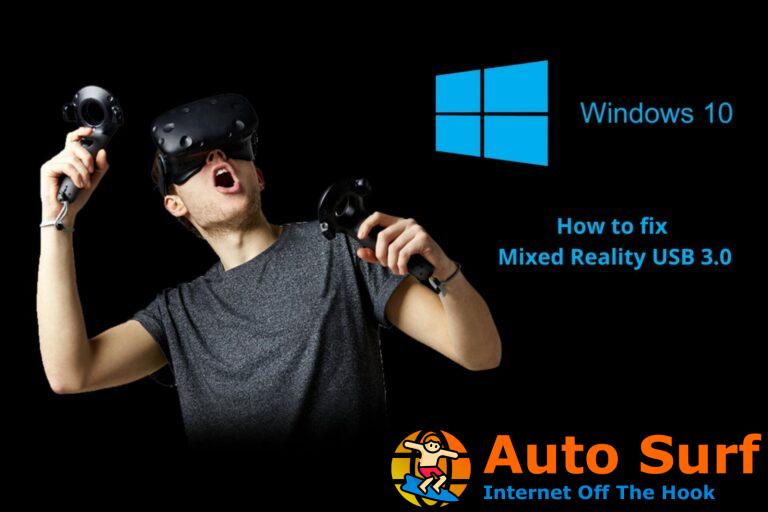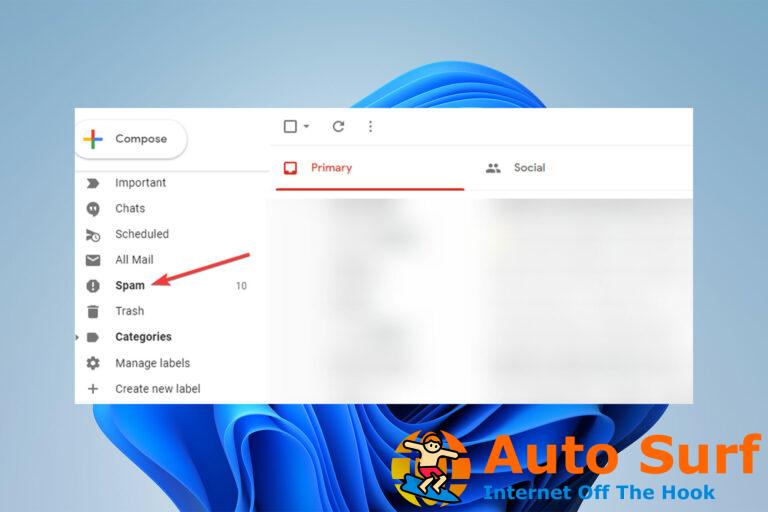- La memoria RAM de una PC es probablemente una de las primeras cosas en las que se fija cuando decide comprarla o no. Esto es comprensible, ya que más RAM significa más potencia de procesamiento.
- Desafortunadamente, la mayoría de las veces puede notar que su PC no está usando tanta RAM como la que ha instalado, y esta guía le mostrará exactamente qué hacer para solucionarlo.
- Nuestra biblioteca también alberga un centro dedicado para la solución de errores del sistema, así que asegúrese de consultarlo, ya que puede encontrar más artículos que puedan interesarle.
- Si necesita más guías de resolución de problemas relacionados con el hardware, consulte nuestra página Reparación de portátiles y PC.
Hoy en día, la RAM es abundante, ya que el hardware debe seguir de cerca los requisitos del software. Y agregar más RAM es probablemente la mejor manera de hacer que su PC haga un esfuerzo adicional.
Sin embargo, aunque algunas versiones de Windows 10 admiten hasta 512 GB de RAM (sí, leyó bien), su RAM no sirve de nada si no se utiliza por completo en el procesamiento del sistema. Algunos usuarios informaron que la diferencia entre la RAM instalada y la utilizada es enorme.
Este es un problema grave y nos aseguraremos de ayudarlo a solucionarlo con algunas soluciones. Además, nos esforzamos en explicar el trasfondo de este peculiar asunto. Si su PC ejecuta 6 GB de RAM en lugar de los 8 GB instalados, asegúrese de consultar las soluciones a continuación.
¿Cómo uso mi RAM completa en mi PC con Windows 10?
- Explicación
- Comprobar la configuración de arranque
- Comprobar y actualizar BIOS
Explicación
Hay tantas razones por las que su RAM física e instalada tienen 2 valores diferentes en la configuración del sistema. Algunas de las razones más comunes para tal ocurrencia son:
- La GPU integrada a bordo toma algo de RAM y la usa como VRAM.
- Las GPU integradas en su mayoría vienen con 256 MB de VRAM más o menos y, por lo tanto, es obvio que toman parte de esa cantidad de RAM para funcionar sin problemas.
- La placa base y el BIOS están optimizados para una cierta cantidad de RAM.
- Si agrega más RAM de la admitida inicialmente, su sistema no podrá “verla”.
- Ciertas versiones de Windows solo admiten RAM limitada.
- Windows 10, con la arquitectura de 32 bits, solo puede leer hasta 4 GB de RAM.
Cuando se trata de Windows 10, estos son los valores de RAM admitidos para diferentes iteraciones:
- Casa de 64 bits: 128GB.
- profesional de 32 bits: 4 GB.
- profesional de 64 bits: 512 GB.
- Empresa de 32 bits: 4 GB
Además, asegúrese de verificar la ubicación de su RAM. Retire su tarjeta RAM del zócalo dedicado, pruebe con otro zócalo y verifique si hay cambios.
Por otro lado, si está seguro de la compatibilidad de RAM y su ubicación física en la placa base, los dos pasos que presentamos a continuación son esenciales para conservar los valores completos de RAM.
1. Verifique la configuración de arranque
Consejo de experto: Algunos problemas de la PC son difíciles de abordar, especialmente cuando se trata de repositorios dañados o archivos de Windows faltantes. Si tiene problemas para corregir un error, es posible que su sistema esté parcialmente dañado. Recomendamos instalar Restoro, una herramienta que escaneará su máquina e identificará cuál es la falla.
Haga clic aquí para descargar y comenzar a reparar.
He aquí cómo hacerlo en unos sencillos pasos:
- En la barra de búsqueda de Windows, escriba Configuración del sistema y abierto Configuración del sistema.
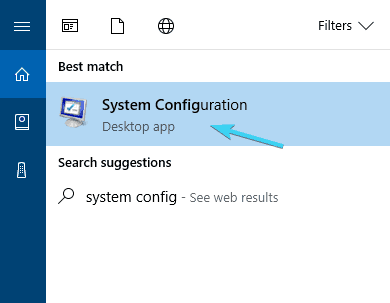
- Abre la pestaña Arranque.
- Elija Opciones avanzadas.
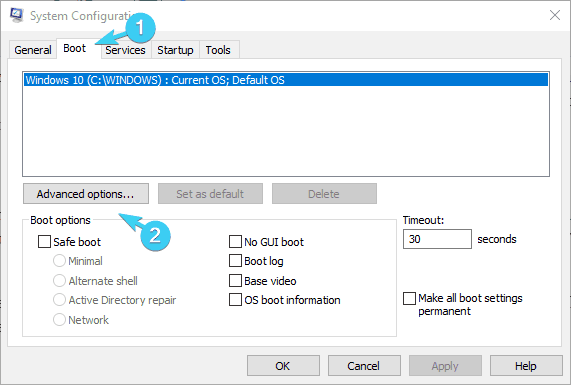
- Desmarcar el Memoria máxima cuadro y haga clic en Aceptar.
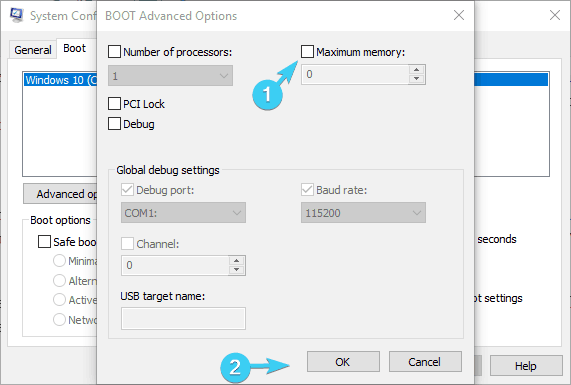
- Reinicie su PC para que los cambios surtan efecto.
- En la barra de búsqueda de Windows, escriba Información del sistema y abierto Información del sistema.
- En el Resumen del sistema, navegue a la sección de RAM a continuación y busque Memoria física e instalada.
- Un valor normal para 8 GB de RAM instalada es 7,92 de RAM física, como puedes comprobar por ti mismo.
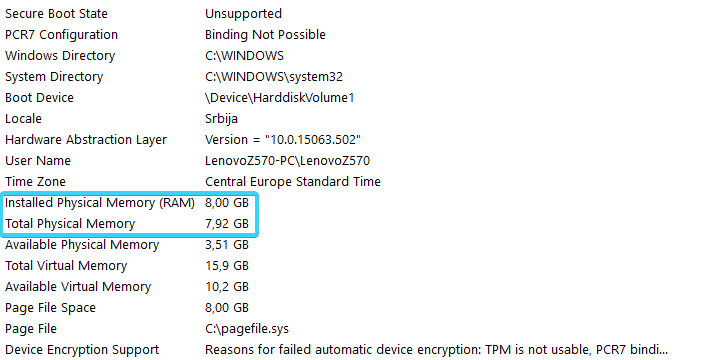
- Un valor normal para 8 GB de RAM instalada es 7,92 de RAM física, como puedes comprobar por ti mismo.
En primer lugar, verifiquemos la configuración de su sistema de arranque. Para acelerar el inicio de Windows y utilizar por completo la función de inicio rápido, su sistema utilizará la memoria RAM en gran medida. Y eso estaría bien, excepto que el sistema tiende a usar más RAM de la que necesita.
Eso, por supuesto, afectará el tamaño de la memoria RAM disponible más adelante, cuando se inicie el sistema. De forma predeterminada, el sistema utilizará tanta RAM como esté disponible. Entonces, lo que tendremos que hacer es restringir el proceso de inicio y no dejar que consuma nuestra RAM, lo que debería resolver su problema.
Por otro lado, si aún se queda con la diferencia sustancial entre los dos, asegúrese de verificar la solución alternativa a continuación.
2. Verifique y actualice el BIOS
- imprenta Tecla de Windows + I para convocar a la Ajustes aplicación
- Abierto Actualización y seguridad sección.
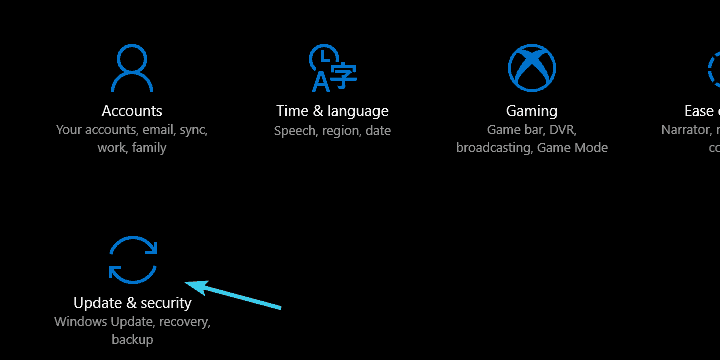
- Seleccione Recuperación desde el panel izquierdo.
- Bajo la Inicio avanzadoclickea en el Reiniciar ahora botón.
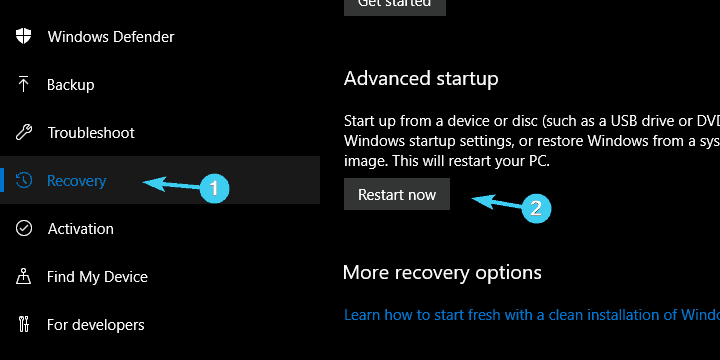
- En el Menú de inicio avanzadoSeleccione Solucionar problemas.
- Escoger Opciones avanzadas.
- Seleccione Configuración del firmware UEFI.
- Hacer clic Reiniciar y su PC debería arrancar en Configuración del BIOS.
- Aquí, debe buscar las siguientes configuraciones y configurarlas como se muestra a continuación:
- iGPU, gráficos internos. o Gráficos integrados > Deshabilitado
- Función de mapa de memoria > Habilitado
- Renderizar en espera > Habilitado
- Memoria iGPU > Automático
- Multimonitor > Deshabilitado
- Guarde los cambios y salga del menú de configuración del BIOS.
Incluso si su placa base admite una gran cantidad de RAM, algunas configuraciones de UEFI/BIOS pueden limitar la RAM instalada en mayor o menor medida. Por lo tanto, deberá navegar a la configuración del BIOS y, si es necesario, realizar algunos cambios.
Además, dado que Windows 10 incluye el Arranque rápido, la secuencia de arranque se ejecutará más allá de la configuración y la pulsación repetitiva de la tecla no le servirá de nada. Por lo tanto, tenga paciencia con nosotros y siga las instrucciones de cerca.
Además, las placas base más antiguas con el firmware desactualizado no admitirán grandes cantidades de RAM que son bastante comunes hoy en día.
Por lo tanto, se recomienda actualizar su BIOS y verificar la resolución. Sin embargo, dado que este es un procedimiento bastante arriesgado, le recomendamos que eche un vistazo a este artículo y busque la explicación detallada antes de pasar a actualizar su BIOS.
Con eso, podemos concluir este artículo. Esperamos que tome toda su RAM con las soluciones que proporcionamos anteriormente. En cualquier caso, no olvides compartir con nosotros tus dudas o alternativas de solución. Esperamos con interés escuchar de usted.