- Las impresoras son una parte importante de nuestro trabajo de oficina, en las que confiamos en diferentes situaciones.
- El Impresora no activada, código de error -30 mensaje de error a menudo puede ocurrir en ventanas 10
- Echa un vistazo a nuestro Sección de Windows 10 por noticias, actualizaciones y otro útil guías
- Asegúrese de marcar nuestro Fix Hub y encuentre excelentes soluciones para otros problemas similares.
Impresora no activada, código de error -30 A veces puede aparecer un mensaje que le impide imprimir documentos. Esto puede ser un gran problema y en el artículo de hoy le mostraremos cómo solucionar este problema.
Este error El mensaje puede evitar que imprima, y hablando de este error, aquí hay algunos problemas similares que los usuarios informaron:
- Impresora no activada código de error -30 PDF, 20 PDF – Este mensaje de error a veces puede aparecer al intentar imprimir archivos PDF. Si esto sucede, tal vez pueda solucionar el problema utilizando la función Imprimir a PDF.
- Impresora no activada código de error 41 –Este es otro problema común que puede ocurrir, y puede ocurrir si no tiene los permisos de seguridad necesarios.
- Impresora no activada código de error 30 HP, Epson – Este error puede afectar a cualquier marca de impresora y, si aparece el problema, lo más probable es que la causa sea un controlador de impresora obsoleto.
- Impresora no activada código de error 30 Windows 10, 8.1, 7 – Este mensaje de error puede aparecer en casi cualquier versión de Windows, pero debería poder solucionarlo utilizando una de nuestras soluciones.
¿Cómo puedo arreglar el mensaje Impresora no activada, código de error -30?
1. Asegúrese de que los controladores de su impresora estén actualizados
Algunas veces Impresora no activada, código de error -30 puede aparecer si los controladores de su impresora no están actualizados.
Los controladores obsoletos le impedirán imprimir documentos, pero puede solucionar este problema simplemente actualizando sus controladores.
Hay varias formas de hacerlo, pero el mejor método sería visitar el sitio web del fabricante de su impresora y descargar los controladores más recientes para su modelo.
Aunque la actualización de los controladores suele ser sencilla, algunos usuarios pueden tener problemas para descargar manualmente el controlador adecuado para su impresora.
Si no desea buscar controladores por su cuenta, puede intentar usar DriverFix software.
Esta aplicación está diseñada para buscar y descargar automáticamente los controladores necesarios para usted, por lo que es posible que desee probarla.
Escanea su sistema y enumera todos los controladores existentes y posiblemente faltantes. La herramienta también detecta si ya existe una nueva versión para los registros actuales. Si es necesario, estos se pueden actualizar directamente a través de DriverFix.
Para hacer esto, cargue el archivo correspondiente en su PC y copie la nueva versión a su computadora con un clic. Se admite una amplia gama de hardware, incluidas unidades, impresoras y escáneres.
⇒ Obtener DriverFix
2. Seleccione su impresora manualmente
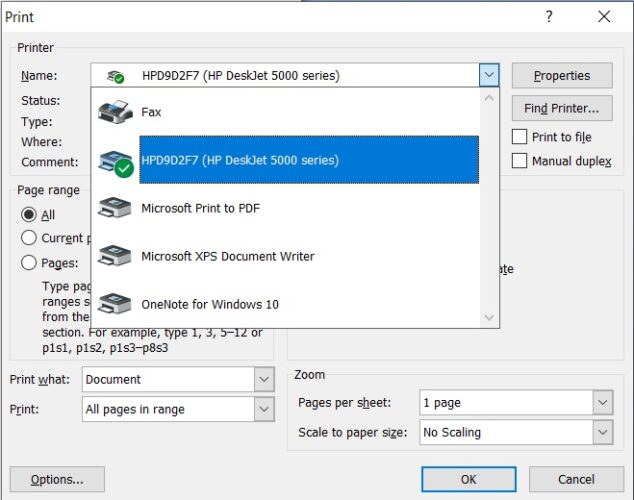
Según los usuarios, Impresora no activada, código de error -30 aparece cuando se intenta utilizar una opción de impresión rápida para imprimir documentos.
A veces, sus aplicaciones pueden intentar usar la función Imprimir a PDF automáticamente, y eso puede causar que aparezca el mensaje de error.
Para solucionar este problema, se recomienda seleccionar siempre manualmente la impresora que desea utilizar al imprimir.
Esta es solo una solución alternativa, pero debería ayudarlo con este problema hasta que encuentre una solución permanente.
3. Utilice la función Imprimir a PDF
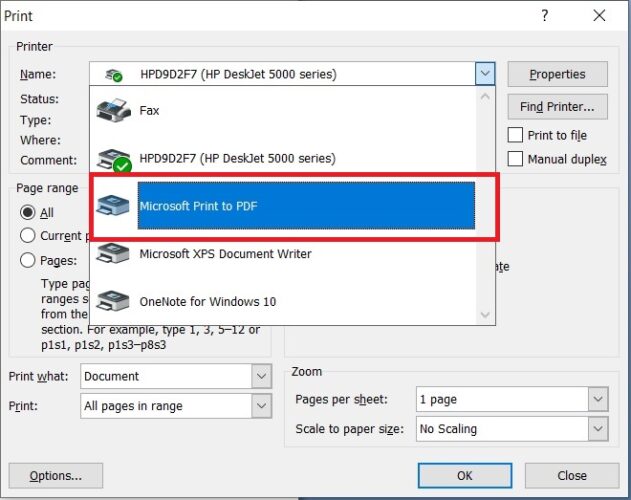
- Abre el documento desea imprimir en un archivo PDF.
- Busca y abre el Imprimir cuadro de diálogo en la aplicación (puede variar según la aplicación utilizada).
- Por lo general, vaya a Archivo y seleccione Impresión.
- Escoger Microsoft Imprimir a PDF en el Seleccionar impresora sección.
- Hacer clic Impresión o OK.
Si este problema ocurre al intentar usar Imprimir en PDF, el problema podría ser una solución de terceros.
Las versiones anteriores de Windows no tenían soporte nativo para imprimir en PDF, y esta es la razón principal por la que los usuarios tenían que usar todo tipo de soluciones de terceros.
Con Windows 10, finalmente hay una función integrada de Imprimir a PDF, por lo que no es necesario usar aplicaciones de terceros.
si estas teniendo Impresora no activada, código de error -30 error, intente usar la función Imprimir a PDF incorporada y verifique si eso resuelve su problema.
4. Vuelva a instalar los controladores de impresora y modifique su registro
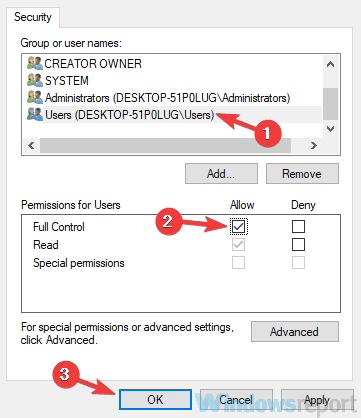
- imprenta Tecla de Windows + R y entrar regeditar.
- Ahora navega a
HKEY_LOCAL_MACHINESYSTEMCurrentControlSetHardware ProfilesCurrentSoftwareTS PDF Generator - Haga clic derecho en el Generador PDF TS clave y seleccione permisos
- Escoger Usuarios grupo y comprobar Control total opción.
- Hacer clic Solicitar y OK.
para arreglar el Impresora no activada, código de error -30 error en su PC, a veces puede que tenga que reinstalar los controladores de su impresora.
Además de hacer eso, es posible que también deba realizar un par de cambios en su registro.
Según los usuarios, la falta de ciertos privilegios en su registro puede causar este problema, pero puede solucionar el problema reinstalando el controlador de la impresora y modificando su registro.
5. Quitar el software de la impresora
si estas recibiendo Impresora no activada, código de error -30 mensaje, el problema podría ser el software de su impresora.
A veces, este software puede interferir con su sistema y hacer que aparezcan este y otros errores.
Sin embargo, puede solucionar el problema simplemente eliminando o reinstalando el software de su impresora. Para hacer eso, puede usar la aplicación Configuración y eliminar el software de la impresora de la sección Aplicaciones.
Por lo general, esta no es la solución más efectiva y, a veces, puede dejar ciertos archivos o entradas de registro en segundo plano que pueden hacer que este problema reaparezca.
Para asegurarse de que el software de la impresora se elimine por completo, le recomendamos que utilice un software de desinstalación como Desinstalador IOBit 10 Pro.
Este software eliminará todos los archivos y entradas de registro relacionados con el software de la impresora y evitará que el problema vuelva a aparecer.
Si la desinstalación del software de la impresora resuelve el problema, puede intentar usar su impresora sin él. Alternativamente, también puede descargar el software de impresora más reciente y verificar si resuelve su problema.
IObit Uninstaller 10 Pro funciona en tres simples pasos: primero, se crea un punto de restauración para Windows. Luego se utiliza la rutina de desinstalación del programa para eliminarlo.
Finalmente, la herramienta escanea el registro a través de un escaneo profundo y también elimina las entradas restantes allí.
6. Cambia los permisos de seguridad de la aplicación
- Localice la aplicación que le está dando este mensaje de error. Haz clic derecho y elige Propiedades.
- Ve a la Seguridad pestaña. Seleccione su cuenta de usuario de la lista y haga clic en Editar.
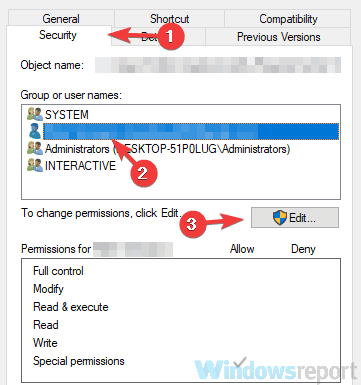
- Seleccione su cuenta de usuario y compruebe la Control total opción en el Permitir columna. Hacer clic Solicitar y OK.
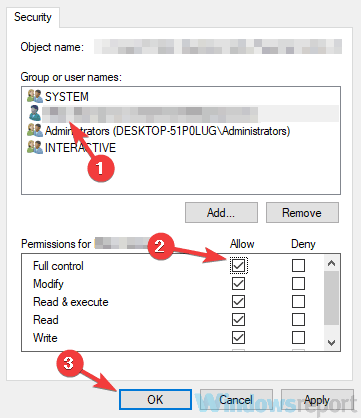
Después de hacer eso, tendrá control total sobre la aplicación y el problema con su impresora debería resolverse.
7. Instala las últimas actualizaciones
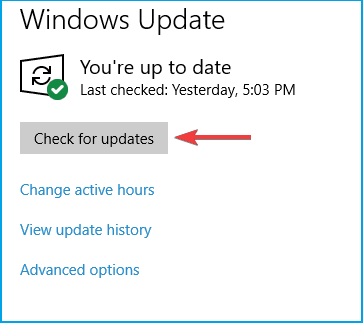
- imprenta Tecla de Windows + I para abrir el Aplicación de configuración.
- Ve a la Actualización y seguridad sección.
- Haga clic en el Buscar actualizaciones botón.
Si hay actualizaciones disponibles, se descargarán automáticamente en segundo plano. Una vez instaladas las actualizaciones, compruebe si el problema sigue ahí.
8. Ejecute el solucionador de problemas de la impresora
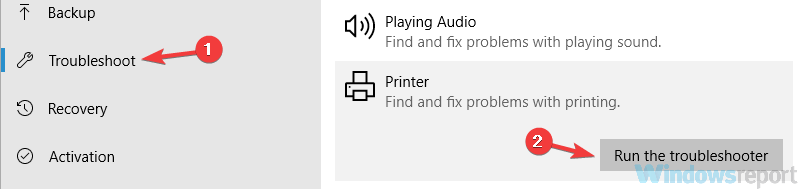
- imprenta Tecla de Windows + I para abrir el Aplicación de configuración.
- Ve a la Actualización y seguridad sección.
- Seleccione Solucionar problemas desde el panel izquierdo.
- Escoger Impresora y haga clic en el Ejecute el solucionador de problemas botón.
- Siga las instrucciones en pantalla para completar el proceso de solución de problemas.
Según los usuarios, Impresora no activada, código de error -30 puede aparecer debido a varios errores en su sistema, y si tiene este error, es posible que pueda solucionarlo simplemente ejecutando el solucionador de problemas de la impresora.
Windows tiene varios solucionadores de problemas disponibles y puede utilizar estos solucionadores de problemas para solucionar problemas comunes de la impresora.
9. Asegúrese de que su impresora esté configurada como predeterminada
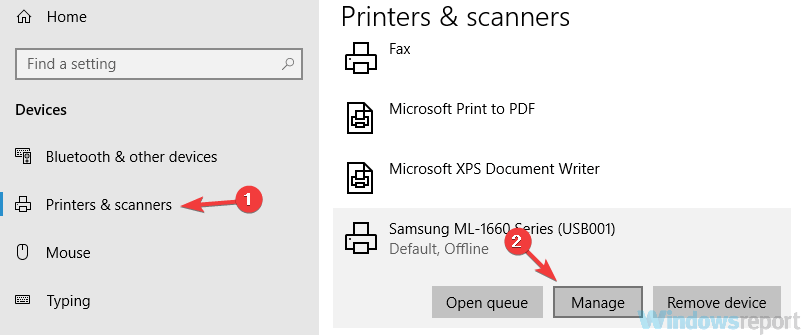
- imprenta Tecla de Windows + I para abrir el Aplicación de configuración.
- Ve a la Dispositivos sección.
- Seleccione Impresoras y escáneres.
- Elija su impresora y haga clic en el Gestionar botón.
- Hacer clic Establecer por defecto botón.
Con suerte, todas estas soluciones lograron ayudarlo con su Impresora no activada, código de error -30 nubes.
En caso de que tenga preguntas o sugerencias relacionadas con el tema, estaremos encantados de escucharle. Puede publicarlos en la sección de comentarios a continuación.


![El proyector no muestra la pantalla de la computadora [SOLVED] El proyector no muestra la pantalla de la computadora [SOLVED]](https://auto-surf.ro/wp-content/uploads/1644644134_484_El-proyector-no-muestra-la-pantalla-de-la-computadora-SOLVED-768x512.jpg?v=1644644136)


![Solucione el error IRQL_NOT_LESS_OR_EQUAL en Windows 10 [2022] Solucione el error IRQL_NOT_LESS_OR_EQUAL en Windows 10 [2022]](https://auto-surf.ro/wp-content/uploads/1668972322_Solucione-el-error-IRQL_NOT_LESS_OR_EQUAL-en-Windows-10-2022-768x512.png?v=1668972329)
![Se ha bloqueado la carga del controlador [Quick Fix] Se ha bloqueado la carga del controlador [Quick Fix]](https://auto-surf.ro/wp-content/uploads/1644856924_84_Se-ha-bloqueado-la-carga-del-controlador-Quick-Fix-768x512.jpg?v=1644856926)
