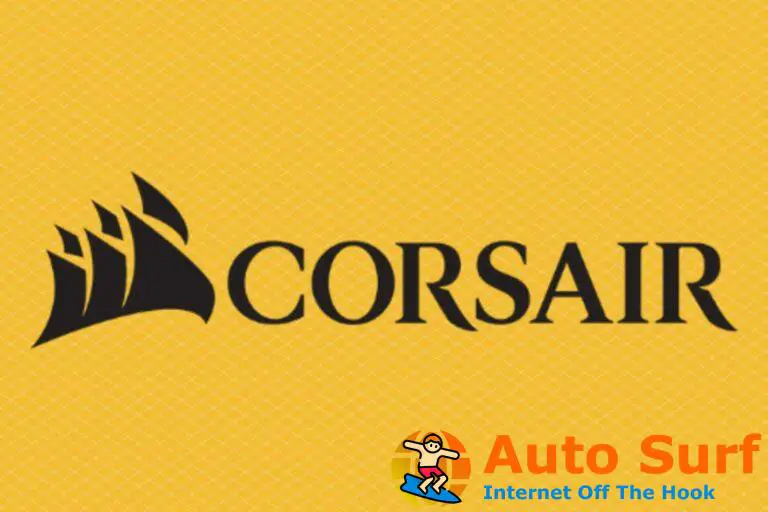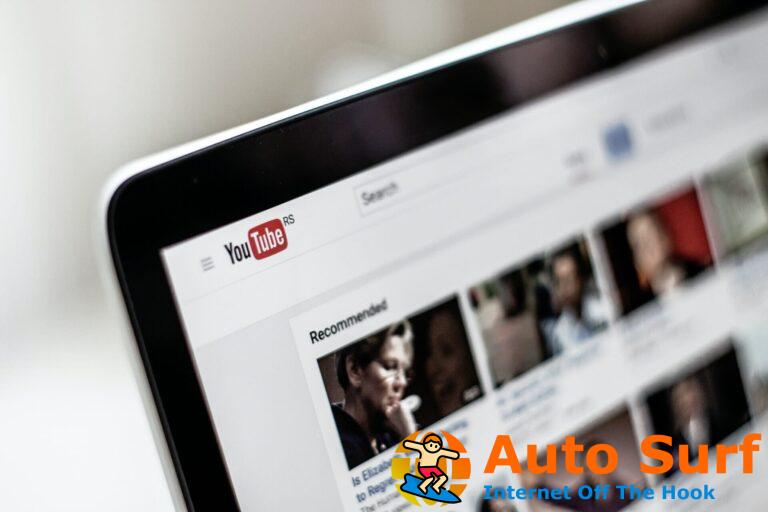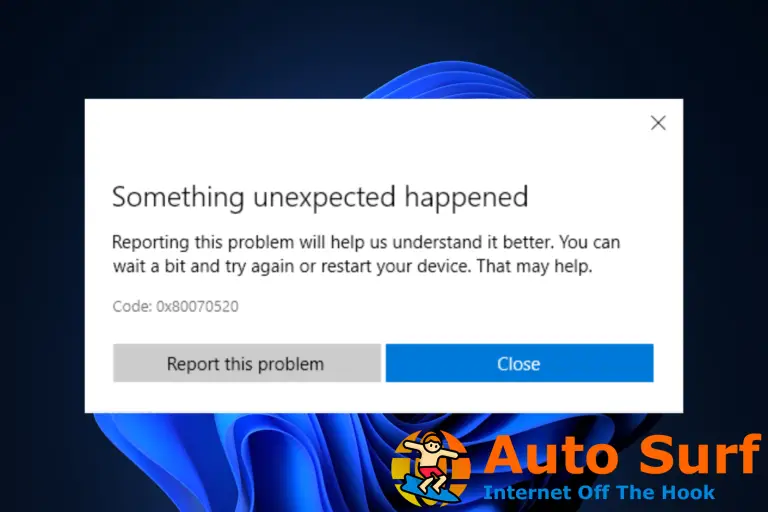- Cuando tu El gamepad se reconoce pero no funciona, generalmente es un problema relacionado con controladores rotos.
- Si su gamepad no funciona en los juegos, asegúrese de que los controladores de su computadora no estén desactualizados.
- El Solucionador de problemas de Windows es otra herramienta que le brinda soluciones sobre cómo reparar el gamepad de PC.
- Gamepad sigue sin funcionar? Asegúrese de no tener dispositivos fantasma, desconocidos o duplicados.
Si tu gamepad es reconocido pero no funciona wTenemos los remedios.
Un gamepad lo convierte en la mejor experiencia de juego inmersiva, por lo que cuando su gamepad no funciona en los juegos, la frustración es real.
Antes de descartar el problema como relacionado con el hardware u otra causa subyacente, intente conectarlo a otro puerto USB o a otra computadora. Además, verifique si un gamepad diferente está funcionando en su computadora.
Si todavía tiene problemas con su gamepad que no funciona en Windows, aquí hay soluciones probadas para ayudarlo a navegar y resolver el problema.
¿Cómo reparo un gamepad en una PC con Windows 10?
1. Ejecute el Solucionador de problemas de Windows
- Vaya a la barra de búsqueda de Windows y escriba Panel de control.
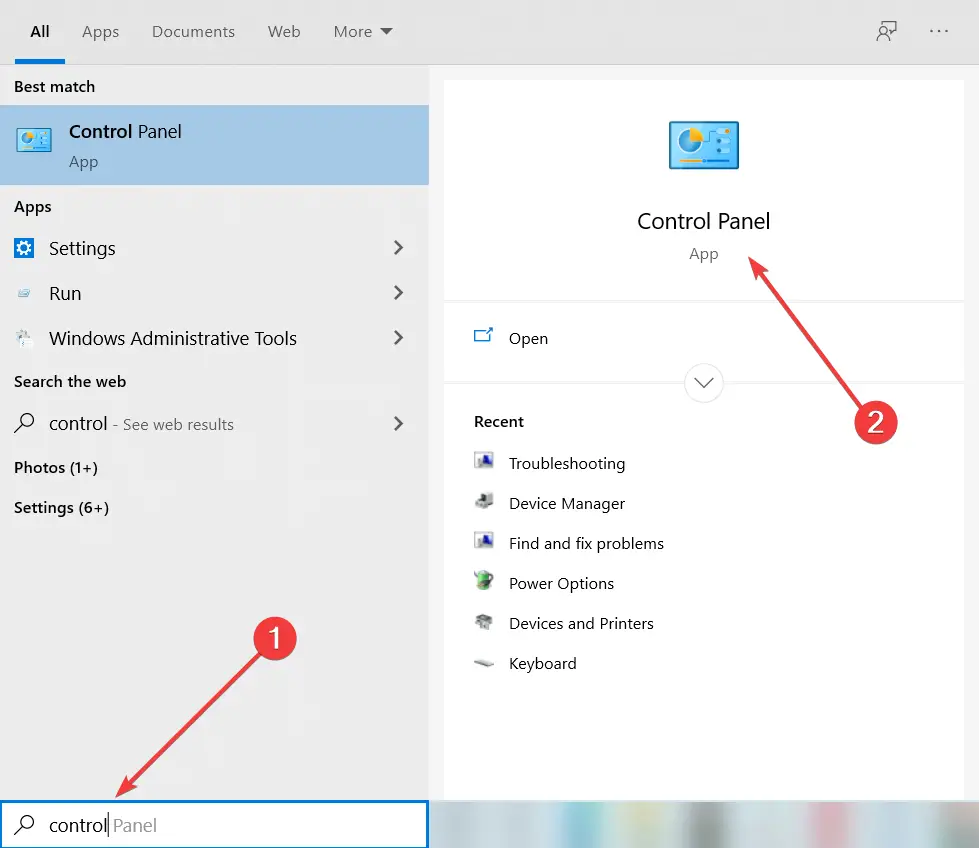
- Haga clic en la aplicación o presione Entrar para abrirla.
- Ir Vista por opción en la esquina superior derecha.
- Haga clic en la flecha desplegable y seleccione Iconos grandes.
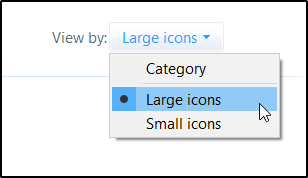
- Seleccione Solución de problemas.
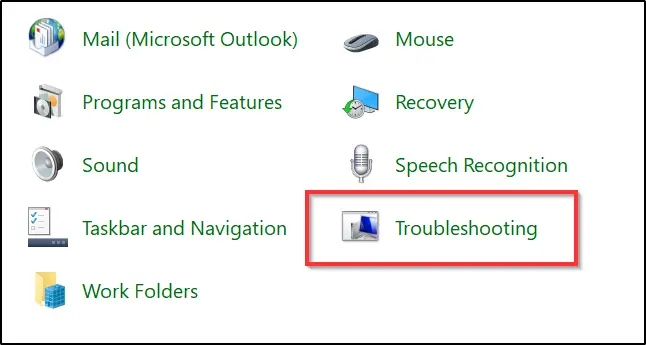
- Hacer clic Ver todo en el panel izquierdo, luego haga clic en Hardware y sonido.
- Seleccione Hardware y Dispositivos.
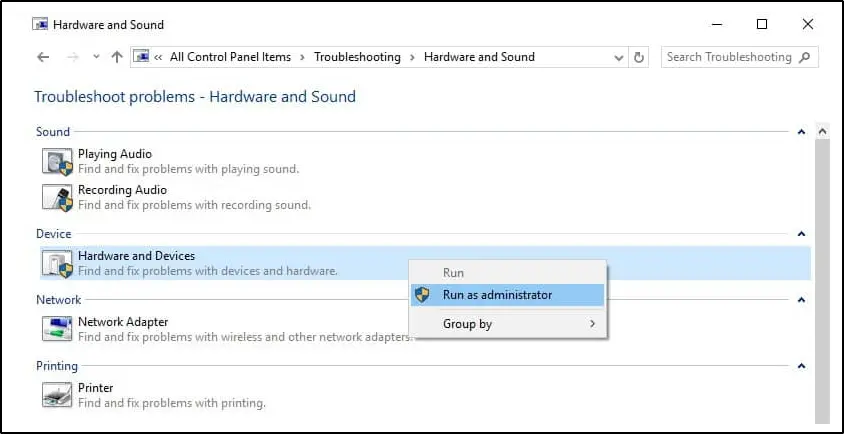
- Haga clic derecho sobre él y seleccione Ejecutar como administrador.
- Hacer clic Próximo.
- Siga las instrucciones para ejecutar el solucionador de problemas de hardware y dispositivos.
Nota: si tiene problemas con un dispositivo o hardware instalado recientemente en su computadora, ejecute el Solucionador de problemas de hardware y dispositivos para resolver el problema.
El Solucionador de problemas verifica problemas comunes y garantiza que cualquier dispositivo o hardware nuevo esté instalado correctamente en su computadora.
2. Vuelva a instalar los controladores USB
- Haga clic derecho en el botón Inicio y seleccione Administrador de dispositivos.
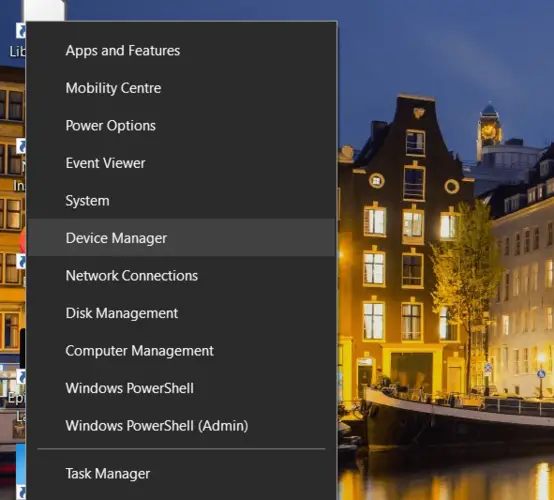
- Encontrar Controladores de bus serie universal y haga clic para expandirlo.
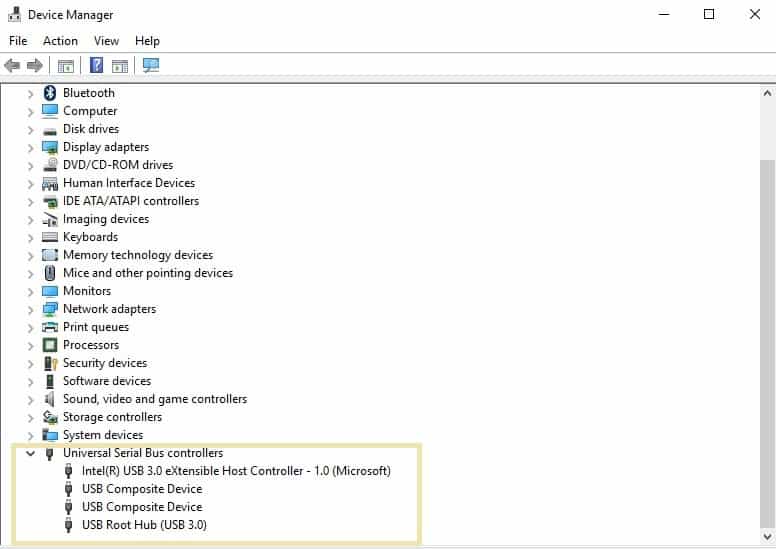
- Haga clic derecho en el Dispositivo compuesto USB y Dispositivo de almacenamiento masivo y seleccione Desinstalar.
- Repita para todos los demás dispositivos problemáticos.
- Reinicie su computadora.
Nota: Una vez que haga lo anterior, Windows reinstalará automáticamente los controladores USB en su PC y ejecutará los dispositivos correctamente.
También puede usar software de terceros para actualizar los controladores USB automáticamente, lo que instalará las últimas versiones de controladores para su dispositivo.
El método más válido para realizar esto es mediante el uso de un software que tenga una gran base de datos de controladores que sean seguros de usar y que hayan sido verificados en busca de malware. Nosotros recomendamos DriverFix como uno de los software de actualización de controladores más confiables disponibles en el mercado.
3. Eliminar dispositivos fantasma
- Haga clic en el Botón de inicio y seleccione Administrador de dispositivos.
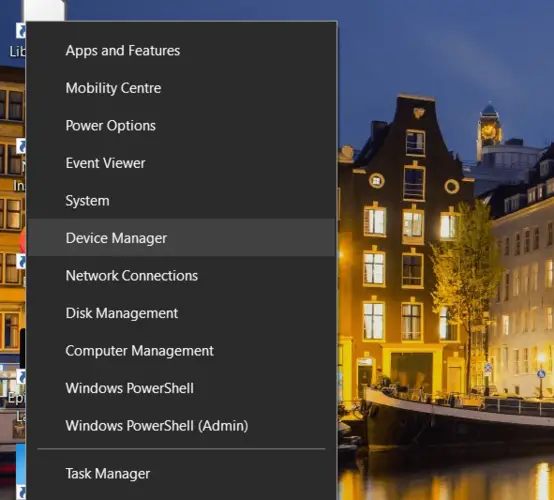
- Haga clic en el signo + junto a Dispositivos de interfaz humana para ampliar la lista.
- Expandir Controladores de sonido, video y juegos lista.
- Expandir Controladores de bus serie universal lista.
- Compruebe si hay alguno dispositivos más ligeros y transparentes, haga clic derecho sobre ellos y seleccione Desinstalar.
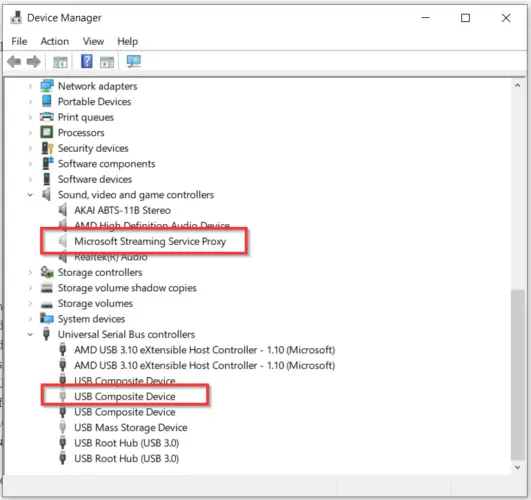
- Cierre el Administrador de dispositivos y reinicie la computadora.
Nota: Los dispositivos fantasma son dispositivos que ya no están conectados a su PC. Windows mantuvo un registro de estos dispositivos, pero la información no se elimina cuando se desconecta el dispositivo.
4. Reinicie la PC en modo seguro
- Haga clic en el Comienzo botón y seleccione Ajustes desde el panel izquierdo.
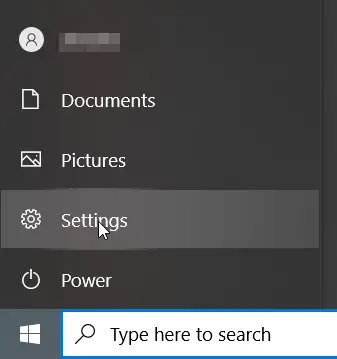
- Hacer clic Actualización y seguridad.
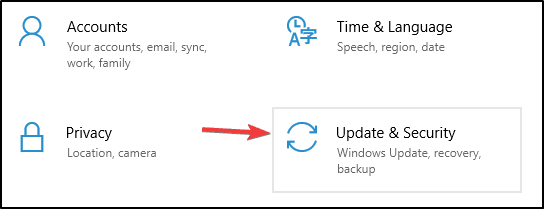
- Seleccione Recuperación desde el panel izquierdo.
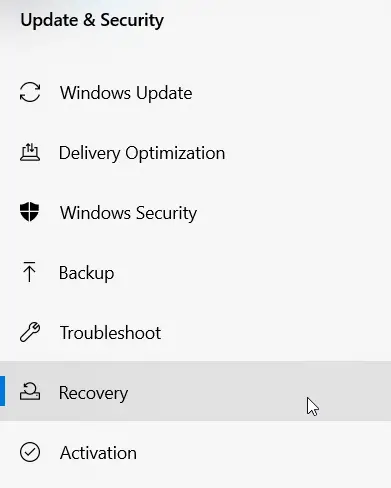
- Ir Inicio avanzado y haga clic Reiniciar ahora.
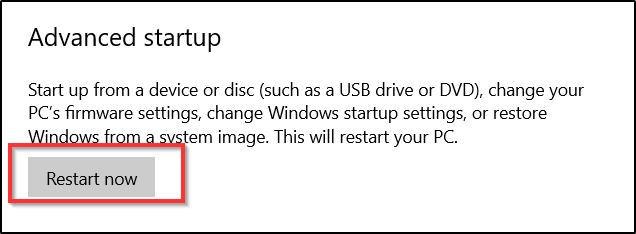
- Seleccione Solucionar problemas desde la pantalla de elegir una opción, luego haga clic en Opciones avanzadas.
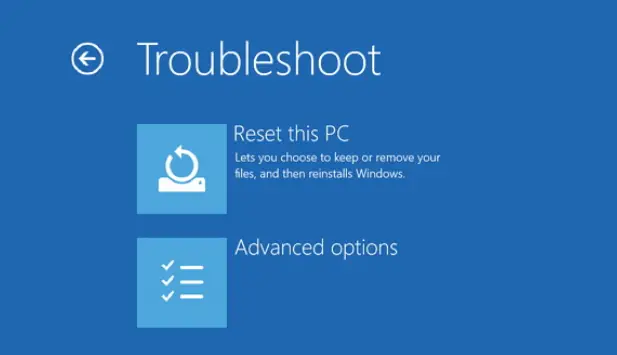
- Ir Configuración de inicio y haga clic en Reiniciar.
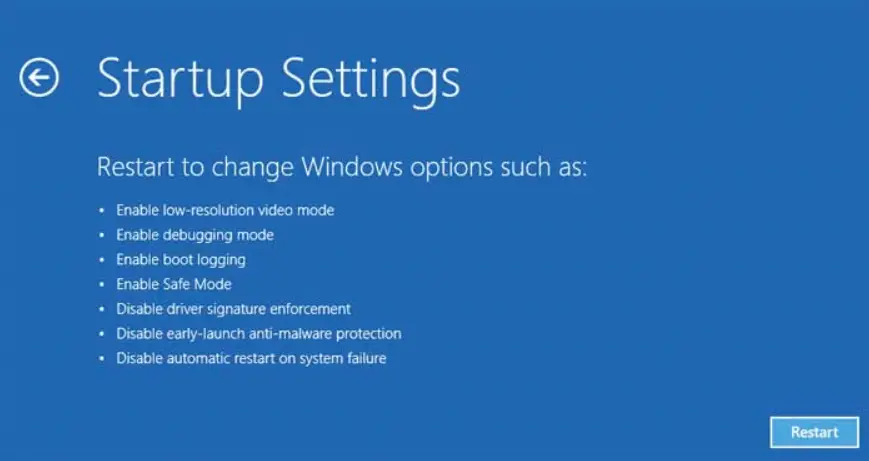
- Una vez que su computadora se reinicie, aparecerá una lista de opciones.
- Escoger 4 o F4 to inicie su computadora en Modo seguro.
Nota: El modo seguro inicia su computadora con archivos y controladores limitados, pero Windows aún se ejecutará. Si el problema del gamepad no está allí mientras está en modo seguro, entonces su configuración predeterminada y los controladores básicos no están contribuyendo al problema.
5. Eliminar dispositivos duplicados
- Haga clic en el botón de estrella y seleccione Administrador de dispositivos.
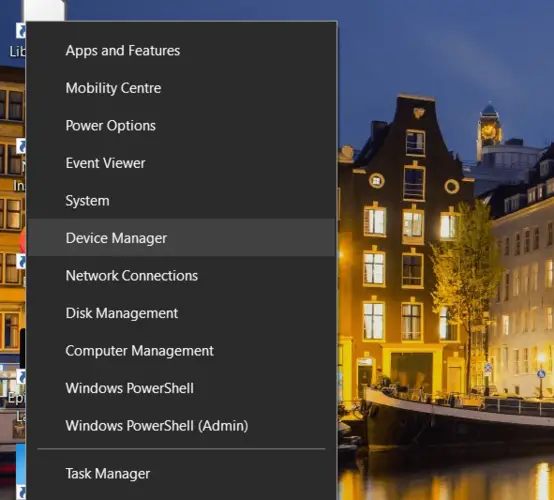
- Haga clic en el signo + junto a Dispositivos de interfaz humana para ampliar la lista.
- Expandir Controladores de sonido, video y juegos lista.
- Expandir Controladores de bus serie universal lista.
- Elimine todas las entradas duplicadas en todas las listas expandidas.
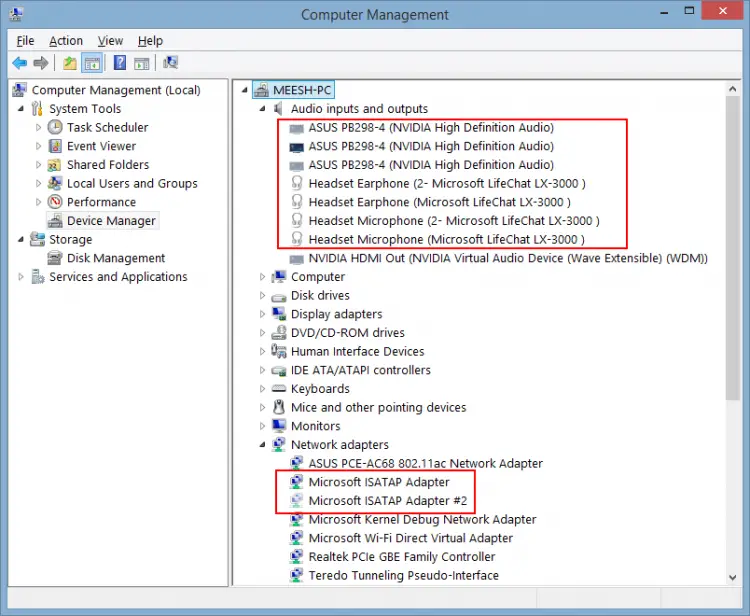
- Cierre el Administrador de dispositivos y reinicie su computadora en modo normal (no en modo seguro).
6. Póngase en contacto con el fabricante de su dispositivo gamepad

Como último recurso, puede comunicarse con el fabricante de su gamepad para obtener más información sobre cómo resolver el problema. Cualquier fabricante de dispositivos tiene un sitio web donde puede encontrar las opciones de contacto.
Por lo general, también puede encontrar preguntas frecuentes y artículos de la base de conocimientos en el sitio web del fabricante, que pueden solucionar su problema.
Todas las soluciones anteriores deberían ayudar a resolver los problemas del gamepad y disfrutar de su sesión de juego.
Háganos saber en la sección de comentarios si estos pasos y soluciones funcionaron para usted.