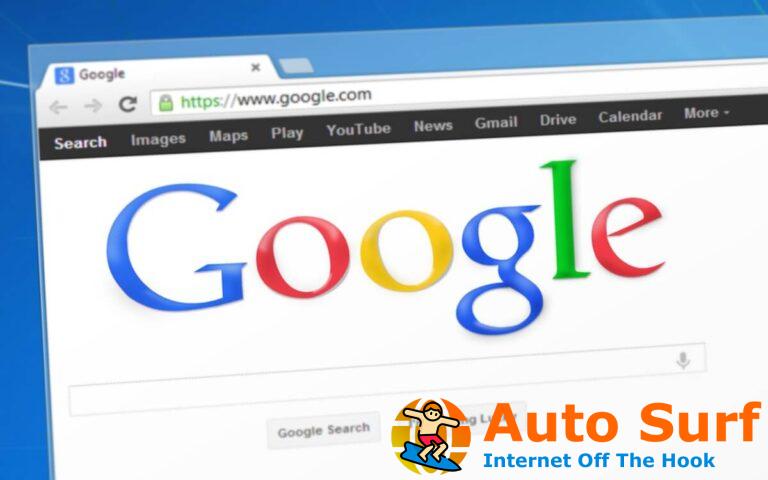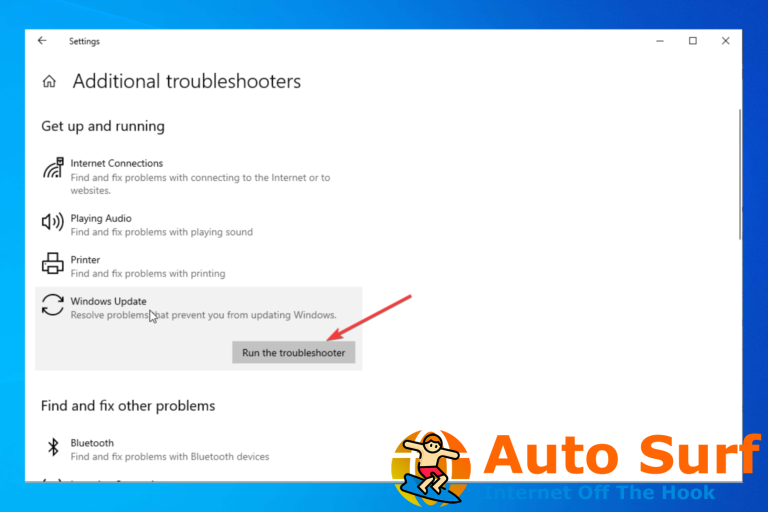- ¿No sabe qué hacer cuando el disco duro desaparece después de una actualización reciente de Windows? Hay algunas soluciones posibles que funcionan en este caso.
- Puede ejecutar MiniTool Partition Wizard o inicializar su disco en unos pocos pasos rápidos.
- Soluciones similares están a un clic de distancia. Simplemente visite nuestra sección de Errores de actualización de Windows en ese sentido.
- Si no es un experto en tecnología, marque este centro de solución de problemas de periféricos para obtener más referencias.
Bueno, estamos en un aprieto: si actualiza su sistema operativo a la última versión de Windows 10, es posible que pierda la conexión con una o más particiones de su sistema.
Pero no debe preocuparse porque podemos solucionar este problema en el menor tiempo posible y recuperar su disco duro si desapareció después de la actualización a la última versión del sistema operativo.
Incluso si actualiza a la última versión de Windows 10, todavía hay algunos errores que deben corregirse y uno de ellos es el problema de la desaparición del disco duro.
Pero con la ayuda de una aplicación, logrará volver a encontrar las particiones de su disco duro y continuar trabajando en Windows 10 como de costumbre.
¿Qué hacer cuando el disco duro desaparece después de la actualización de Windows?
- Ejecutar el asistente de partición de MiniTool
- Ejecute el Solucionador de problemas de hardware y dispositivos
- Inicialice su disco
- Conecte su disco duro a un puerto USB diferente
- Actualice sus controladores
1. Ejecuta el Asistente para particiones de MiniTool

- Toque el enlace publicado a continuación para descargar la aplicación necesaria para este tutorial.
- Una vez finalizada la descarga, vaya al directorio donde se descargó.
- Haga doble clic en el archivo ejecutable para iniciar el proceso de instalación.
- Haga clic con el botón izquierdo o toque en el sí botón si se le solicita un mensaje de control de cuenta de usuario que le indica que permita el acceso.
- Siga las instrucciones en pantalla para finalizar la instalación.
- Ahora haz doble clic o toca el archivo ejecutable de la aplicación MiniTool Partition Wizard Free.
- Una vez que abra la aplicación, sus particiones deberían aparecer en la pantalla.
- Ahora, solo cambia la letra que se les asignó usando esta aplicación.
- Guarde los cambios y cierre la aplicación.
- Reinicie su sistema operativo Windows 10.
- Después de que se inicie el sistema, puede verificar si su disco duro está visible nuevamente y listo para usar.
MiniTool Partition Wizard Free es el mejor software de partición de disco que puedes encontrar. Es por eso que se presenta como una de las principales recomendaciones para resolver problemas de falta de disco duro.
Con las particiones en la pantalla, su única tarea es simplemente cambiar la letra que se les asignó usando este administrador de particiones. Los resultados siempre están garantizados.

Asistente de partición de MiniTool
MiniTool Partition Wizard es el software de partición de disco más popular para organizar particiones de disco y eliminar errores del disco duro.
2. Ejecute el Solucionador de problemas de hardware y dispositivos
Si no desea descargar una herramienta de terceros en su computadora, también puede intentar ejecutar el solucionador de problemas de hardware integrado.
Ir Ajustes > Actualización y seguridad > Bombero > localice y ejecute el solucionador de problemas.
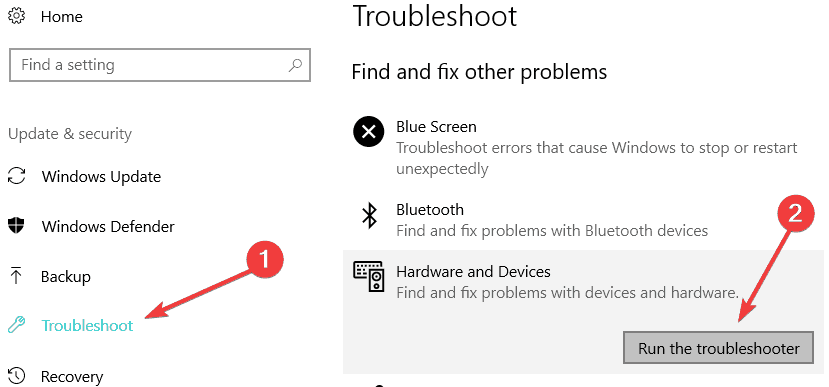
3. Inicialice su disco
- Ir Comienzo > tipo gestión de discos > haga doble clic en el primer resultado para abrir Gestión de discos (Crear y formatear particiones de disco).
- Debería aparecer una lista de todos sus discos duros y particiones en la pantalla. Si encuentra un disco listado como Disco 1 o Disco 5 (u otros nombres similares), deberá localizarlo.
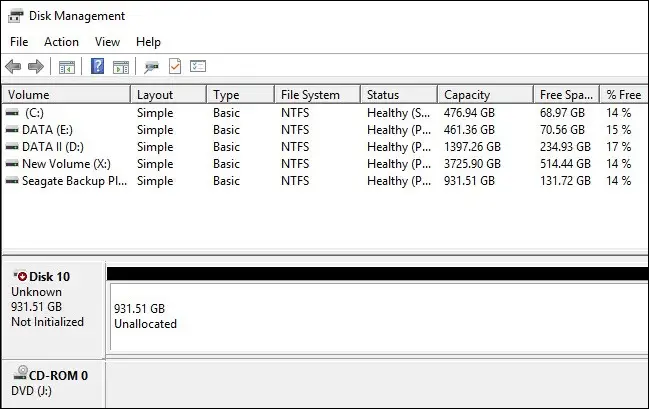
- Haga clic derecho en esa partición> seleccione Inicializar Disco.
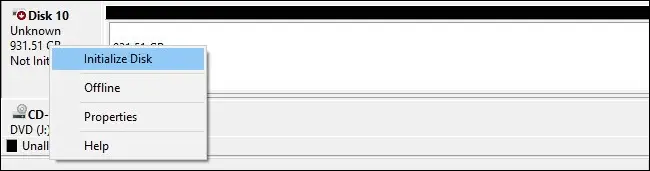
- Selecciona el Tabla de particiones GUID (GPT) opción > pulsar OK.
- La partición ahora debería aparecer como Básica y En línea, pero no tendrá ningún espacio sin asignar. Para solucionar este problema menor, haga clic derecho en el cuadro> haga clic en Nuevo volumen sencillo.

- Hacer clic próximoy asigne una letra de unidad y luego formatee su nueva unidad. Elegir la NTFS sistema de archivos y ejecutar un formateo rápido.
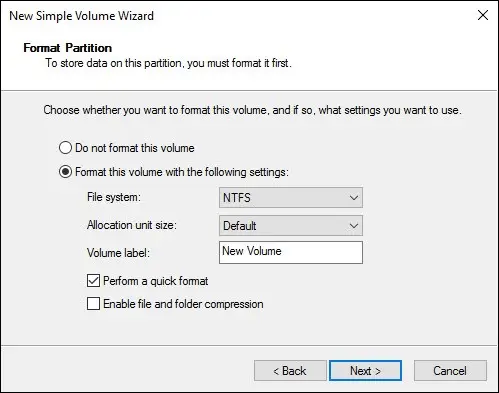
4. Conecte su disco duro a un puerto USB diferente

Consejo de experto: Algunos problemas de la PC son difíciles de abordar, especialmente cuando se trata de repositorios dañados o archivos de Windows faltantes. Si tiene problemas para corregir un error, es posible que su sistema esté parcialmente dañado. Recomendamos instalar Restoro, una herramienta que escaneará su máquina e identificará cuál es la falla.
Haga clic aquí para descargar y comenzar a reparar.
Los discos duros externos pueden desaparecer debido a puertos USB defectuosos. Puede solucionar este problema rápidamente conectando su disco duro a un puerto diferente.
5. Actualice sus controladores

Otra razón común por la que su disco duro desapareció después de actualizar su computadora con Windows 10 se debe a la falta de controladores o a la incompatibilidad de los controladores. Para solucionar este problema, debe instalar la última versión del controlador.
Abra el Administrador de dispositivos, ubique su disco duro en la lista de dispositivos, haga clic derecho sobre él y seleccione Actualizar controlador.
Seleccione Busque automáticamente el software del controlador actualizado y espere hasta que Windows 10 instale los controladores más recientes.
Reinicie su computadora y la verificación del disco duro ahora está visible en su máquina.
Allí tiene algunas formas simples de recuperar nuestro disco duro si desapareció después de actualizar su sistema Windows 10.
Si tiene alguna pregunta adicional, quedamos a su disposición (puede contactarnos utilizando la sección de comentarios a continuación).
Si es necesario, consulte este artículo dedicado a Solucionador de problemas que ha dejado de funcionar.
- ¿Cómo arreglo un disco duro perdido?
Es bastante molesto enfrentar este problema. Sin embargo, esta guía sobre cómo reparar un disco duro perdido le informará todo sobre cómo inicializar su disco, actualizar los controladores y otros consejos.
- ¿Se pueden recuperar datos de un disco duro muerto?
Sí tu puedes. Simplemente use cualquiera de estas herramientas de software de recuperación para discos duros dañados para recuperar sus valiosos datos.


![La migración de datos de Samsung se atascó en 0%, 99%, 100% [Fixed] La migración de datos de Samsung se atascó en 0%, 99%, 100% [Fixed]](https://auto-surf.ro/wp-content/uploads/1644846058_La-migracion-de-datos-de-Samsung-se-atasco-en-0-768x512.jpg?v=1644846060)