- Puede obtener un error fatal 1603 durante la instalación de un software. Esto bloquea el proceso.
- El código de error 1603 significa que el programa ya está instalado, por lo que debe comprobarlo.
- Una solución para este problema es cerrar algunos de los procesos en Windows 10.
- La falta de espacio en disco puede causar este problema, por lo tanto, verifique si tiene suficiente espacio libre.
El instalador de Windows instala y elimina el software con formatos de paquete MSI en Windows 10.
Sin embargo, Windows Installer no siempre instala el software según lo requerido y ocasionalmente puede devolver un mensaje de error que indica 1603 Error fatal durante la instalación.
Por lo tanto, los usuarios no pueden instalar o desinstalar un programa cuando aparece ese mensaje de error. Aquí hay algunas correcciones que probablemente resolverán el error 1603.
¿Cómo soluciono el código de error 1603?
- Cierra el software de fondo
- Compruebe si el software no está ya instalado
- Verifique que haya suficiente espacio en el disco duro para el programa
- Abra el Solucionador de problemas de instalación y desinstalación de programas
- Borrar archivos temporales de la carpeta Temp de Windows
- Reinicie el servicio de instalación de Windows
- Edite el valor del registro NtfsDisable8dot3NameCreation
- Otorgar permiso de control total a la unidad de instalación
1. Cierre el software de fondo
- presione el Ganar clave + X tecla de acceso directo
- Seleccione Administrador de tareas en el menú para abrir su ventana.
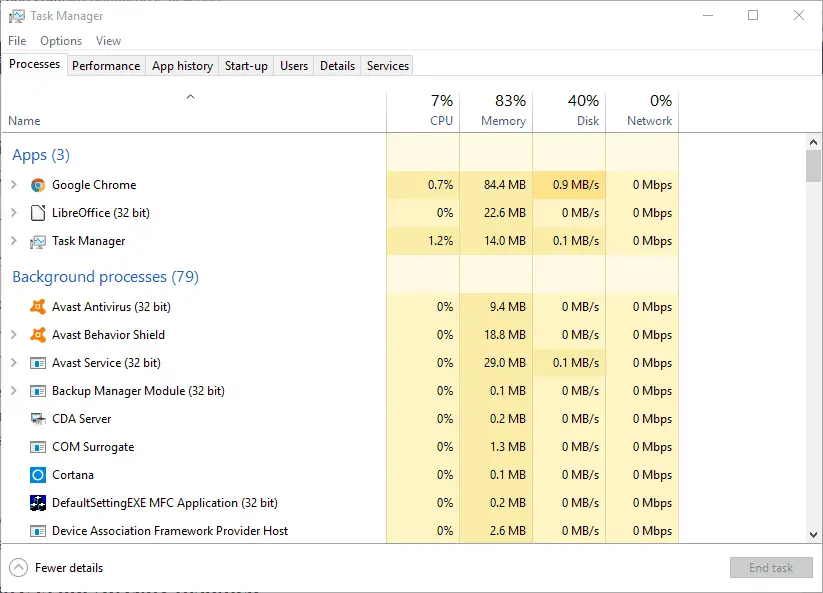
- Haga clic en el Procesos pestaña en la instantánea directamente arriba.
- Cierre todo el software enumerado en aplicaciones seleccionando los programas y presionando el botón Tarea final botón.
- También puede cerrar los procesos de programas de terceros enumerados en la Procesos pestaña.
El software de fondo puede socavar Windows Installer al instalar un programa. Como tal, cierre la mayoría del software de fondo antes de instalar el programa.
Cierre todas las ventanas de la barra de tareas y los íconos de software de terceros en el área de notificación. También puede cerrar otros programas con el Administrador de tareas como se indica arriba.
2. Compruebe si el software no está ya instalado
- Para eliminar un programa, presione el botón tecla ganar + R atajo de teclado para abrir Correr.
- Ingresar appwiz.cpl en el cuadro de texto de Run.
- Eso abre los Programas y características Panel de control pestaña donde puede seleccionar un programa para eliminar y luego hacer clic en Desinstalar.
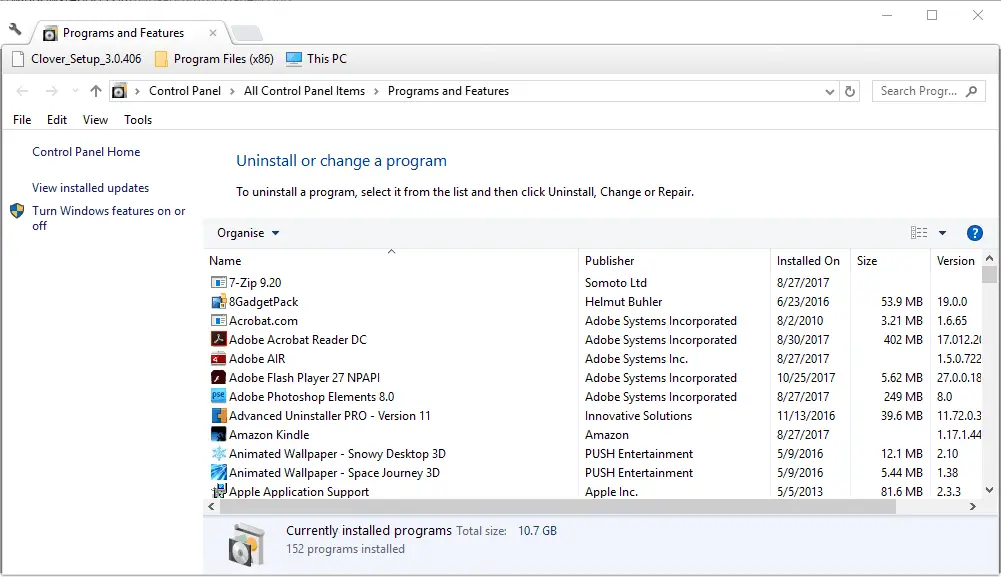
- Probablemente se abrirá un cuadro de diálogo que le preguntará si está seguro de eliminar el software. presione el sí botón para confirmar.
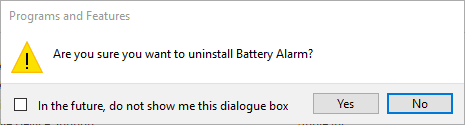
- Luego intente instalar el programa requerido nuevamente.
Si obtiene el error 1603 para un programa específico, es posible que el software ya esté instalado.
Compruebe que aún no tiene una versión anterior del software. Si es así, primero desinstale la versión anterior del programa.
A veces, cuando usa procedimientos regulares como el anterior, el programa no se instala completamente. Deja algunos archivos que le impiden volver a instalarlo.
No se preocupe porque puede usar un software dedicado que se asegura de desinstalar un programa por completo, sin dejar rastro.
El software de desinstalación puede encontrar los archivos sobrantes relacionados con la aplicación que desea eliminar y eliminarlos. Además de eso, si tiene problemas con aplicaciones maliciosas que no se desinstalan de la configuración de Windows, puede usar la función de desinstalación forzada que puede encontrar en prácticamente cualquier desinstalador digno.
3. Compruebe si hay suficiente espacio en el disco duro para el programa
- Abra el Explorador de archivos presionando su botón en la barra de tareas de Windows 10.
- Hacer clic esta computadora para abrir una lista de carpetas y unidades como en la instantánea directamente debajo.
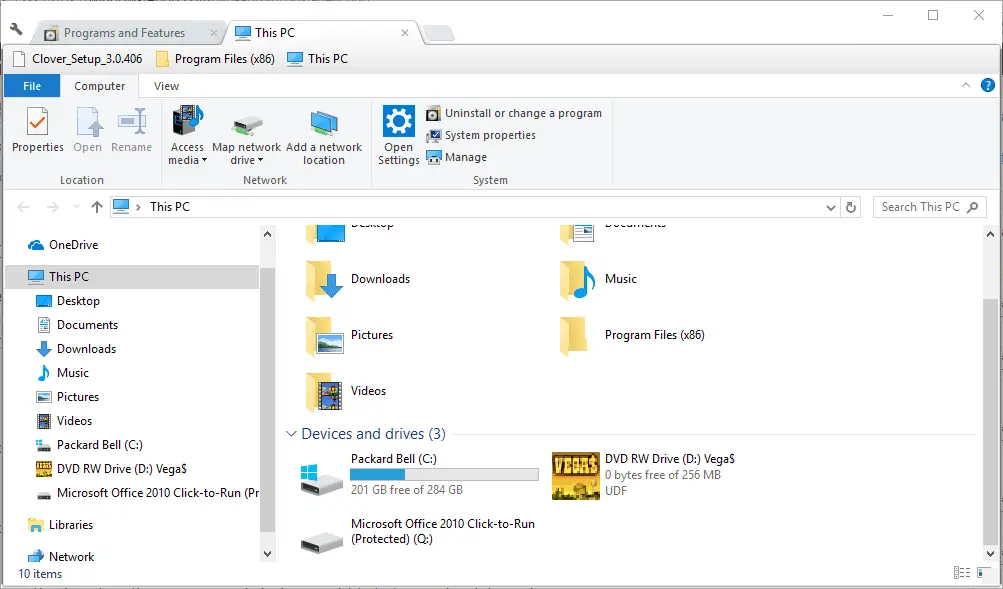
- Haga clic derecho en su unidad C: y haga clic en Propiedades para abrir la pestaña General que se muestra directamente debajo.
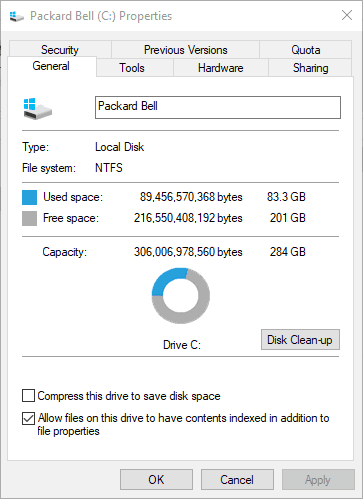
- Esa pestaña le muestra cuánto espacio libre hay en el HDD. Si no hay suficiente espacio disponible para el programa, elimine algún software de terceros o ejecute una utilidad de limpieza de disco para liberar espacio en el disco duro.
Además, tenga en cuenta que es posible que no haya suficiente espacio disponible en el disco duro para el software. Es posible que deba liberar algo de espacio en el disco duro si el software requiere más de un gigabyte de almacenamiento.
Consejo de experto: Algunos problemas de la PC son difíciles de abordar, especialmente cuando se trata de repositorios dañados o archivos de Windows faltantes. Si tiene problemas para corregir un error, es posible que su sistema esté parcialmente dañado. Recomendamos instalar Restoro, una herramienta que escaneará su máquina e identificará cuál es la falla.
Haga clic aquí para descargar y comenzar a reparar.
Primero, verifique dos veces el requisito mínimo del sistema de almacenamiento HDD del programa. Luego verifique que su disco duro tenga suficiente espacio como se muestra arriba.
4. Abra el Solucionador de problemas de instalación y desinstalación de programas
Con el Solucionador de problemas de instalación y desinstalación de programas para Windows 10, puede corregir errores de instalación de software. No es un solucionador de problemas integrado, pero puede agregarlo a Windows desde esta página de Microsoft.
Haga clic en el Descargar en esa página y abra el solucionador de problemas desde la carpeta donde lo guardó. presione el próximo para ir a través de sus pasos de solución de problemas.
5. Borrar archivos temporales de la carpeta Temporal de Windows
- Abra la búsqueda de Windows presionando el botón tecla de Windows + S.
- Ingresar Limpieza de disco y seleccione para abrirlo desde los resultados.
- Seleccione la unidad C: del menú desplegable y presione el botón OK botón.
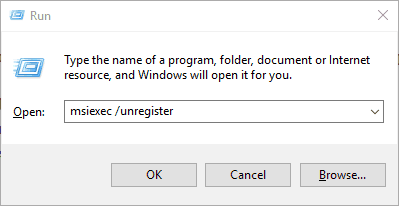
- El Liberador de espacio en disco le dirá cuánto espacio en el disco duro puede liberar.

- Archivos temporales y Archivos temporales de Internet son las dos casillas de verificación esenciales para seleccionar aquí. Sin embargo, también puede seleccionar eliminar otras categorías de archivos.
- presione el OK y luego seleccione el botón Borrar archivos opción.
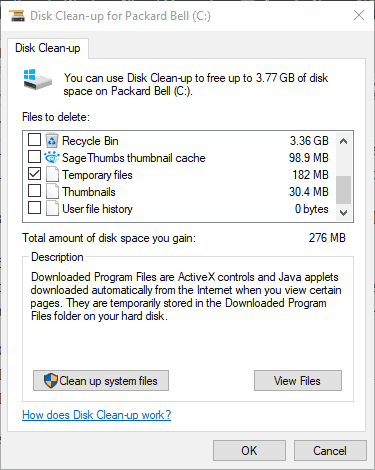
El error 1603 puede deberse a una carpeta temporal de Windows demasiado llena, que incluye archivos de software temporales. Purgar los archivos temporales de la carpeta Temp también podría ayudar a resolver el problema.
Existen innumerables utilidades de terceros con las que puede borrar archivos temporales, pero también puede eliminar archivos basura con la herramienta Liberador de espacio en disco de Windows como se describe anteriormente.
6. Reinicie el servicio de instalación de Windows
- Ingresar servicios.msc en Ejecutar y haga clic en el OK botón.
- Desplácese hacia abajo hasta el servicio de Windows Installer enumerado.
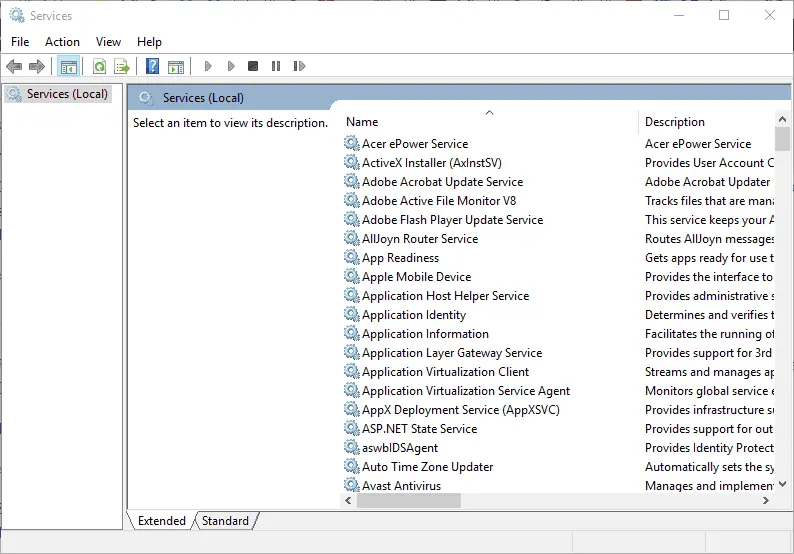
- Haga doble clic en Windows Installer para abrir la ventana en la captura de pantalla directamente debajo.
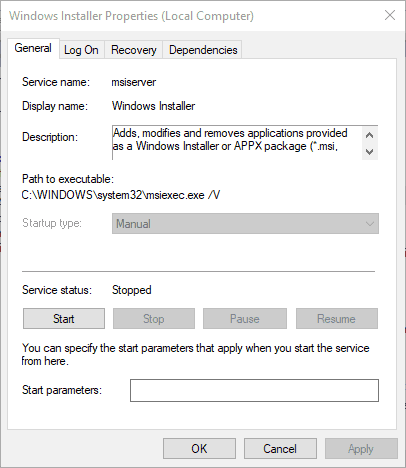
- presione el Comienzo en la ventana del instalador de Windows. Sin embargo, presione el botón Detener si el servicio ya se está ejecutando y, a continuación, haga clic en Comienzo.
- Haga clic en el Solicitar y OK botones.
- Para volver a registrar Windows Installer, abra Ejecutar de nuevo.
- Ingrese msiexec /unregister en el cuadro de texto de Ejecutar y presione el OK botón.
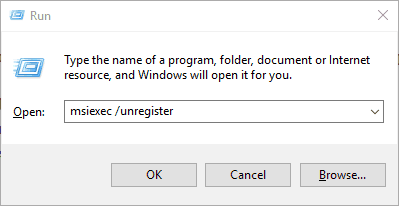
- A continuación, introduzca msiexec /servidor de registro en Ejecutar para registrar el instalador de Windows.
El servicio de Windows Installer probablemente no estará deshabilitado. Sin embargo, reiniciar y volver a registrar Windows Installer podría iniciar ese servicio y corregir el error 1603.
7. Edite el valor del registro NtfsDisable8dot3NameCreation
- Ingresar regeditar en Ejecutar y haga clic OK para abrir el Editor de registro.
- A continuación, busque la siguiente ruta en el Editor del Registro:
ComputerHKEY_LOCAL_MACHINEMSYSTEMCurrentControlSetControlFileSystem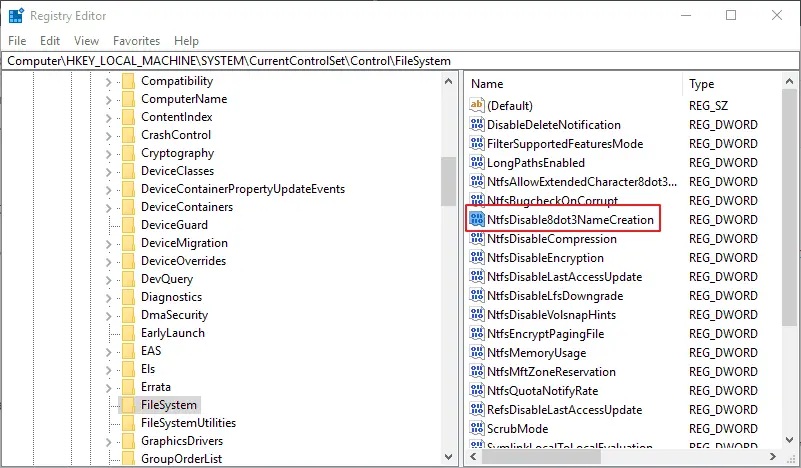
- Haga doble clic en el NtfsDisable8dot3Creación de nombre DWORD para abrir su ventana Editar valor DWORD (32 bits) a continuación.
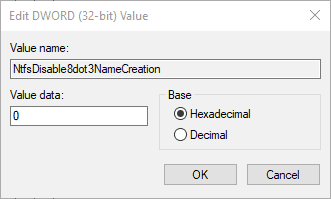
- Si el valor de DWORD es actualmente 1, reemplace su valor ingresando 0 en el cuadro de texto.
- presione el OK para cerrar la ventana Editar DWORD.
- Cierre el Editor del Registro y luego reinicie su computadora de escritorio o portátil.
El error 1603 puede ocurrir si se desactiva la creación de nombres de archivos cortos. Como tal, habilitar la creación de nombres de archivo cortos es otra forma de corregir el error 1603.
Puede hacerlo editando su valor NtfsDisable8dot3NameCreation en el registro como se muestra en los pasos anteriores.
8. Otorgar permiso de control total a la unidad de instalación
- Abra el Explorador de archivos y haga clic en esta computadora.
- A continuación, haga clic con el botón derecho en la unidad de instalación del software, que suele ser C, y seleccione Propiedades.
- Seleccione la pestaña Seguridad que se muestra directamente debajo.
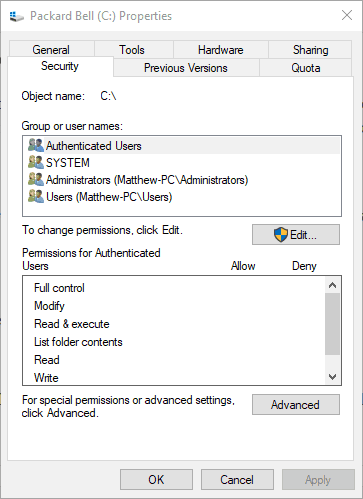
- Haga clic en el Editar para abrir la ventana directamente debajo.
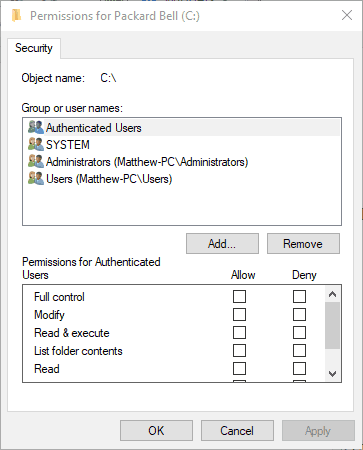
- Seleccione SISTEMA y haga clic en la casilla Permitir para Control total si eso no está seleccionado actualmente. Todas las casillas de verificación Permitir deben estar seleccionadas para SISTEMA.
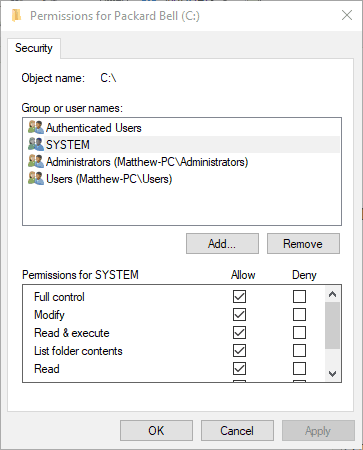
- Haga clic en el Solicitar y OK y cierre la ventana Permisos.
- presione el Avanzado en la ventana Propiedades de la unidad para abrir la ventana que se muestra a continuación.
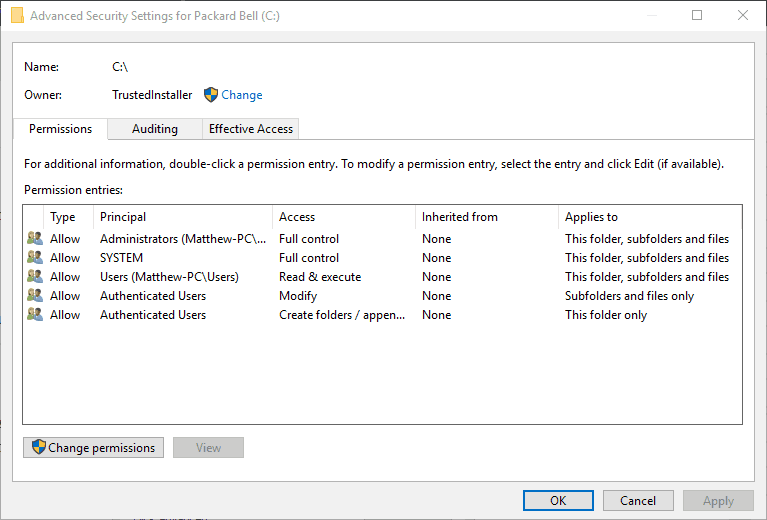
- Selecciona el Cambiar permisos opción.
- Elija SISTEMA en la pestaña Permisos y luego haga clic en el Editar para abrir la ventana Entrada de permisos.
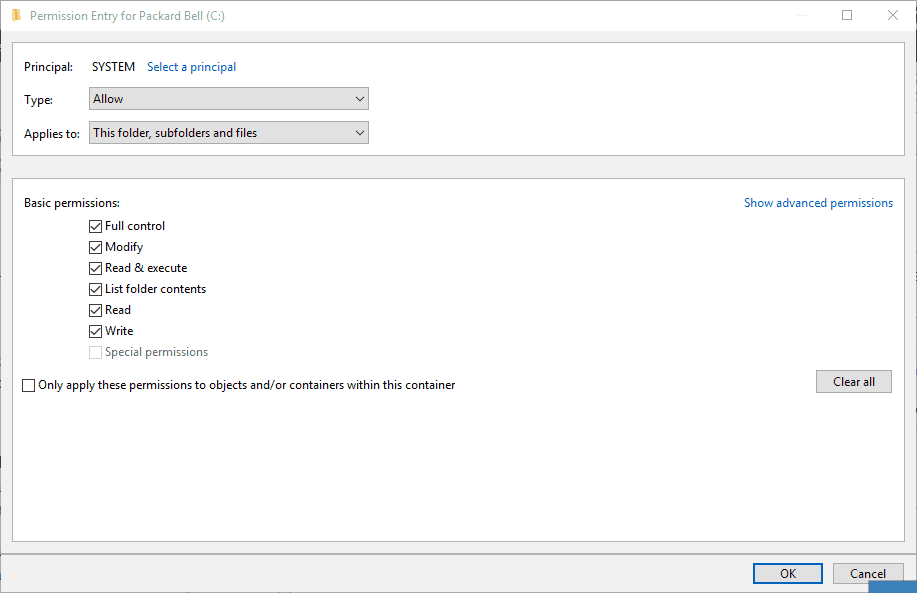
- Seleccione Esta carpeta, subcarpetas y archivos del menú desplegable Se aplica al.
- presione el OK en la ventana Entrada de permiso.
- Haga clic en el OK botones en todas las demás ventanas abiertas.
El error 1603 también puede ocurrir si su cuenta SYSTEM no tiene permiso de control total para la carpeta de instalación seleccionada.
Puede resolver esto ajustando los permisos de la unidad en la que está instalando el software. Siga las pautas anteriores para editar los permisos del SISTEMA.
Esas son algunas resoluciones para el error 1603 que podrían instalar su software según sea necesario. Además de esas correcciones, los kits de herramientas de reparación de Windows también pueden resolver el problema.







![PC no detecta GPU [Technician Fix] PC no detecta GPU [Technician Fix]](https://auto-surf.ro/wp-content/uploads/1644927965_624_PC-no-detecta-GPU-Technician-Fix-768x472.jpg?v=1644927967)