- El error de actualización 0x8024200D es solo otro ejemplo de cómo Windows 10 y sus funciones de actualización forzada pueden causar problemas ocasionalmente.
- Dele al solucionador de problemas de Windows Update la oportunidad de brillar y demostrar que vale la pena, así que ejecútelo de inmediato.
- También puede usar una herramienta de reparación dedicada que escaneará su sistema automáticamente en poco tiempo.
- Asegúrese de desinstalar los controladores periféricos, ya que se sabe que también causan tales conflictos.
No es ningún secreto que Windows 10 y sus funciones de actualización forzada ocasionalmente pueden hacer más daño que bien a los usuarios. Se hace especial hincapié en las actualizaciones importantes, como el Aniversario anterior o la Actualización de creadores.
Todos esos frustrantes problemas de error van seguidos de un código alfanumérico. El error de actualización que vamos a abordar hoy tiene el código 0x8024200D.
Hay innumerables razones para este error exacto e intentaremos resolverlas paso a paso. Por lo tanto, si se le ha solicitado este error al intentar actualizar su Windows 10, siga las instrucciones a continuación.
¿Qué debo hacer cuando recibo el error 0x8024200D?
1. Ejecute el solucionador de problemas de Windows Update
- Descargue el solucionador de problemas de Windows Update.
- Guarda el archivo.
- Ejecute el solucionador de problemas y espere a que finalice el proceso.
- Se le informará si el problema se resuelve.
En primer lugar, démosle al solucionador de problemas de actualización de Windows la oportunidad de funcionar correctamente. Al menos en aras de reconocer el problema para que podamos saber qué medidas tomar más adelante.
Puede usar un solucionador de problemas incorporado, pero le recomendamos que descargue y ejecute la herramienta especial desde el sitio oficial de Microsoft.
2. Use una herramienta de reparación dedicada
Puede intentar hacer las cosas manualmente y, sin duda, proporcionamos todos los medios para hacerlo, pero si no es una persona técnica, puede corregir dichos errores de actualización con una herramienta dedicada.
Este software escaneará su sistema automáticamente y solo necesitará hacer clic en un botón para solucionar cualquier problema con su PC.
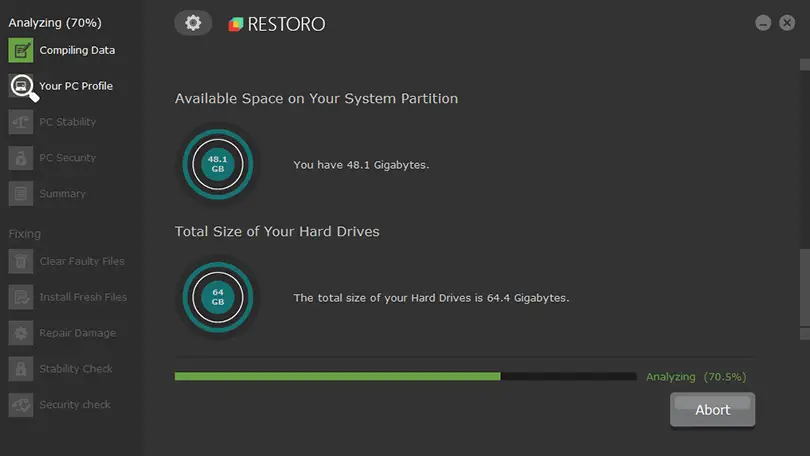
Windows Update está destinado a mejorar el rendimiento general de su sistema operativo, integrar nuevas funciones e incluso actualizar las existentes. Sin embargo, hay momentos en que ciertos errores pueden ocurrir de la nada.
Afortunadamente, si se encuentra con estos problemas, existe un software de reparación de Windows especializado que puede ayudarlo a resolverlos en poco tiempo, y se llama Restaurante.
Así es como puede corregir errores de registro usando Restoro:
- Descargar e instalar Restoro.
- Iniciar la aplicacion.
- Espere a que la aplicación encuentre problemas de estabilidad del sistema y posibles infecciones de malware.
- imprenta Iniciar reparación.
- Reinicie su PC para que todos los cambios surtan efecto.
Una vez que se complete el proceso, su computadora debería funcionar perfectamente bien y ya no tendrá que preocuparse por los errores de actualización de Windows de ningún tipo.
⇒ Obtener Restoro
Descargo de responsabilidad: Este programa debe actualizarse desde la versión gratuita para poder realizar algunas acciones específicas.
3. Desinstalar antivirus de terceros
El impacto del software antimalware de terceros en las actualizaciones puede ser enorme. Parece que esos dos no están funcionando bien por diferentes razones.
En primer lugar, su antivirus puede eliminar o bloquear accidentalmente algunos de los archivos de actualización e incluso generar un conflicto con Windows Defender.
Esa batalla por la supremacía sobre la seguridad de su PC puede resultar fatal tanto para las actualizaciones como para el rendimiento general del sistema.
Por eso, le recomendamos que desinstale el antivirus antes de las actualizaciones y reduzca las posibilidades de que algo salga mal.
Tenga en cuenta que puede reinstalar su software antivirus después de que finalice el procedimiento de actualización.
4. Desinstalar controladores periféricos
- En Buscar ventanas, escriba Crear un punto de restauración.
- Abierto Propiedades del sistema.
- En el Proteccion del sistema pestaña, en la parte inferior de la lista, haga clic en Crear.
- Ingrese la descripción y cree un punto de restauración.
- Ahora, haz clic derecho Comienzo y abierto Administrador de dispositivos.
- Desconecte todos los dispositivos periféricos excepto el mouse y el teclado.
- Vaya a sus respectivos controladores y desinstálelos uno por uno (impresora, escáner, cámara web, etc.).
- Reinicie su PC e intente actualizar nuevamente.
- Después de la actualización, reinstale los controladores.
Los problemas con la actualización de Windows 10 y los controladores heredados son bien conocidos. El conflicto que puede ocurrir no solo evitará las actualizaciones, sino que afectará la estabilidad del sistema y eventualmente provocará errores y bloqueos.
Por eso, siga las instrucciones anteriores. A veces, es posible que el problema no se resuelva de esta manera, ya que los periféricos pueden generar muchos errores cuando los usa el sistema a través de un sistema de controladores que cree que es bueno.
4.1 Actualizar controladores automáticamente
Consejo de experto: Algunos problemas de la PC son difíciles de abordar, especialmente cuando se trata de repositorios dañados o archivos de Windows faltantes. Si tiene problemas para corregir un error, es posible que su sistema esté parcialmente dañado. Recomendamos instalar Restoro, una herramienta que escaneará su máquina e identificará cuál es la falla.
Haga clic aquí para descargar y comenzar a reparar.
A veces, la instalación de una versión incorrecta del controlador puede causar daños irreversibles a su PC, por esta razón, se recomienda recomendar el uso de una herramienta dedicada para automatizar la operación.
Teniendo en cuenta que todos los controladores deben actualizarse, para que no experimente este tipo de errores, deberá elegir la versión correcta del controlador para su dispositivo.
⇒ Obtener DriverFix
5. Use un script por lotes para restablecer los componentes de Windows Update
- Descargue el archivo por lotes desde aquí.
- Guarde el archivo en el escritorio.
- Haga clic derecho en el lote y Ejecutar como administrador.
- Una vez finalizado el proceso, intente actualizar de nuevo.
Cuando intente resolver problemas de actualización, hay algunos procesos que probablemente desee restablecer. Además, probablemente querrá cambiar el nombre/eliminar la carpeta con todos los archivos de instalación de actualizaciones.
Bueno, puede hacerlo manualmente o, gracias a los entusiastas de Windows, usar el archivo de script por lotes que lo hará por usted.
Siga estas instrucciones anteriores para emplear lote y resolver varios problemas de actualización. Además, puede crear su propio archivo por lotes siguiendo las instrucciones de este artículo sobre el script de restablecimiento de Windows Update.
6. Repara archivos corruptos con SFC
- Botón derecho del ratón Comienzo y correr Símbolo del sistema (Administración).
- En la línea de comando escriba lo siguiente y presione Ingresar para confirmar:
sfc/scannowLa herramienta SFC es una de las herramientas más valiosas que puede ejecutar en el símbolo del sistema. Básicamente, aborda todas las corrupciones del sistema y, por lo tanto, también puede solucionar problemas de actualización fallida.
Esta herramienta es fácil de ejecutar, así que siga las instrucciones anteriores para ejecutarla. Esto escaneará y reparará todos los archivos dañados. Sin embargo, para herramientas especializadas de escaneo y reparación, debe buscar DISM a continuación.
7. Use DISM para reparar archivos de actualización
- Botón derecho del ratón Comienzo y abierto Símbolo del sistema (Administración).
- En la línea de comando escriba lo siguiente y presione Ingresar para iniciar el procedimiento:
DISM.exe /Online /Cleanup-image /Restorehealth Además de reiniciar los componentes de actualización y el escaneo SFC, también puede intentar corregir la corrupción de los archivos de actualización. Y lo bueno es que no tienes que usar programas de terceros.
DISM es una herramienta integrada que analiza archivos actualizados y corrige posibles daños mientras restaura los archivos eliminados.
Puede usar DISM para reparar los archivos de actualización de su sistema de esta manera, así que no dude en aplicar el procedimiento anterior de inmediato.
8. Realice una instalación limpia con la herramienta de creación de medios
Su último recurso es la reinstalación completa. Sabemos que puede sonar como un proceso lento, pero solucionará la mayoría de sus problemas.
Como no puede hacerlo dentro del sistema en ejecución, necesitará la unidad (memoria USB, DVD) para instalar los archivos de configuración. Utilizar el Herramienta de creación de Windows Media para crear la unidad de arranque.
No dude en crear una copia de seguridad de sus archivos desde la partición del sistema y anote su clave de licencia.
Dicho esto, estamos al final de la lista. En caso de que tenga algún comentario o pregunta, por favor compártala con nosotros en la sección de comentarios. Estaremos encantados de ayudar.


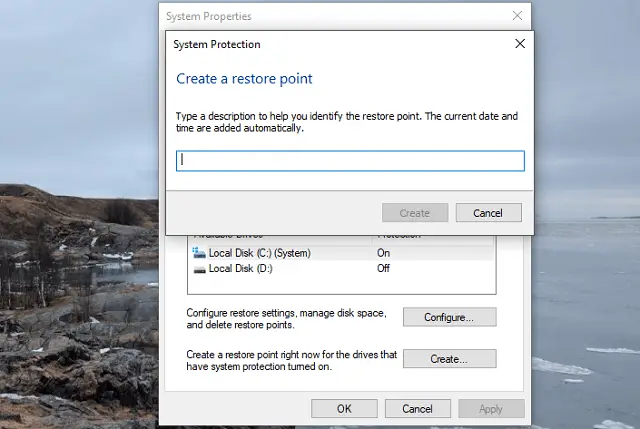
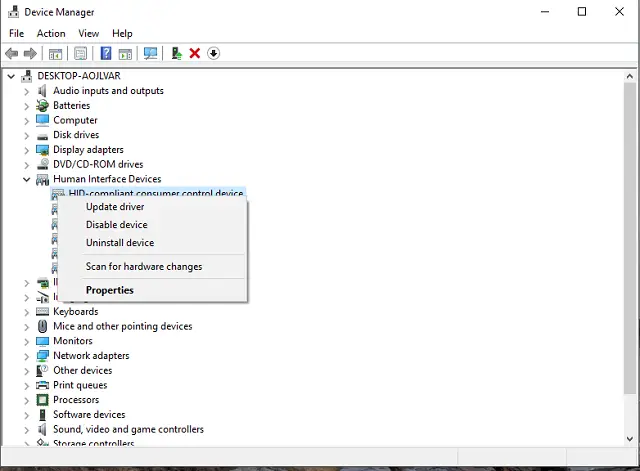
![Error de inicio de OccidentAcrident.dll en Windows 10/11 [Fixed] Error de inicio de OccidentAcrident.dll en Windows 10/11 [Fixed]](https://auto-surf.ro/wp-content/uploads/Error-de-inicio-de-OccidentAcridentdll-en-Windows-1011-Fixed-768x512.jpg?v=1644630195)

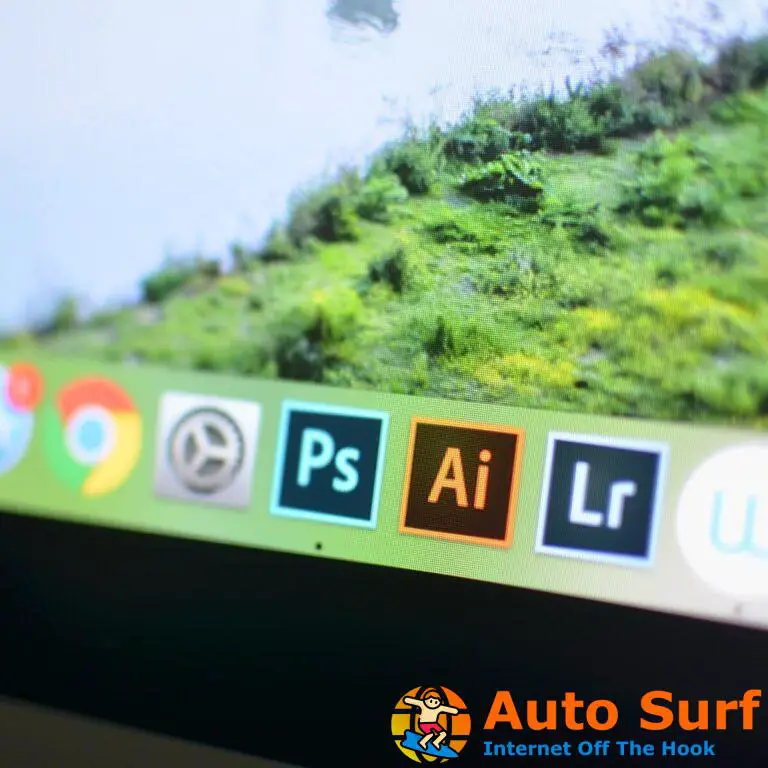
![Error de instalación de Windows 0x80070017 [Fixed] Error de instalación de Windows 0x80070017 [Fixed]](https://auto-surf.ro/wp-content/uploads/1644689353_81_Error-de-instalacion-de-Windows-0x80070017-Fixed-768x512.jpg?v=1644689355)

![Rsaenh.dll archivo dañado por error en Windows 10/11 [Fixed] Rsaenh.dll archivo dañado por error en Windows 10/11 [Fixed]](https://auto-surf.ro/wp-content/uploads/1644607497_430_Rsaenhdll-archivo-danado-por-error-en-Windows-1011-Fixed-768x512.jpg?v=1644607499)