- Muchos usuarios se quejaron de que el teclado en pantalla de Windows 10 sigue apareciendo al abrir varias ventanas.
- Para solucionar este problema, debe deshabilitar la configuración del teclado en pantalla.
- Intente eliminar el software de terceros instalado recientemente del sistema de inicio.
- Además, una solución confiable es editar el Registro siguiendo nuestra guía paso a paso a continuación.
Algunos usuarios han declarado en los foros que el teclado en pantalla de Windows 10 sigue apareciendo. El teclado en pantalla aparece en la pantalla de inicio de sesión cada vez que se inician.
También puede aparecer de forma más aleatoria cuando los usuarios abren varias ventanas. Así es como puede arreglar un teclado en pantalla que aparece con cierta regularidad en Windows 10.
¿Qué hacer si el teclado en pantalla aparece automáticamente?
- Desactivar la configuración del teclado en pantalla
- Eliminar software del sistema Inicio
- Apague el servicio de teclado táctil en Windows
- Editar el Registro
- Hacer retroceder Windows a un punto de restauración
1. Desactive la configuración del teclado en pantalla
- presione el Escriba aquí para buscar en la barra de tareas para abrir Cortana.
- Ingrese la palabra clave ‘facilidad de acceso’ en el cuadro de búsqueda de Cortana.
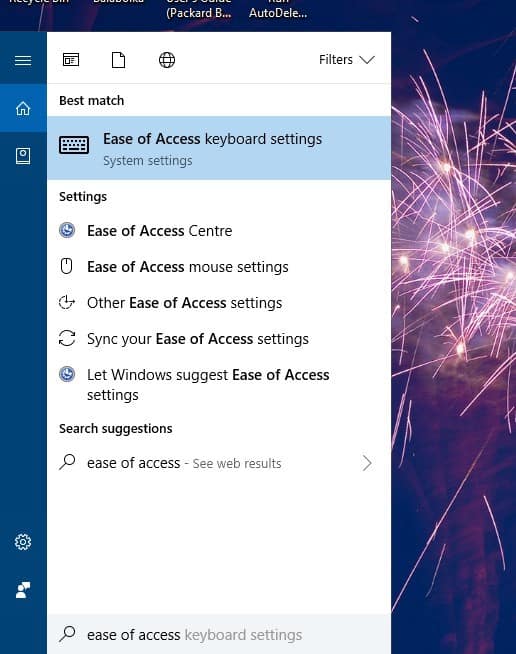
- Seleccione Facilidad de acceso a la configuración del teclado para abrir la ventana que se muestra directamente debajo.
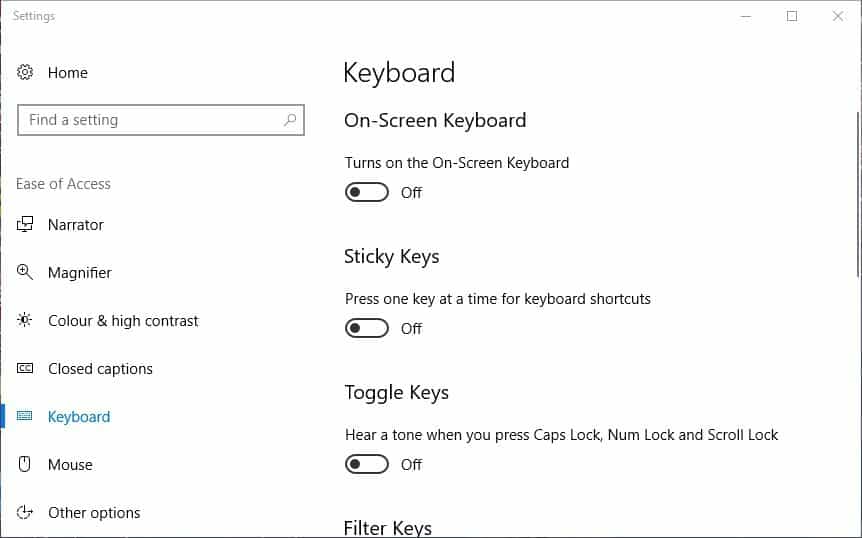
- Alternar el Enciende el teclado en pantalla opción desactivada si está activada.
- para comprobar el Usar teclado en pantalla configuración en el Panel de control, ingrese ‘facilidad de acceso’ en Cortana.
- Seleccione Facilidad de acceso para abrir la ventana del Panel de control como en la instantánea a continuación.
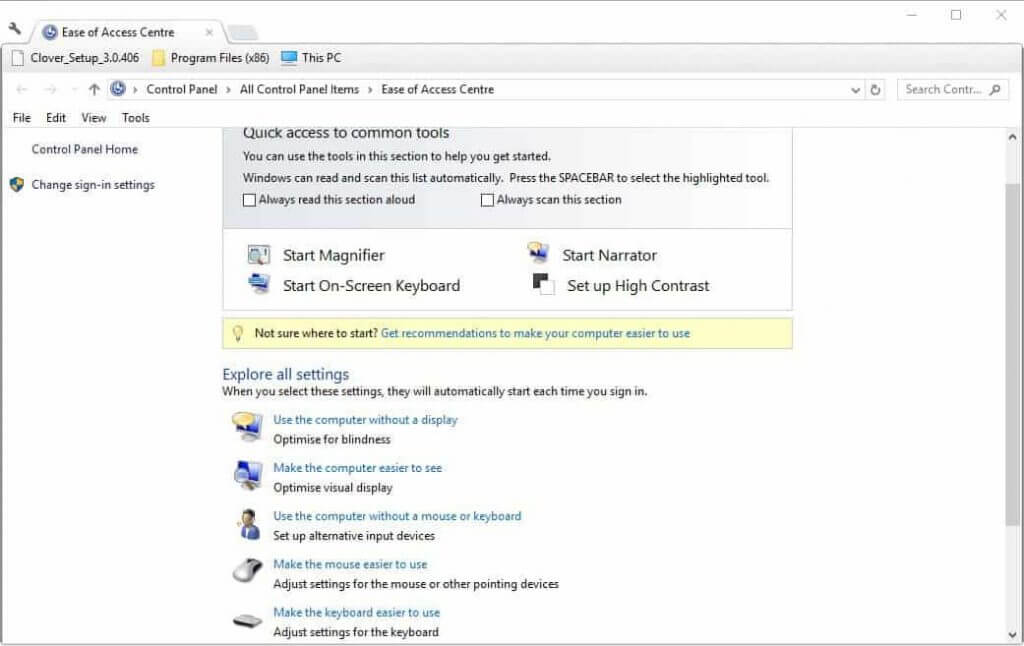
- Hacer clic Usar la computadora sin mouse ni teclado opción para abrir la configuración que se muestra directamente debajo.
Imagen - Deseleccione el Usar teclado en pantalla y recuerda presionar el botón Solicitar el OK botones.
Por lo general, puede arreglar un teclado en pantalla que sigue apareciendo ajustando la configuración del teclado en pantalla.
Tenga en cuenta que Windows 10 incluye configuraciones de teclado en pantalla tanto en la aplicación Configuración como en el Panel de control.
Puede apagar el teclado en pantalla a través de la aplicación Configuración y el Panel de control como se explicó anteriormente.
Si necesita usar un teclado en pantalla profesional pero el predeterminado de Windows tiene este problema emergente, le recomendamos encarecidamente una herramienta dedicada que pueda ayudarlo a usar el teclado virtual para su uso personal.
⇒ Obtén Comfort On-Screen Keyboard Pro
¿No puede abrir el Panel de control en Windows 10? Consulte esta guía paso a paso para encontrar una solución.
2. Eliminar el software del sistema Puesta en marcha
- Para abrir el Administrador de tareas, presione la tecla de Windows + X y seleccione Administrador de tareas.
- Luego haga clic en la pestaña Inicio en el Administrador de tareas.
- Solo puede deshabilitar los programas de terceros uno a la vez en el Administrador de tareas. Así que seleccione un programa de terceros y presione el botón Desactivar botón.
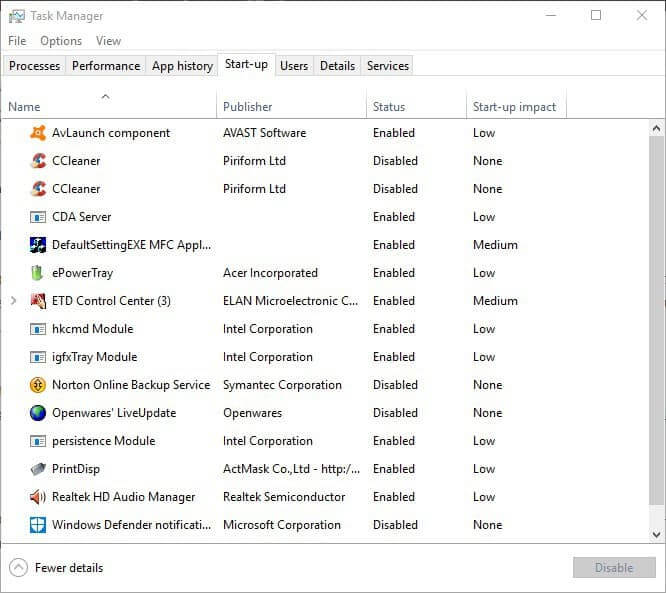
Algunos programas abren automáticamente el teclado en pantalla en Windows 10. Por lo tanto, es posible que el teclado aparezca en su computadora de escritorio o portátil debido a un software de terceros instalado recientemente.
Como tal, deshabilitar programas de terceros es una solución potencial.
¿No puede hacer que el Administrador de tareas funcione en Windows 10? No te preocupes, esta completa guía te ofrecerá la solución.
Alternativamente, puede limpiar el arranque de Windows. El inicio limpio de Windows eliminará automáticamente todos los elementos y servicios de inicio de software de terceros. Puede limpiar el arranque de Windows 10 de la siguiente manera.
- Presiona la tecla de Windows + la tecla de acceso rápido R.
- Ingrese ‘msconfig’ en Ejecutar y presione Entrar para abrir la ventana Configuración del sistema en la imagen directamente debajo.
- Haga clic en el Inicio selectivo botón de radio en la pestaña General.
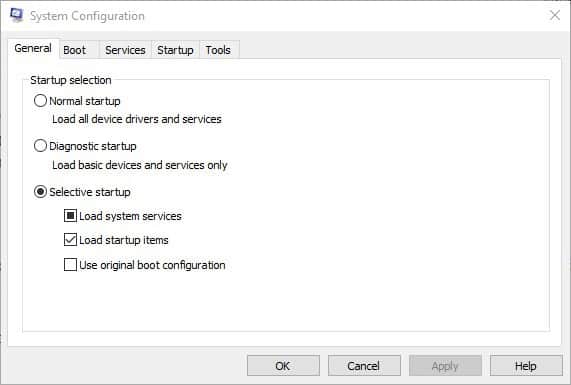
- Luego deseleccione la Cargar elementos de inicio opción.
- Selecciona el Usar la configuración de arranque original opción.
- Elija la pestaña Servicios que se muestra directamente debajo.
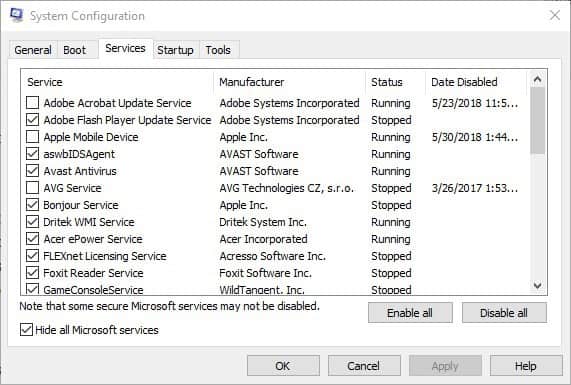
- Selecciona el Esconder todos los servicios de Microsoft opción en la pestaña Servicios.
- presione el Desactivar todo para desactivar los servicios de software de terceros.
- presione el Solicitar botón.
- Luego haga clic OK para cerrar la ventana.
- A partir de entonces, se abre un cuadro de diálogo que indica que es posible que deba reiniciar Windows. presione el Reiniciar en ese cuadro de diálogo para reiniciar el sistema operativo.
¿Necesita más información sobre cómo agregar o eliminar aplicaciones de inicio? Consulta este artículo para encontrar todo lo que necesitas saber.
3. Apague el servicio de teclado táctil en Windows
- Algunos usuarios han arreglado el teclado en pantalla desactivando el servicio de teclado táctil en Windows. Para hacer eso, ingrese servicios.msc en Ejecutar y haga clic está bien.
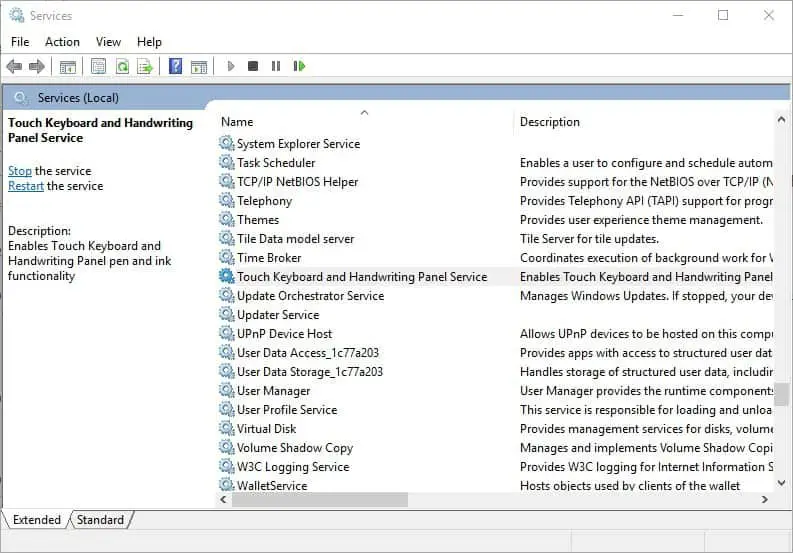
- Haga doble clic en el Servicio de teclado táctil y panel de escritura a mano en la ventana Servicios.
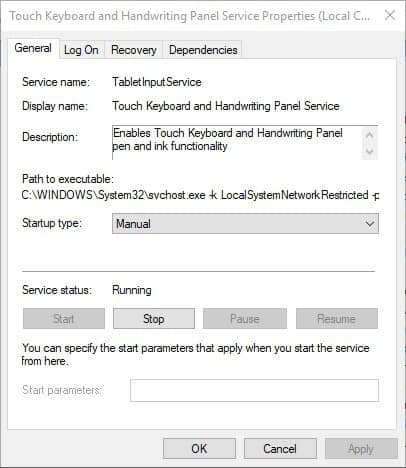
- Selecciona el Discapacitado en el menú desplegable Tipo de inicio.
- Hacer clic Solicitar para aplicar la nueva configuración y presione OK para cerrar la ventana.
4. Edite el Registro
- El registro incluye un ShowTabletKeyboard DWORD que puede configurar con el Editor del registro. Ingresar regeditar en el cuadro de texto de Ejecutar y presione Regreso para abrir la ventana en la imagen directamente debajo.
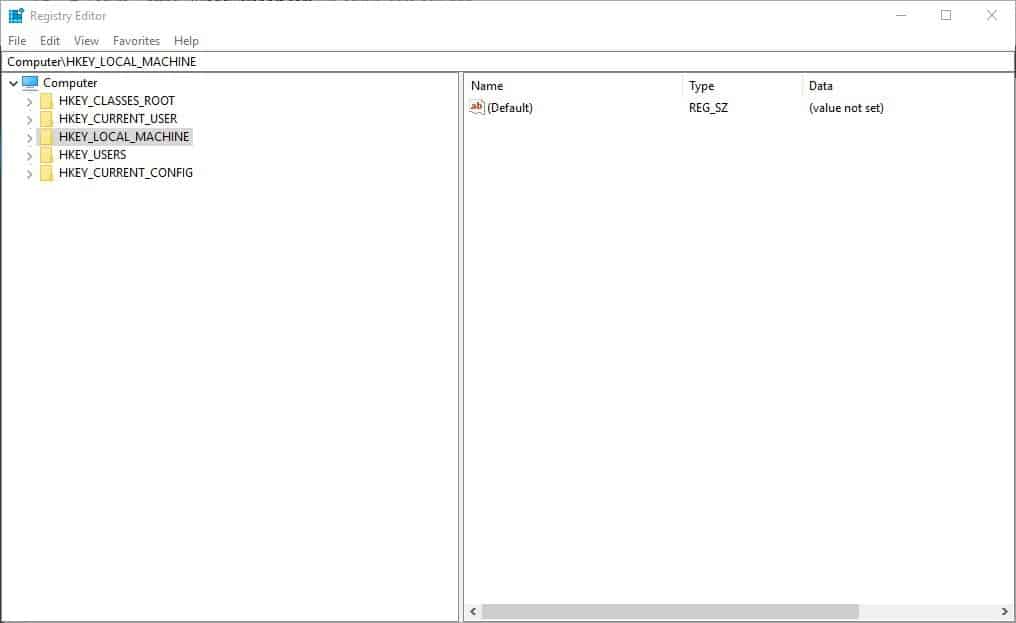
- La ubicación de registro a la que debe ir es HKLM
(HKEY_LOCAL_MACHINE)SOFTWAREMicrosoftWindowsCurrentVersionAuthenticationLogonUI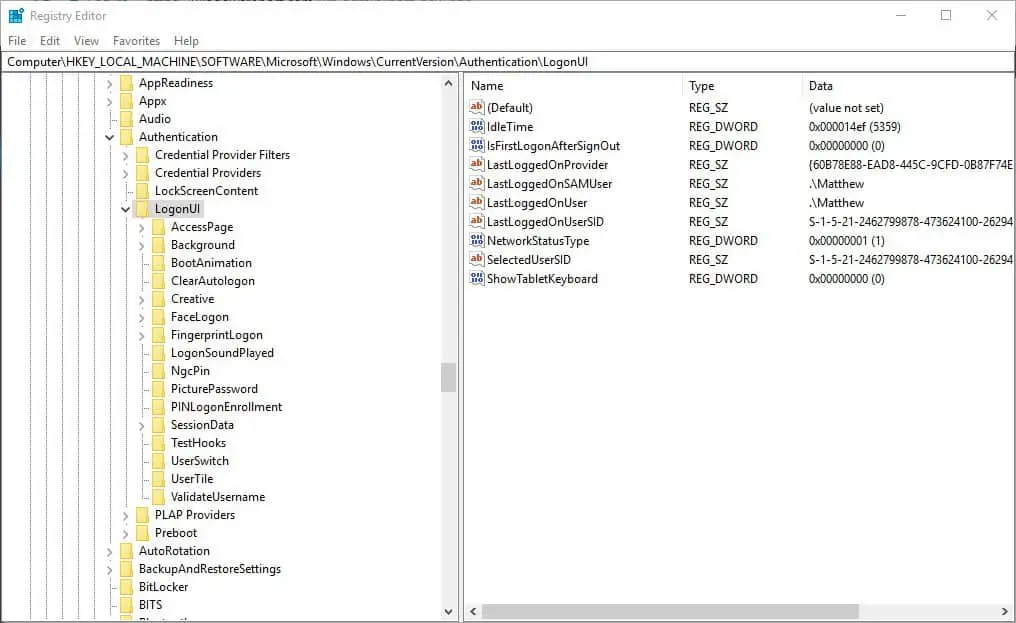
- Haga doble clic en ShowTabletKeyboard para abrir la ventana Editar DWORD que se muestra en la siguiente imagen.
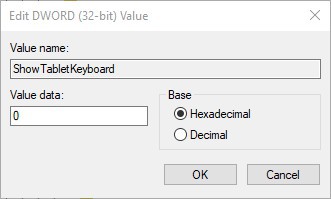
- Si los datos de valor para DWORD son 1, elimine ese valor.
- Luego ingrese 0 en el cuadro Información del valor.
- presione el OK para cerrar la ventana Editar DWORD.
¿No puede acceder al Editor del Registro? Las cosas no son tan aterradoras como parecen. Consulte esta guía y resuelva el problema rápidamente.
5. Haga retroceder Windows a un punto de restauración
- La forma más rápida de abrir Restaurar sistema es ingresar rstrui en Ejecutar y haga clic OK.

- Hacer clic próximo para abrir una lista de puntos de restauración.
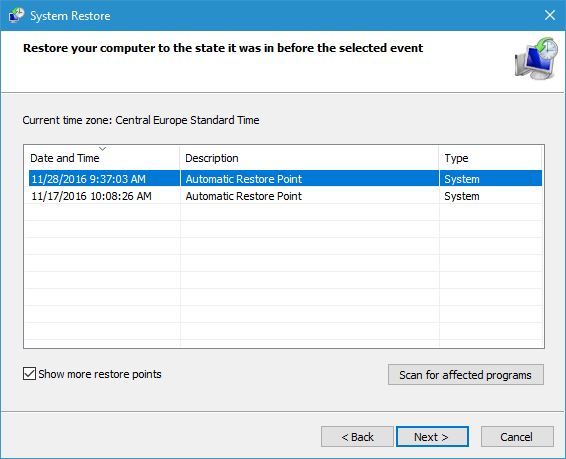
- Seleccione un punto de restauración que eliminará algún software instalado recientemente. Puede presionar el botón Escaneo de programas afectados para ver qué software eliminan los puntos de restauración.
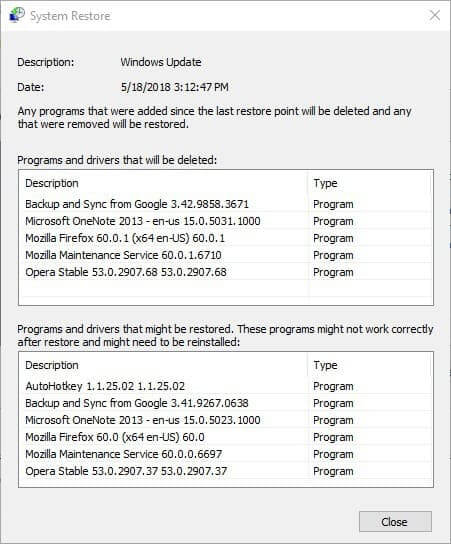
- Haga clic en el próximo > Terminar para confirmar el punto de restauración seleccionado y reiniciar Windows.
Como se mencionó, la aparición del teclado en pantalla puede deberse a un software de terceros instalado recientemente. Puede eliminar el software de terceros instalado recientemente con la utilidad Restaurar sistema.
Eso hará que Windows vuelva a un punto de restauración y eliminará el software que instaló después de la fecha seleccionada.
Por lo tanto, Restaurar sistema podría solucionar el problema siempre que seleccione un punto de restauración que elimine el software que está abriendo el teclado en pantalla.
Si quieres saber cómo crear un punto de restauración del sistema, echa un vistazo a esta guía paso a paso.
Un punto de restauración es muy útil y puede ahorrarle muchos dolores de cabeza, así que asegúrese de crear uno con la ayuda de la guía mencionada anteriormente.
Si Restaurar sistema no funciona, no se asuste. Consulta esta útil guía y vuelve a arreglar las cosas.
Esas resoluciones probablemente asegurarán que el teclado en pantalla que aparece en Windows 10 ya no vuelva a suceder. Sin embargo, recuerda que el teclado en pantalla puede ser útil en modo tableta.
Todavía puede abrirlo manualmente ingresando osk en Ejecutar incluso cuando la configuración del teclado en pantalla no está seleccionada en Windows.
Si tiene alguna sugerencia o pregunta, no dude en dejarla en la sección de comentarios a continuación, y nos aseguraremos de echarle un vistazo.


![Corrección: Error de tiempo de ejecución r6025 en Visual C++ [Skyrim, Fallout] Corrección: Error de tiempo de ejecución r6025 en Visual C++ [Skyrim, Fallout]](https://auto-surf.ro/wp-content/uploads/Correccion-error-de-tiempo-de-ejecucion-r6025-en-Visual-C-768x512.jpg?v=1638212468)


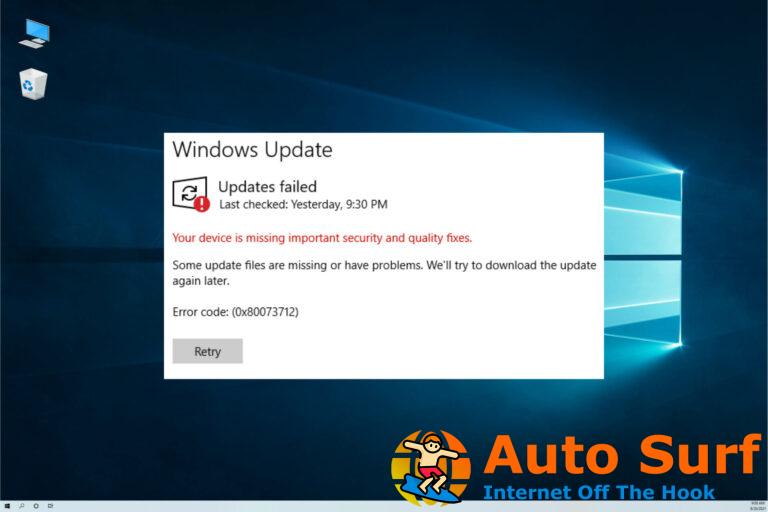
![Necesita un escáner de controlador WIA en Windows 10/11 [FULL FIX] Necesita un escáner de controlador WIA en Windows 10/11 [FULL FIX]](https://auto-surf.ro/wp-content/uploads/1644868444_18_Necesita-un-escaner-de-controlador-WIA-en-Windows-1011-FULL-768x512.jpg?v=1644868446)
